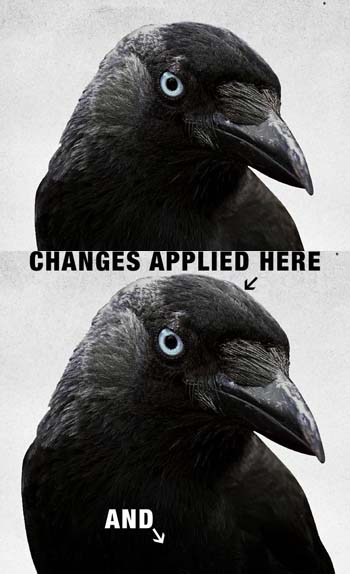最终效果 
1、首先打开一个新文件。我使用的文件很大,有300象素。这样我之后就能把它打印出来。现在先引入纹理1。 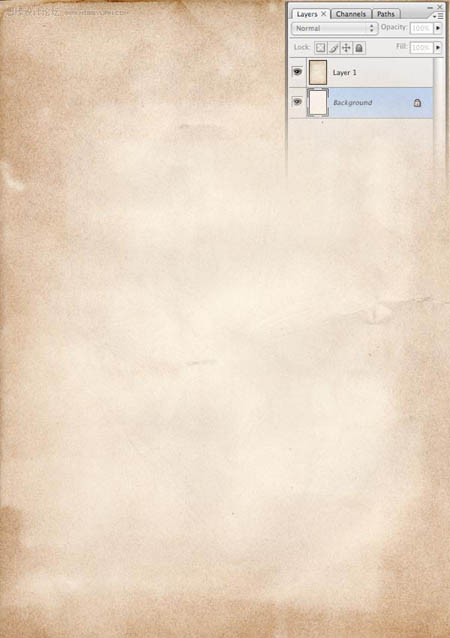
2、减少纹理的饱和度,然后双击层进入混合选项面板。在这里你需要把模式设置为叠加,透明度为 80%,梯度为白色到黑色,比例为129%。 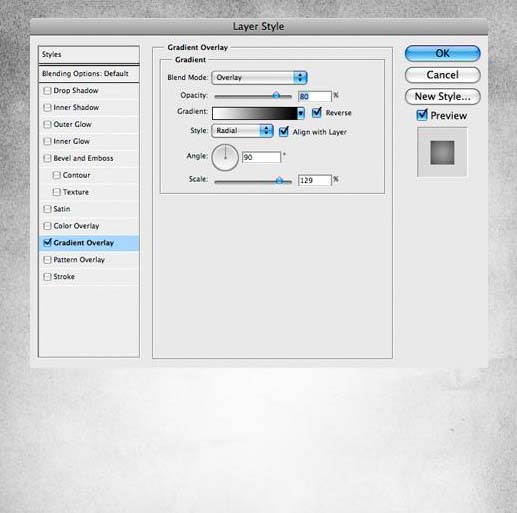
3、引入纹理2,只从纹理中提取裂缝。减少图层的饱和度,然后用橡皮擦工具(E)抹去多余的部分。 
4、从图像裁剪出乌鸦并导入到你的文档中。接下来检查你的图象,想想你将怎末改变图像以及你是否需要保持原始图像。目前,减淡图像为了使其看起来更好,复制“乌鸦”图层,降低饱和度,然后设置层为正片叠底,稍微降低一些不透明度。 
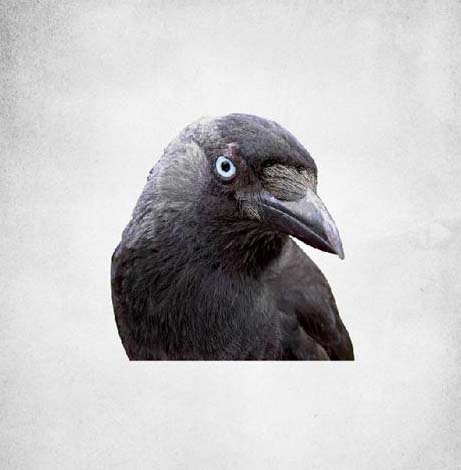

5、再次复制图层。像之前做的那样再设置层为正片叠底,透明度为40%。同样的,你需要在图像上添加一些阴影和光辉,使用加深和减淡工具(O)。