
不过只要自己细心就一定可以做好。部分效果需要在AI里面完成。如果你非常想学的话做好去网上下载了AI软件。
最终效果 
1、首先创建一个1920×1200px/72 dpi的新文件(文件>新建)。然后选择油漆桶工具(G)把新的背景图层涂黑。 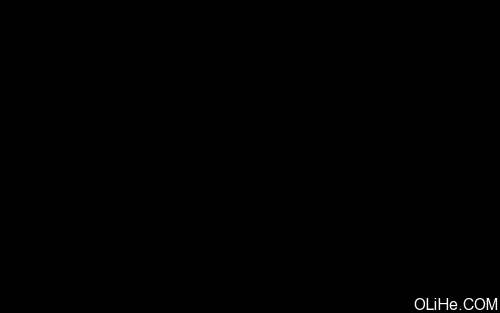 2、打开下面的人物素材。
2、打开下面的人物素材。 
3、剪切出模特的图像,把它放在新层中(黑色背景上面)。 
4、创建一个新层,在这里使用标准的普通笔刷来描绘模特图层的背景。画笔的颜色是#CD00FE(不透明度20%) 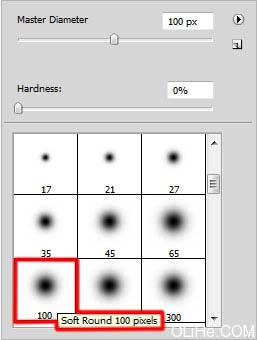

5、使用矩形工具(u)继续创建背景,用#DD00FF色描绘矩形。还应该运用一点自由变换选项。该层需要放在模特图层的下方。  6、创建一个新层,应用标准的画笔,使用之前用过的黑色(不透明度20%)来加深粉红色的矩形图层。这一新层也需要放在模特图层下方。(其实做出这一步有很多种方法,大家可以尝试一下。)
6、创建一个新层,应用标准的画笔,使用之前用过的黑色(不透明度20%)来加深粉红色的矩形图层。这一新层也需要放在模特图层下方。(其实做出这一步有很多种方法,大家可以尝试一下。) 
7、按住Alt键在粉红色矩形层和黑色笔刷层之间点击(在图层面板里)。 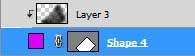

8、下一步,我们将使用直线工具(U)(重量为5PX)来绘制粉红色矩形的边缘线。这条直线使用颜色#DD00FF。这层应该放在模特图层下方。 
9、点击图层面板上的粉红色矩形层设置图层样式,混合选项>渐变叠加。 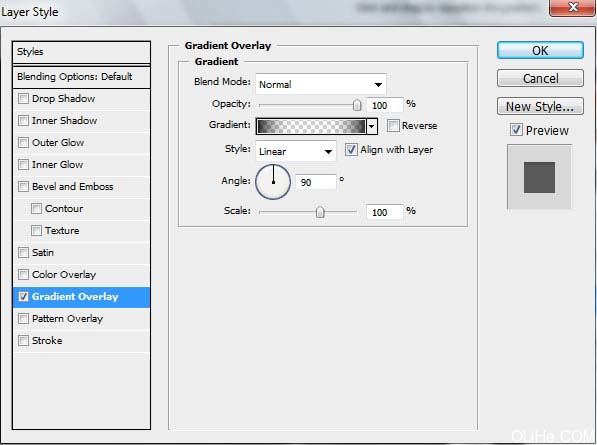
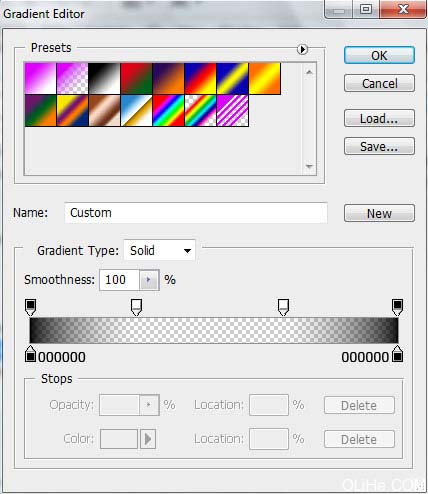
 10、如果你合并了粉红色矩形以及它的阴影和边缘线这些图层,可能会得到最好的效果(按Ctrl键标记相应的层,并按鼠标左键移动图层到创建的一个新图层组上)。 复制图层组,改变矩形副本和它边缘线条的颜色——#4F92C7。使用自由变换选项,将副本放在下图所示的位置:
10、如果你合并了粉红色矩形以及它的阴影和边缘线这些图层,可能会得到最好的效果(按Ctrl键标记相应的层,并按鼠标左键移动图层到创建的一个新图层组上)。 复制图层组,改变矩形副本和它边缘线条的颜色——#4F92C7。使用自由变换选项,将副本放在下图所示的位置: 
 Jadual perbandingan kod ASCII
Jadual perbandingan kod ASCII
 Apakah yang perlu saya lakukan jika huruf Inggeris muncul apabila komputer dihidupkan dan komputer tidak boleh dihidupkan?
Apakah yang perlu saya lakukan jika huruf Inggeris muncul apabila komputer dihidupkan dan komputer tidak boleh dihidupkan?
 Penyelesaian kegagalan sesi
Penyelesaian kegagalan sesi
 penggunaan fungsi panjang
penggunaan fungsi panjang
 Bagaimana untuk mengkonfigurasi maven dalam idea
Bagaimana untuk mengkonfigurasi maven dalam idea
 Penyelesaian untuk but semula dan pilih peranti but yang betul
Penyelesaian untuk but semula dan pilih peranti but yang betul
 Bagaimana untuk membeli dan menjual Bitcoin secara sah
Bagaimana untuk membeli dan menjual Bitcoin secara sah
 Apakah teknologi utama firewall?
Apakah teknologi utama firewall?




