
本教程介绍古典韵味山水画的制作方法。教程重点介绍绘画的大致过程,很多细节的制作作者只有提示,具体操作还需要根据效果图自己去发挥。
最终效果1
最终效果2
1、新建一个大小适当的文档,首先用钢笔工具勾出下图所示的山体形状,转为选区后填充黑色。保持选区,执行:滤镜 > 修改 > 扩展,数值自定。确定后执行:滤镜 > 风格化 > 扩散,确定后按Ctrl + F 加强几次,效果如下图。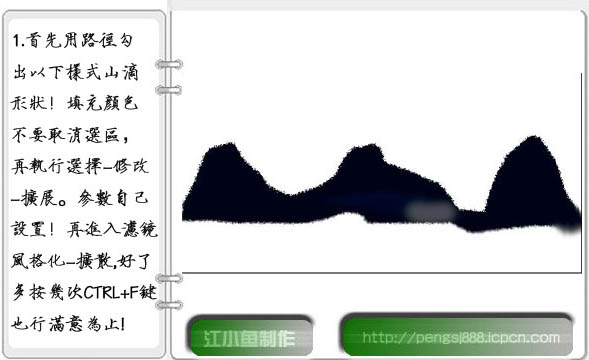
2、再做水中倒影,直接复制做好的图形垂直翻转一下。然后适当高斯模糊处理,数值自定,确定后把图层不透明度改为:80%,如下图。
3、在天空的位置画上你喜欢的颜色,新建一个图层用画笔画上红色跟黄色,然后用涂抹工具涂抹,效果如下图。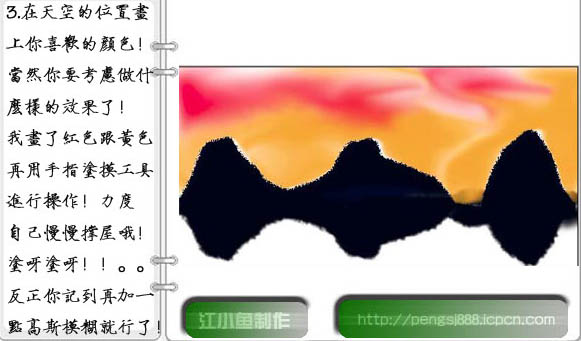
4、再适当加上一点灰色并高斯模糊处理,效果如下图。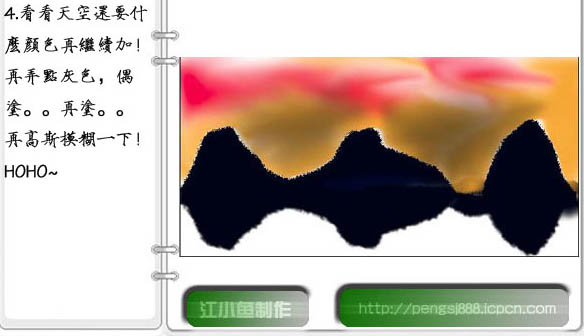
5、继续涂抹天空部分,大致效果如下图。
6、新建一个图层,湖面上也加点颜色再涂抹。天空部分感觉有点暗,可以多加点白色涂抹,可适当模糊处理。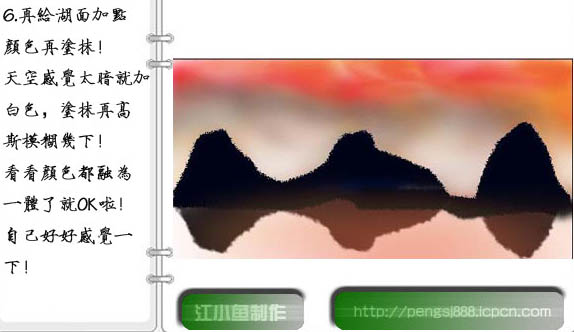
7、选择矩形选框工具,选取几座山顶复制,再移动排放,要注意山的摆放位置。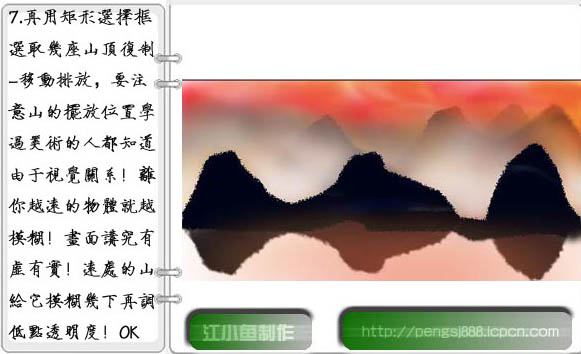
8、再继续复制,然后移动并摆放位置,按顺序完成。复制出的山顶如有边缘太生硬可以再用涂抹工具进行涂抹,知道看起来溶为一体位置。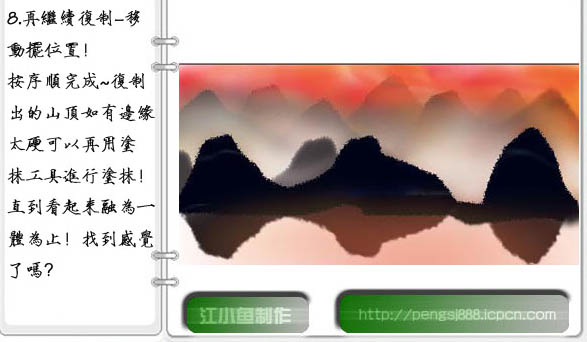
9、再继续复制摆放,倒影部分处理方法相同。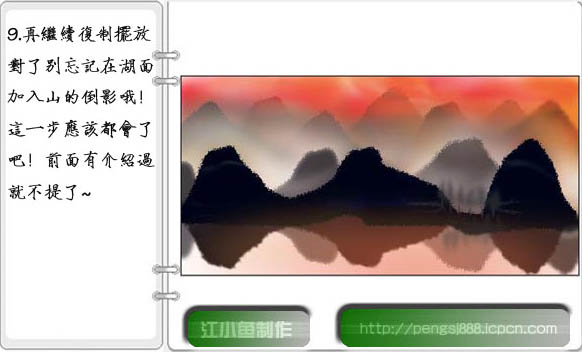
10、到这一步应该差不多了,下面再加上一些装饰元素,如渔船,如下图。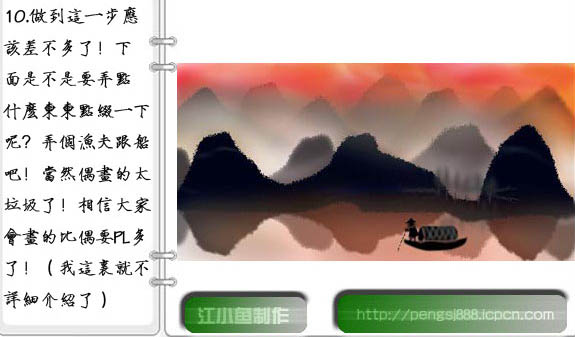
11、再加上渔船的倒影,效果如下图。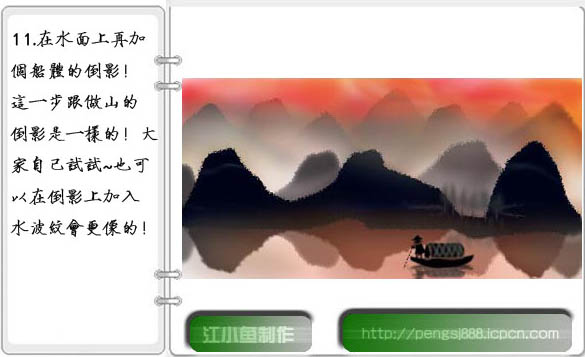
12、再复制一艘渔船,适当调整大小和位置,效果如下图。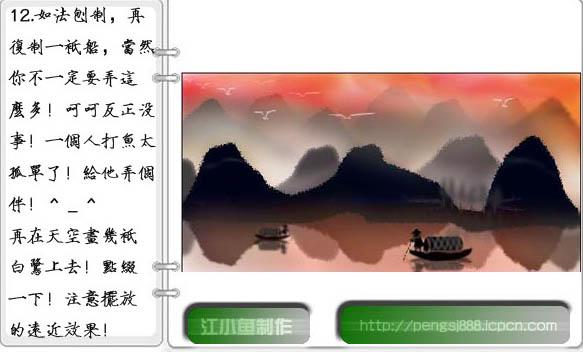
13、新建一个图层,再加上一些白鹭装饰,效果如下图。
14、新建一个图层,在天空位置画一个早上升起的太阳,适当高斯模糊处理,效果如下图。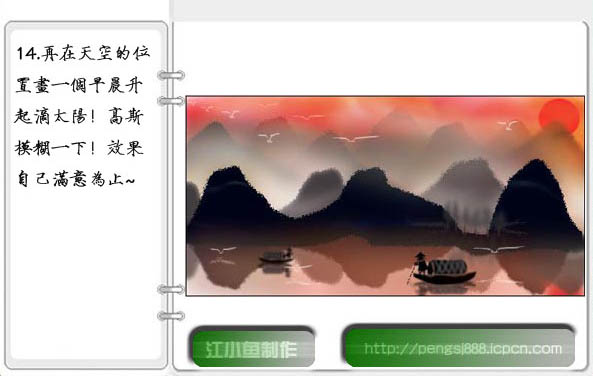
15、在太阳周围画上一些光芒,效果如下图。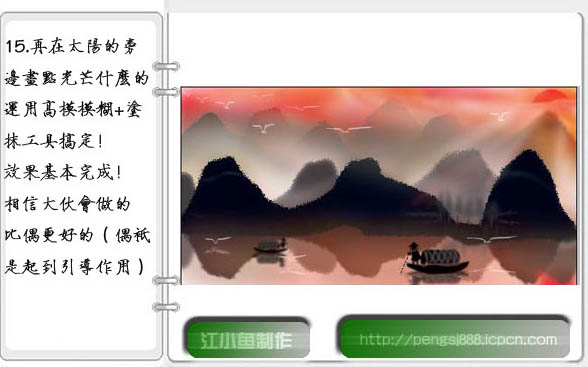
16、最后加上装饰文字,完成最终效果。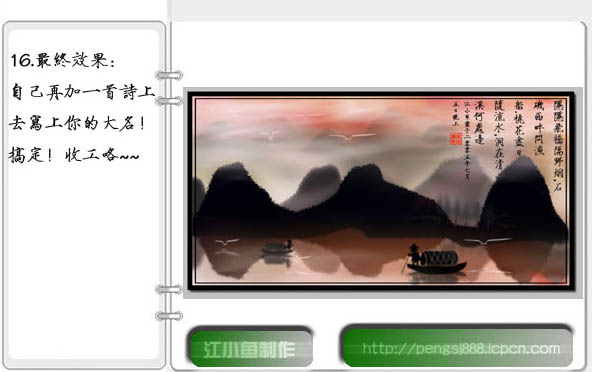

 Apakah yang perlu saya lakukan jika gpedit.msc tidak boleh dibuka?
Apakah yang perlu saya lakukan jika gpedit.msc tidak boleh dibuka?
 harga bitcoin
harga bitcoin
 Lima sebab mengapa komputer anda tidak dapat dihidupkan
Lima sebab mengapa komputer anda tidak dapat dihidupkan
 Harga pasaran Ethereum hari ini
Harga pasaran Ethereum hari ini
 Bagaimana untuk memusatkan halaman web dalam dreamweaver
Bagaimana untuk memusatkan halaman web dalam dreamweaver
 Apakah enjin aliran kerja java yang ada?
Apakah enjin aliran kerja java yang ada?
 Bagaimana untuk memulihkan sejarah penyemak imbas pada komputer
Bagaimana untuk memulihkan sejarah penyemak imbas pada komputer
 Apa yang perlu dilakukan dengan kad video
Apa yang perlu dilakukan dengan kad video




