
本教程介绍简单的手表制作方法。大致分为两个大的部分制作,表带和表面部分,每一部分不需要太细节的刻画,做出大致的结构即可。
最终效果

1、新建一个500 * 700像素,分辨率为300像素的文档,背景填充颜色:#029F98。新建一个图层,命名为“表底”,选择矩形选框工具拉一个方形选区填充白色,如下图。

2、选择矩形选框工具在色块的下部拉出下图所示的选区,按Delete 删除不需要的部分。
3、把当前图层复制一层,选择菜单:编辑 > 变换 > 垂直翻转,确定后与前一图层对接起来,组成一个表的表面。
4、把刚才的两个图层合并,再把合并后的图层复制一层,得到“表底副本”。先隐藏“表底副本”,调出“表底”图层的选区,执行:选择 > 修改 > 收缩,数值为1。
5、保持选区不变,再执行:选择 > 修改 > 羽化,数值为10,按Delete 删除不需要的部分,效果如下图。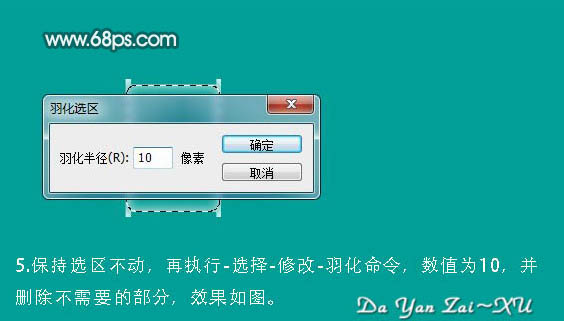
6、把“表底副本”图层显示出来,并调出图层选区,执行:选择 > 修改 > 收缩,数值为5。
7、再执行:选择 > 反向命令,确定后按Delete 删除不需要的部分。
8、调出“表底副本”的选区,并隐藏图层。新建一个图层命名为“高光”,选择渐变工具,颜色设置为中间位白色的透明渐变,如下图。拉出下图所示的透明渐变。
9、保持选区不变,新建一个图层命名为“内表层”,执行:选择 > 修改 > 收缩,数值为5,确定后填充白色。
10、保持选区不变,新建一个图层命名为“数字层”,执行:选择 > 修改 > 收缩,数值为5,确定后填充黑色。
11、新建一个图层,选择矩形选框工具拉出下图所示的长方形选区,再选择渐变工具拉出中间位白色的透明渐变。如下图。
12、用钢笔工具勾出下图所示的选区,按Delete 删除不需要的部分。取消选区后按Ctrl + T 进行变形处理,如下图。
13、开始把做好的图层复制,适当调整图层的不透明度,如下图。
14、用同样的方法对其进行复制和修改。

15、新建一个图层,同上的方法制作手表中心的数字及指针,局部需要加上高光。



最后调整一下细节,完成最终效果。
 Cara menggunakan editor atom
Cara menggunakan editor atom
 penggunaan fungsi sampel semula
penggunaan fungsi sampel semula
 Cara menggunakan fungsi pilih
Cara menggunakan fungsi pilih
 Bagaimana untuk membuat wifi maya dalam win7
Bagaimana untuk membuat wifi maya dalam win7
 Bagaimana untuk menyelesaikan masalah bahawa pengurus peranti tidak boleh dibuka
Bagaimana untuk menyelesaikan masalah bahawa pengurus peranti tidak boleh dibuka
 Bagaimana untuk menggunakan fungsi panjang dalam Matlab
Bagaimana untuk menggunakan fungsi panjang dalam Matlab
 Apakah maksud kadar bingkai?
Apakah maksud kadar bingkai?
 Perbezaan antara kabel konsol dan kabel rangkaian
Perbezaan antara kabel konsol dan kabel rangkaian




