
本教程重点是要把花朵花瓣部分的透明效果渲染出来,如果PS熟练的话,可以用画笔直接绘制。如果觉得麻烦的话,只要制作一片花瓣即可,其它的就直接复制。
最终效果
1、新建一个800 * 600像素的画布,背景填充淡黄色:#EFE2BB,效果如下图。
<图1>
2、新建一个图层,用椭圆选框工具拉出下图所示的椭圆选区,按Ctrl + Alt + D 羽化60个像素后填充稍深的黄色:#EAC888。
<图2>
3、新建一个图层,同上的方法用椭圆选框多拉几个椭圆选区,羽化后填充淡红色,过程如图2 - 5。
<图3> 
<图4> 
<图5>
4、创建曲线调整图层,对RGB进行调整,把全图稍微压暗一点,参数设置如图6,效果如图7。到这一步背景部分基本完成。
<图6> 
<图7>
5、新建一个组,在组里新建一个图层,用钢笔勾出花瓣的轮廓,转为选区后填充白色,如下图。
<图8>
6、再用钢笔勾出图9所示的路径,转为选区后羽化6个像素如图10,确定后按Ctrl + J 把选区部分的图像复制到新的图层,再把花瓣图层隐藏,效果如图11。
<图9> 
<图10> 
<图11>
7、回到花瓣图层,用钢笔勾出图12所示的选区,羽化10个像素后按Ctrl + J 复制到新的图层,再把图层不透明度改为:50%,隐藏花瓣图层后效果如图13。
<图12> 
<图13>
8、同样回到花瓣图层,用钢笔勾出边缘高光部分,如图14,再复制到新的图层,效果如图15。
<图14> 
<图15>
9、同上的方法再勾出其它部分的高光,如图16,17。
<图16> 
<图17>
10、中间部分的高光就需要仔细一点,用钢笔勾出选区后适当羽化,再用透明度较低的画笔涂出高光,如图18,19。
<图18> 
<图19>
11、新建图层,同上的方法制作其它高光部分,过程如图20,21。局部过渡部分需要加上蒙版,用黑色画笔调节。
<图20> 
<图21>
12、再把花瓣图层不透明度改为:20%,效果如下图。
<图22>
13、新建一个组,开始制作第二片花瓣,需要完成的效果如下图。
<图23>
14、在组里新建一个图层,用钢笔勾出花瓣的轮廓,转为选区后填充白色。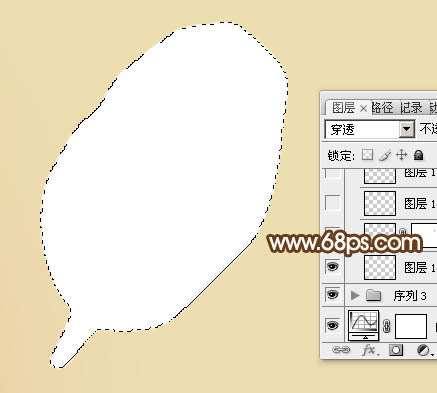
<图24>
15、画笔制作过程同上,不过高光分布略有不同,过程如图25 - 29。
<图25> 
<图26> 
<图27> 
<图28> 
<图29>
16、同上的方法再多制作几片花瓣,过程如图30,31。
<图30> 
<图31>
17、把做好的花纹组合起来,然后合并,效果如下图。
<图32>
18、再复制花瓣,组成需要的花朵,如图33,34。
<图33> 
<图34>
19、新建图层,再给花朵装饰花芯和花蕊,如图35,36。
<图35> 
<图36>
最后调整一下细节,再盖印图层,适当锐化一下,完成最终效果。
<图37>
 nvidia geforce 940mx
nvidia geforce 940mx
 Apakah peranan kumpulan pengguna kafka
Apakah peranan kumpulan pengguna kafka
 Penandaan warna penapis pendua Excel
Penandaan warna penapis pendua Excel
 Bagaimana untuk menyelesaikan masalah yang pycharm tidak dapat mencari modul
Bagaimana untuk menyelesaikan masalah yang pycharm tidak dapat mencari modul
 Bagaimana untuk menyelesaikan ralat dalam skrip halaman semasa
Bagaimana untuk menyelesaikan ralat dalam skrip halaman semasa
 Bagaimana untuk membayar balik Douyin yang dicas semula Doucoin
Bagaimana untuk membayar balik Douyin yang dicas semula Doucoin
 10 pertukaran mata wang teratas
10 pertukaran mata wang teratas
 lebar mengimbangi
lebar mengimbangi




