
看似很小的铃铛,制作起来还是蛮复杂的。首先是高光的处理,金色已经是比较亮的颜色,再增加高光就会很刺眼,一定要适度控制好高光部分,不要太明细,淡淡的即可。其它部分制作跟水晶或金属效果类似
最终效果
1、制作之前,我们简单的把铃铛拆分一下,最先要完成的就是主体部分,如下图。
<图1>
2、新建一个800 * 800像素的画布,背景填充暗红色:#480000。
<图2>
3、新建一个图层,用椭圆选框工具,拉出下图所示的椭圆选区,羽化60个像素后填充暗红色:#850000,确定后把图层不透明度改为:60%,效果如下图。
<图3>
4、新建一个组,用钢笔勾出铃铛主体的轮廓,转为选区后给组添加图层蒙版,如下图。
<图4>
5、在组里新建一个图层,填充红色:#FA4702,作为基色,如下图。
<图5>
6、新建一个图层,用椭圆选框工具拉出下图所示的椭圆选区,羽化1个像素后选择渐变工具,颜色设置如图7,由左至右拉出图8所示的线性渐变。
<图6> 
<图7> 
<图8>
7、用钢笔勾出下图所示的选区,羽化1个像素后按Ctrl + J 把选区部分的色块复制到新的图层,混合模式改为“滤色”,不透明度改为:30%,如下图。
<图9>
8、新建一个图层,用椭圆选框工具拉出图10所示的椭圆选区,羽化1个像素后拉上图11所示的线性渐变。
<图10> 
<图11>
9、新建一个图层,用椭圆选框工具拉出下图所示的椭圆选区,羽化1个像素后拉上同上的线性渐变,效果如下图。
<图12>
10、新建一个图层,用椭圆选框工具拉出图13所示的椭圆选区,羽化1个像素后拉上图14所示的线性渐变。
<图13> 
<图14>
11、新建一个图层,用椭圆选框工具拉出图15所示的椭圆选区,再拉上图16所示的线性渐变。
<图15> 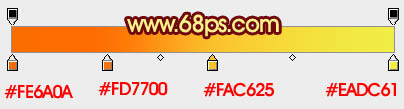
<图16>
12、用椭圆选框工具拉出下图所示的椭圆选区,按Ctrl + J 把选区部分的色块复制到新的图层,混合模式改为“正片叠底”,不透明度改为:20%,效果如下图。
<图17>
13、同上的方法新建一个图层,用椭圆选框工具拉出高光选区,羽化1个像素后拉上图19所示的线性渐变。
<图18> 
<图19>
14、经过上面的几步处理,铃铛的大致层次出来了,现在再来制作底部。新建一个图层,用椭圆选框工具拉出下图所示的椭圆选区,拉上红色至橙黄色线性渐变。
<图20>
15、新建一个图层,用钢笔勾出右侧高光部分的选区,羽化6个像素后填充橙黄色:#FCE846,混合模式改为“叠加”,不透明度改为:50%,效果如下图。
<图21>
16、新建一个图层,用椭圆选框拉出底部高光选区,然后加上渐变色,效果如下图。
<图22>
17、新建一个图层,同上的方法加上一个颜色稍暗的渐变,效果如下图。
<图23> 
<图24>
18、新建一个图层,用钢笔勾出中间高光部分的选区,羽化1个像素后填充白色,取消选区后添加图层蒙版,用黑色画笔擦掉边缘部分,再把图层不透明度改为:60%,效果如下图。
<图25>
19、新建一个图层,用钢笔勾出右侧边缘暗部选区,羽化1个像素后填充暗红色,取消选区后添加图层蒙版,用黑色画笔擦掉不需要的部分,效果如下图。
<图26>
20、新建一个图层,同上的方法制作中间及左边边缘部分的高光,效果如图27,28。
<图27> 
<图28>
21、新建图层,同上的方法制作底部色块,如图29,30。
<图29> 
<图30>
22、调整一下细节,主体部分基本完成,大致效果如下图。
<图31>
23、新建一个组,同上的方法制作蝴蝶结部分,过程如图32 - 34。
<图32> 
<图33> 
<图34>
24、新建一个组,制作铃铛的手柄部分,如图35,36。
<图35> 
<图36>
最后调整一下细节,完成最终效果。
<图37>
 Cara menggunakan fungsi baris
Cara menggunakan fungsi baris
 Bagaimana untuk membeli dan menjual Bitcoin di negara ini
Bagaimana untuk membeli dan menjual Bitcoin di negara ini
 penggunaan fungsi satu
penggunaan fungsi satu
 Apakah yang perlu saya lakukan jika spooler cetakan tidak boleh dimulakan?
Apakah yang perlu saya lakukan jika spooler cetakan tidak boleh dimulakan?
 Bagaimana untuk menyelesaikan menunggu peranti
Bagaimana untuk menyelesaikan menunggu peranti
 Bagaimana untuk memulakan semula dengan kerap
Bagaimana untuk memulakan semula dengan kerap
 Cara menggunakan arahan scannow
Cara menggunakan arahan scannow
 Berapa lamakah masa yang diambil untuk pengisian semula Douyin untuk tiba?
Berapa lamakah masa yang diambil untuk pengisian semula Douyin untuk tiba?




