
水晶花朵制作起来也非常简单,只需要用心制作一片花瓣即可,其它的花瓣可以直接复制。制作花瓣的时候尽量要把高光及暗部刻画明显一点,这样水晶效果才更通透。
最终效果
1、新建一个1024 * 768像素的文档,背景填充橙红色:#F08E19,效果如下图。
<图1>
2、新建一个图层,用椭圆选框工具拉出下图所示的椭圆选区,羽化100个像素后填充橙黄色:#FFD945,作为中间的高光,效果如下图。
<图2>
3、现在开始制作花瓣,需要完成的效果如下图。
<图3>
4、新建一个组,命名为“花瓣”。用钢笔勾出一片花瓣的轮廓,转为选区后给花瓣添加蒙版,如下图。
<图4>
5、在组里新建一个图层,选择渐变工具,颜色设置如图5,由花瓣的底部向上拉出图6所示的径向渐变。
<图5> 
<图6>
6、新建一个图层,用钢笔勾出图7所示的选区,羽化6个像素后填充淡蓝色:#7AD1FF,局部过渡不自然的可以取消选区后天就图层蒙版,用黑色画笔涂抹一下,效果如图8。
<图7> 
<图8>
7、调出当前图层选区,选择菜单:选择 > 修改 > 收缩,数值为8,确定后按Ctrl + J 把选区部分的色块复制到新的图层,混合模式改为“颜色减淡”,不透明度改为:70%。添加图层蒙版,用黑色画笔擦掉不需要的部分,效果如图10。
<图9> 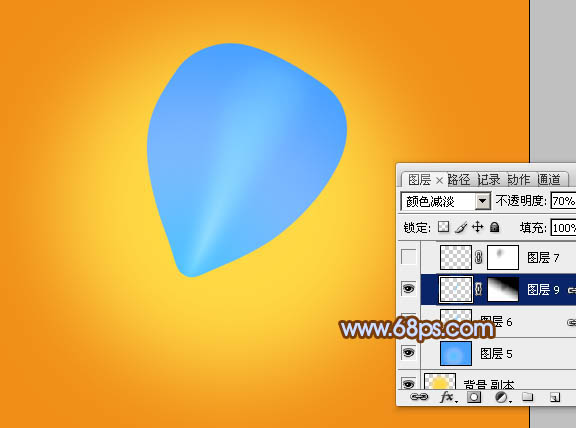
<图10>
8、新建一个图层,用钢笔勾出下图所示的选区,羽化5个像素后填充淡蓝色:#7FE5FF,取消选区后添加图层蒙版,用黑色画笔修饰一下边缘过渡,效果如图12。
<图11> 
<图12>
9、新建一个图层,混合模式改为“强光”,把前景颜色设置为蓝紫色:#A193FF,用画笔把下图选区部分涂上淡淡的高光,效果如下图。
<图13>
10、新建一个图层,用钢笔勾出右侧边缘高光,同上的方法填充淡蓝色,如图14,15。
<图14> 
<图15>
11、新建一个图层,同上的方法制作边缘部分的高光,过程如图16 - 18。
<图16> 
<图17> 
<图18>
12、新建一个图层,用钢笔沿着花瓣的边缘勾出图19所示的选区,羽化2个像素后填充蓝色,混合模式改为“正片叠底”,不透明度改为:60%,效果如图20。
<图19> 
<图20>
13、新建一个图层,把前景颜色设置为淡蓝色:#CDDFFC,用画笔把下图选区部分涂上高光,效果如图22。
<图21> 
<图22>
14、新建一个图层,用钢笔勾出一些细小的条纹如图23,填充淡蓝色,混合模式改为“滤色”,再适当降低图层不透明度,效果如图24。
<图23> 
<图24>
15、新建一个图层,同上的方法再添加一些较暗的条纹,混合模式为“正片叠底”,效果如下图。
<图25>
16、把背景图层影藏,在图层的最上面新建一个图层,按Ctrl + Alt + Shift + E盖印图层。这样我们就得到一个完整的花瓣图层,如下图。
<图26>
17、把“花瓣”组影藏,背景图层显示出来,把盖印的花瓣调整大小和位置,效果如下图。
<图27>
18、按Ctrl + J 把当前花瓣图层复制一层,按Ctrl + T 变形,调整好中心点及角度,如图28。确定后按Ctrl + Alt + Shift + T 复制,效果如图29。
<图28> 
<图29>
19、用加深工具加深一下花瓣叠加的暗部区域,效果如下图。
<图30>
20、新建一个图层,添加一些花蕊,效果如下图。
<图31>
最后调整一下细节和颜色,完成最终效果。
 Bagaimana untuk melihat proses dalam linux
Bagaimana untuk melihat proses dalam linux
 Platform dagangan mata wang digital
Platform dagangan mata wang digital
 Bagaimana untuk Bermula dengan Membeli Mata Wang Kripto
Bagaimana untuk Bermula dengan Membeli Mata Wang Kripto
 Bolehkah pagefile.sys dipadamkan?
Bolehkah pagefile.sys dipadamkan?
 Apakah kekunci pintasan yang biasa digunakan dalam WPS?
Apakah kekunci pintasan yang biasa digunakan dalam WPS?
 Apakah peralatan terminal?
Apakah peralatan terminal?
 preventdefault() penggunaan
preventdefault() penggunaan
 Senarai lengkap kekunci pintasan idea
Senarai lengkap kekunci pintasan idea




