
绸缎在设计中应用是非常广泛的,飘逸并带有古典韵味,可以给作品增色不少。单独制作一条绸缎也并不难,首先需要构思造型,要把飘逸的感觉渲染出来,可以多找一些实物图来参考,然后再刻画表面的质感即可。
最终效果
1、效果图是对称图形,制作的时候只需要完成一半即可,需要制作的效果如下图。
<图1>
2、新建一个1024 * 768像素的文档,背景填充淡绿色:#ECFEF0,效果如下图。
<图2>
3、现在来制作丝带的中间位置,需要完成的效果如下图。
<图3>
4、新建一个组,用钢笔勾出下图所示的选区,然后给组添加图层蒙版,如下图。
<图4>
5、在组里新建一个图层,填充绿色:#189347,效果如下图。
<图5>
6、新建一个图层,用钢笔勾出右侧底部的高光区域,羽化6个像素后填充稍亮的绿色:#2CD018,如图6,取消选区后添加图层蒙版,用透明度较低的黑色画笔把顶部的过渡擦出来,效果如图7。
<图6> 
<图7>
7、新建一个图层,用钢笔勾出高光中间的亮部选区,羽化3个像素后填充淡绿色,混合模式改为“滤色”,效果如下图。
<图8>
8、新建一个图层,用钢笔勾出顶部的高光选区,羽化30个像素后填充稍亮的绿色:#35B405,效果如下图。
<图9>
9、新建一个图层,用钢笔勾出中间暗部选区,羽化3个像素后填充暗绿色:#0A7122。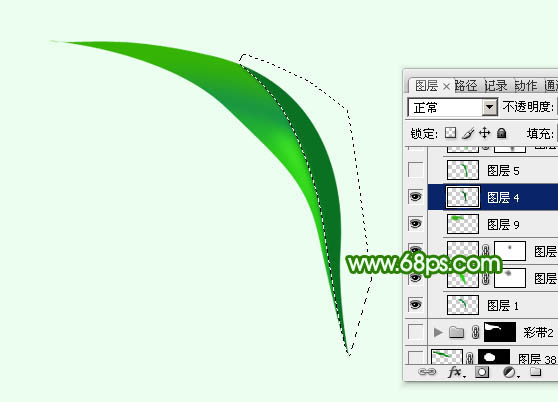
<图10>
10、新建一个图层,用钢笔勾出右边的高光选区,羽化5个像素后填充稍填充绿色:#18991B,如下图。
<图11>
11、新建一个图层,用钢笔勾出右侧边缘高光选区,羽化6个像素后填充稍亮的绿色:#62DC65,如下图。
<图12>
12、新建一个图层,用钢笔勾出右侧中间高光选区,羽化2个像素后填充浅绿色,混合模式改为“滤色”,如下图。
<图13>
13、新建一个图层,用钢笔勾出顶部下侧的暗部选区,羽化6个像素后填充暗绿色:#2F9602,如下图。
<图14>
14、新建一个图层,用钢笔勾出中间的暗部选区,羽化1个像素后填充暗绿色,过渡不自然的部分可以用蒙版修饰一下。
<图15>
15、新建一个图层,用钢笔勾出底部边缘的高光选区,羽化1个像素后填充绿色:#38D925,如下图。
<图16>
16、新建一个图层,用钢笔勾出顶部高光选区,羽化5个像素后填充稍亮的绿色,如下图。
<图17>
17、在当前组下面新建一个组,用钢笔勾出第二段丝绸选区,再给组添加图层蒙版,如下图。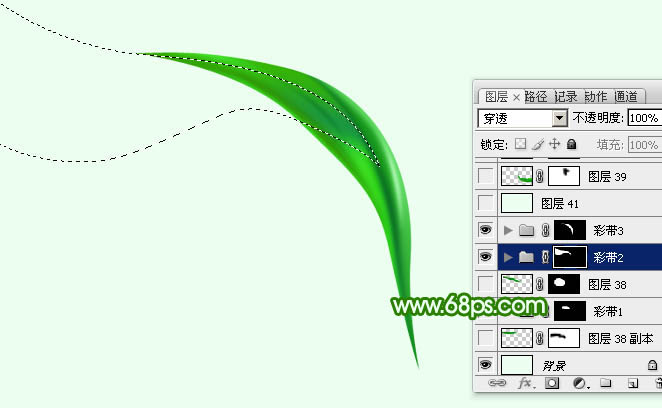
<图18>
18、在组里新建一个图层,填充绿色,如下图。
<图19>
19、新建一个图层,同上的方法制作其他高光和暗部,过程如图20 - 23。
<图20> 
<图21> 
<图22> 
<图23>
20、同上的方法制作其他部分的丝绸,效果如图24,25。
<图24> 
<图25>
最后把做好的丝绸复制后对接一下,完成最终效果。
以上就是Photoshop设计制作出非常飘逸的绿色绸缎的内容,更多相关内容请关注PHP中文网(m.sbmmt.com)!
 nombor siri photoshop cs5
nombor siri photoshop cs5
 Apakah yang perlu saya lakukan jika cakera sementara ps penuh?
Apakah yang perlu saya lakukan jika cakera sementara ps penuh?
 Sebab pengecualian dns
Sebab pengecualian dns
 Apakah alat pelayan fail rangkaian?
Apakah alat pelayan fail rangkaian?
 Masa terputus perkhidmatan Windows 10
Masa terputus perkhidmatan Windows 10
 Prestasi mikrokomputer terutamanya bergantung kepada
Prestasi mikrokomputer terutamanya bergantung kepada
 Bagaimana untuk menjumlahkan tatasusunan tiga dimensi dalam php
Bagaimana untuk menjumlahkan tatasusunan tiga dimensi dalam php
 Cara terbaik untuk menyediakan memori maya
Cara terbaik untuk menyediakan memori maya




