
Apabila menghadapi masalah sistem dalam Windows 11, pengguna boleh melakukan operasi pemulihan dengan memasukkan pilihan tetapan lanjutan. Walau bagaimanapun, sesetengah pengguna tidak biasa dengan pengendalian sistem baharu dan tidak tahu cara memasukkan tetapan lanjutan. Untuk membantu menyelesaikan masalah ini, editor PHP Apple telah menyusun dua kaedah operasi yang biasa digunakan dan memperkenalkan langkah-langkah operasi secara terperinci dalam teks.
Pengenalan kepada cara memasukkan tetapan lanjutan dalam win11
Kaedah 1
1 Pertama, klik pada menu Mula di sebelah kiri bar tugas bawah.
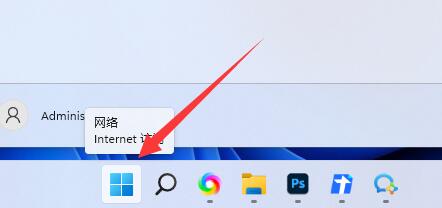
2 Kemudian buka tetapan di atas.
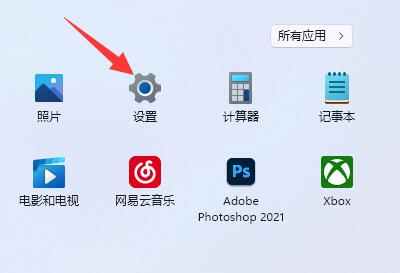
3 Kemudian cari dan klik Perihal di bahagian bawah sebelah kanan.
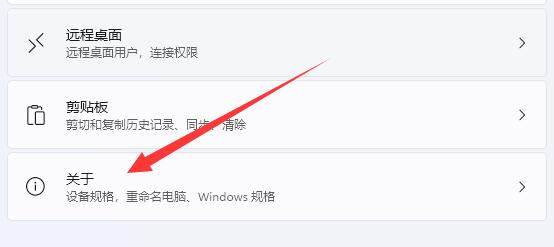
4. Selepas mengkliknya, anda boleh mencari tetapan sistem lanjutan dalam pautan yang berkaitan.
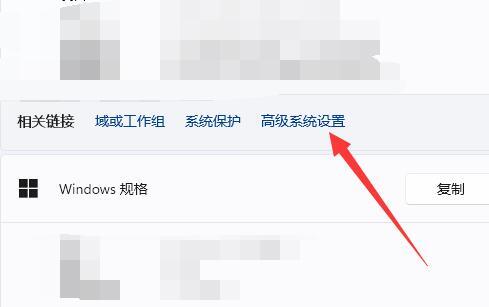
5. Selepas membukanya, anda boleh mengubah suai tetapan di sana.
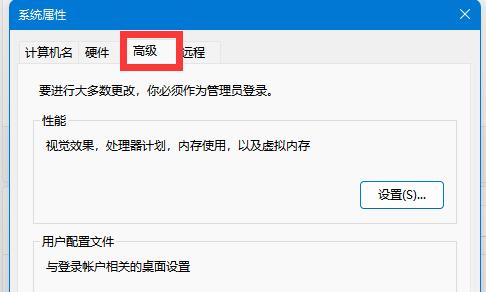
Kaedah 2
1 Klik kanan Mula dalam bar tugas dan pilih Tetapan daripada menu pilihan yang diberikan di atas.
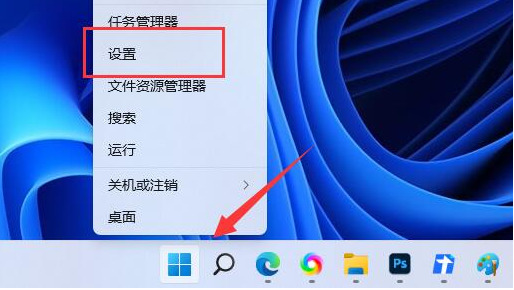
2. Selepas memasuki antara muka baharu, klik Sistem dan cari pilihan pemulihan di sebelah kanan.
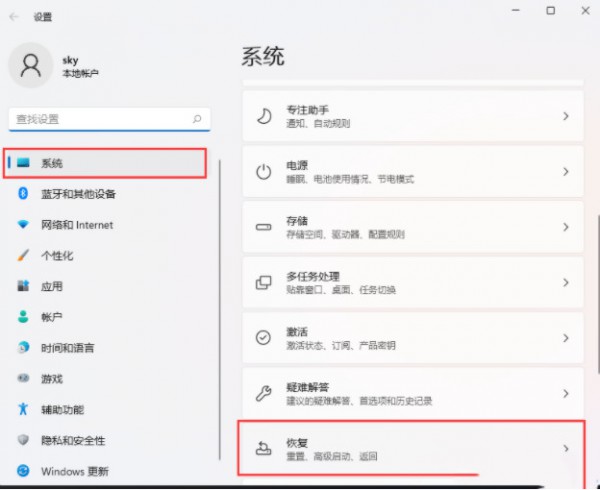
3. Cari Permulaan Lanjutan di bawah Pilihan Pemulihan dan klik butang Mulakan Semula Sekarang di sebelah kanannya.
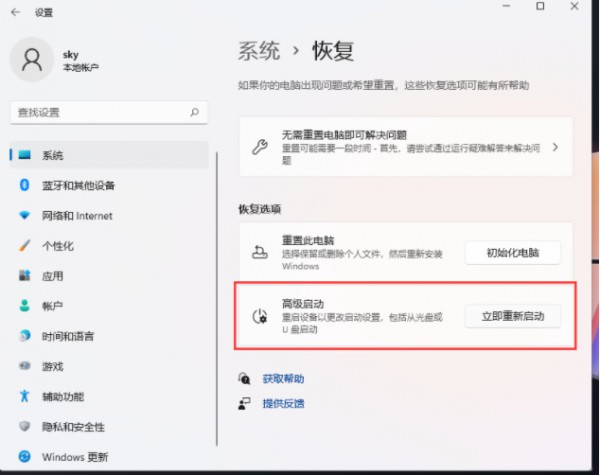
4. Tetingkap gesaan akan muncul. Klik Mulakan Semula Sekarang dalam tetingkap.
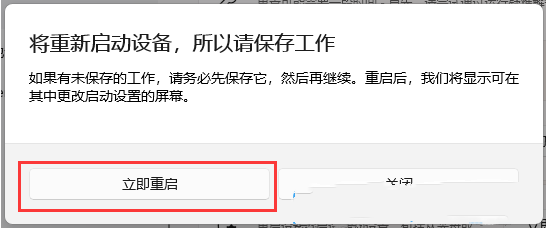
5 Dengan cara ini, selepas komputer dimulakan semula, kita boleh memasuki mod permulaan lanjutan.
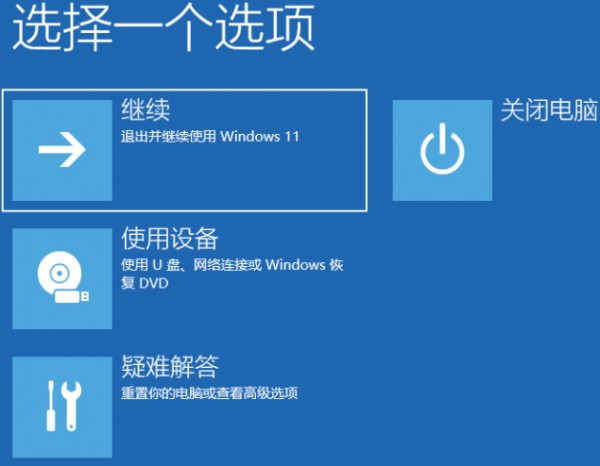
Atas ialah kandungan terperinci Bagaimana untuk memasukkan pilihan tetapan lanjutan dalam win11? Butiran cara memasukkan tetapan lanjutan dalam win11. Untuk maklumat lanjut, sila ikut artikel berkaitan lain di laman web China PHP!
 Tiada pilihan WLAN dalam win11
Tiada pilihan WLAN dalam win11
 Bagaimana untuk melangkau pengaktifan dalam talian dalam win11
Bagaimana untuk melangkau pengaktifan dalam talian dalam win11
 Win11 melangkau tutorial untuk log masuk ke akaun Microsoft
Win11 melangkau tutorial untuk log masuk ke akaun Microsoft
 Bagaimana untuk membuka panel kawalan win11
Bagaimana untuk membuka panel kawalan win11
 Pengenalan kepada kekunci pintasan tangkapan skrin dalam win11
Pengenalan kepada kekunci pintasan tangkapan skrin dalam win11
 Windows 11 pemindahan komputer saya ke tutorial desktop
Windows 11 pemindahan komputer saya ke tutorial desktop
 Penyelesaian kepada masalah yang perisian muat turun win11 tidak boleh dipasang
Penyelesaian kepada masalah yang perisian muat turun win11 tidak boleh dipasang
 Bagaimana untuk melangkau sambungan rangkaian semasa pemasangan win11
Bagaimana untuk melangkau sambungan rangkaian semasa pemasangan win11




