
Photoshop绘制硬盘图标教程,从老外那翻译过来的,有兴趣的可以研究一下。
Photoshop绘制硬盘图标教程,从老外那翻译过来的,有兴趣的可以研究一下。。

1.首先,创建新文档 500 px x 300 px,大家可以自定。
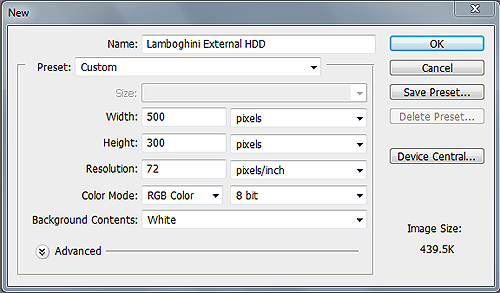
2.使用钢笔工具(P)来勾出硬盘形状,按CTRL+ENTER将路径转换成选区,并填充淡灰色,我用#e6e6e6创建下面的路径。


3.创建好硬盘的大致外形后,我们开始制作细节部分(注意新建图层,这样方便后期修改)。选择钢笔工具(因为钢笔工具相对来说比较自由),开始勾出选区,并分别填充浅灰色。(在创建的路径生成选区时,将路径羽化0.5像素,这样看起来不会那么生硬),如图。

6.继续,注意明暗对比。


7.我们根据自己的创意或者根据实物进行绘制,结合减淡工具,分另提亮需要高光的区域,如图。


8.同样,新建图层,使用钢笔工具绘制路径,来制作硬盘的侧面部分以及为其添加杂色,如图。


9.同样利用描边来制作高光效果,注意需要对其进行模糊处理。
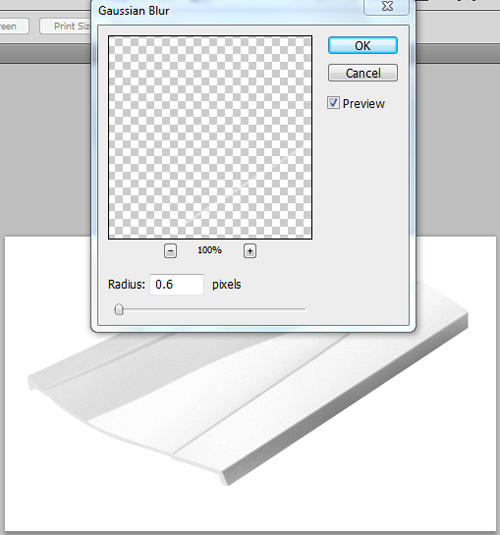
10.接下来我们开始制作底部部分。制作的方法都是一样,只需要新建图层,结合钢笔工具绘制路径,并分别填充相应的颜色即可,如图。
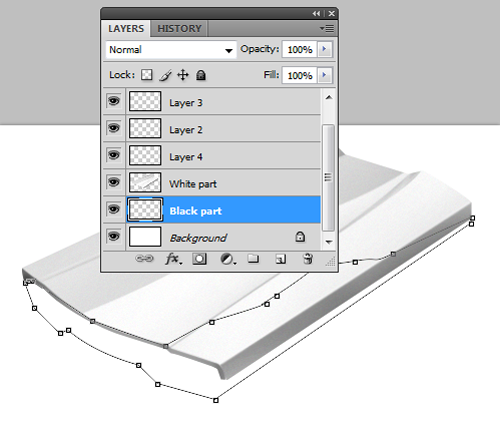

11.为其制作细节高光部分。同样,新建空白图层,使用钢笔工具绘制路径,分别填充浅灰色,并降低图层不透明度,结合图层蒙板和画笔工具来制作渐隐效果,同样为其制作1px大小的高光效果,如图。

13.细节处理好后,我们为其制作底部的阴影。新建空白图层(注意图层顺序),利用钢笔工具绘制路径,并为其填充黑色,为其执行:滤镜-模糊-高斯模糊,数值15像素。这样一个硬盘图标我们就制作好了。

最终效果:

 apa itu mysql index
apa itu mysql index
 Apa yang ditonjolkan dalam jquery
Apa yang ditonjolkan dalam jquery
 Pertanyaan blockchain pelayar Ethereum
Pertanyaan blockchain pelayar Ethereum
 Bagaimana untuk mendapatkan semula nyalaan Douyin selepas ia hilang?
Bagaimana untuk mendapatkan semula nyalaan Douyin selepas ia hilang?
 Bagaimana untuk menyelesaikan masalah 400 permintaan buruk apabila halaman web dipaparkan
Bagaimana untuk menyelesaikan masalah 400 permintaan buruk apabila halaman web dipaparkan
 Alat carian yang biasa digunakan
Alat carian yang biasa digunakan
 Perisian percuma untuk membina laman web
Perisian percuma untuk membina laman web
 Apakah konsep asas kecerdasan buatan
Apakah konsep asas kecerdasan buatan




