
本教程介绍比较对称的光束花纹制作方法。制作的时候并不需要把整段光束做好,只需要制作一部分,然后复制、翻转、对接等做成较为复杂的光束。
最终效果
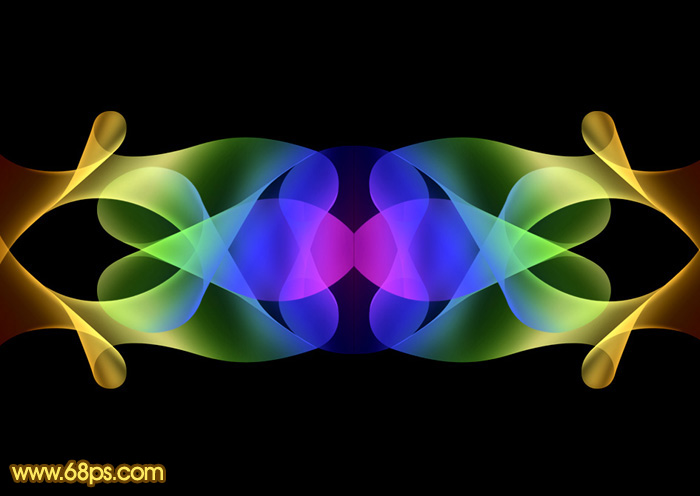
1、我们先来制作花纹的最基本的构成部分,如下图。
<图1>
2、新建一个1024 * 768像素的文档,背景填充黑色。新建一个组,用钢笔勾出下图所示的选区,给组添加蒙版。
<图2>
3、在组里新建一个图层,选择渐变工具,颜色设置如图3,由右上角向左下角拉出线性渐变,再把图层不透明度改为:20%,效果如图4。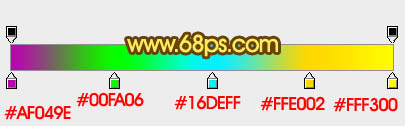
<图3> 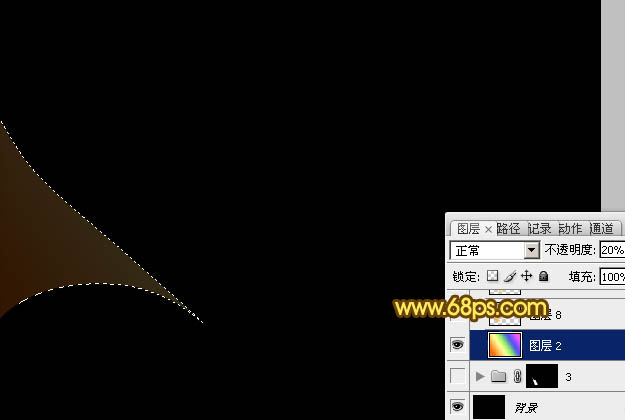
<图4>
4、用钢笔勾出底部高光部分的选区,羽化2个像素,按Ctrl + J 把选区部分的色块复制到新的图层,不透明度改为:50%,效果如下图。
<图5>
5、回到渐变图层,用钢笔勾出顶部高光选区,羽化3个像素后按Ctrl + J 把选区部分的色块复制到新的图层,不透明度改为:70%,效果如下图。
<图6>
6、回到渐变图层,用钢笔勾出下图所示的选区,羽化8个像素,按Ctrl + J 把选区部分的色块复制到新的图层,不透明度改为:40%,效果如下图。
<图7>
7、新建一个组,用钢笔勾出下图所示的选区,给组添加图层蒙版。
<图8>
8、新建一个组,把之前拉好的渐变图层复制进来,不透明度改为:20%,效果如下图。
<图9>
9、用钢笔勾出左侧边缘的高光选区,羽化2个像素后按Ctrl + J 把选区部分的色块复制到新的图层,不透明度改为:60%,如下图。
<图10>
10、同样的方法制作右侧及中间部分的高光,效果如图11,12。
<图11> 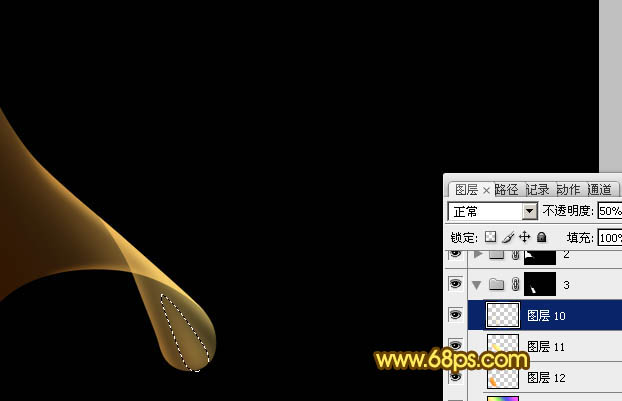
<图12>
11、同上的方法制作光束的其它部分,过程如图13 - 17。
<图13> 
<图14> 
<图15> 
<图16> 
<图17>
12、创建亮度/对比度调整图层,适当增加对比度的对比度,参数及效果如下图。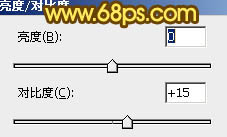
<图18> 
<图19>
13、把背景图层隐藏,新建一个图层,按Ctrl + Alt + Shift + E 盖印图层,不透明度改为:50%,效果如下图。
<图20>
14、把背景图层隐藏,新建一个图层盖印图层,然后在当前图层的下面新建一个图层填充黑色。把盖印好的图层复制一层,水平翻转一下,然后把两个光束对接起来,适当调整好大小,如下图。
<图21>
15、把两个光束图层合并,复制一层,垂直翻转,适当调整好位置,效果如下图。
<图22>
16、创建亮度/对比度调整图层,适当增加图片的对比度,参数及效果如下图。
<图23> 
<图24>
最后可以改变光束的颜色,完成最终效果。
 Jadual perbandingan kod ASCII
Jadual perbandingan kod ASCII
 Apakah yang perlu saya lakukan jika huruf Inggeris muncul apabila komputer dihidupkan dan komputer tidak boleh dihidupkan?
Apakah yang perlu saya lakukan jika huruf Inggeris muncul apabila komputer dihidupkan dan komputer tidak boleh dihidupkan?
 Penyelesaian kegagalan sesi
Penyelesaian kegagalan sesi
 penggunaan fungsi panjang
penggunaan fungsi panjang
 Bagaimana untuk mengkonfigurasi maven dalam idea
Bagaimana untuk mengkonfigurasi maven dalam idea
 Penyelesaian untuk but semula dan pilih peranti but yang betul
Penyelesaian untuk but semula dan pilih peranti but yang betul
 Bagaimana untuk membeli dan menjual Bitcoin secara sah
Bagaimana untuk membeli dan menjual Bitcoin secara sah
 Apakah teknologi utama firewall?
Apakah teknologi utama firewall?




