Kelajuan Internet Data Selular Perlahan pada iPhone: Pembetulan
Menghadapi ketinggalan, sambungan data mudah alih perlahan pada iPhone? Biasanya, kekuatan internet selular pada telefon anda bergantung pada beberapa faktor seperti rantau, jenis rangkaian selular, jenis perayauan, dsb. Terdapat beberapa perkara yang boleh anda lakukan untuk mendapatkan sambungan Internet selular yang lebih pantas dan boleh dipercayai.
Betulkan 1 – Paksa Mulakan Semula iPhone
Kadangkala, paksa memulakan semula peranti hanya menetapkan semula banyak perkara, termasuk sambungan selular.
Langkah 1 – Hanya tekan kekunci kelantangan naik sekali dan lepaskan. Seterusnya, tekan kekunci Turun Kelantangan dan lepaskannya semula.
Langkah 2 – Bahagian seterusnya proses ialah menahan butang di sebelah kanan.
Biarkan iPhone selesai dimulakan semula. Dayakan data selular dan semak kelajuan rangkaian.
Semak semula
Betulkan 2 – Tukar mod data
Walaupun 5G menawarkan kelajuan rangkaian yang lebih baik, ia mungkin menawarkan kelajuan yang lebih perlahan di kawasan terpencil yang isyaratnya lemah.
Langkah 1 – Pergi ke tetapan telefon anda.
Langkah 2 – Buka pilihan “Perkhidmatan Mudah Alih”.
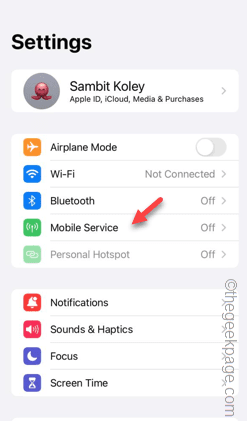
Langkah 3 – Seterusnya, ketik pada pilihan “Pilihan Data Mudah Alih” untuk mengakses pilihan.
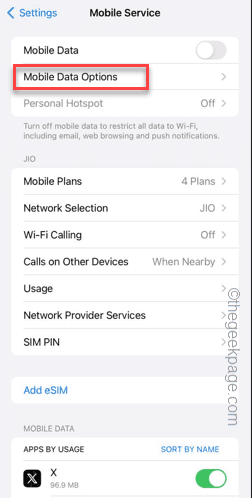
Langkah 4 – Klik pada ciri “Mod Data”.
Langkah 5 – Lumpuhkan pilihan "Mod Data Rendah" di dalamnya.
Langkah 6 – Dayakan pilihan "Benarkan lebih banyak data pada 5G" dalam senarai jika tersedia.
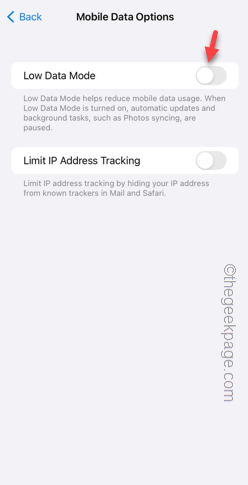
Selepas mendayakan tetapan ini, uji rangkaian selular pada telefon anda. Semak sama ada ini berfungsi.
Betulkan 3 – Gunakan Jenis Rangkaian 5G Auto/4G
Gunakan jenis rangkaian yang betul untuk meningkatkan kelajuan data selular pada telefon anda.
Langkah 1 – Sentuh Tetapan untuk membukanya.
Langkah 2 – Seterusnya, buka tetapan “Perkhidmatan Mudah Alih”.
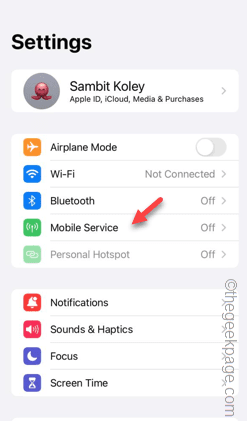
Langkah 3 – Dalam tab Pilihan Data Selular, buka tetapan Suara & Data.
Langkah 4 – Anda perlu menetapkannya kepada “5G Auto” atau “4G”. Dengan cara ini, anda tidak akan menghadapi isu data selular rendah pada telefon anda.
Selepas ini, uji kelajuan rangkaian pada telefon anda.
Betulkan 4 – Lumpuhkan muat turun apl automatik
Lumpuhkan ciri muat turun apl automatik dalam tetapan iPhone.
Langkah 1 – Pergi ke panel Tetapan.
Langkah 2 – Seterusnya, buka tetapan “App Store”.
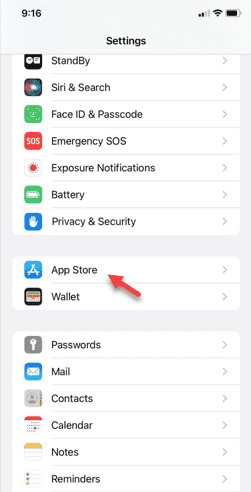
Langkah 3 – Leret ke bawah untuk mencari panel Muat Turun Automatik.
Langkah 4 – Lumpuhkan pilihan “Muat Turun Apl” dan “Kemas Kini Apl” kepada mod mati.
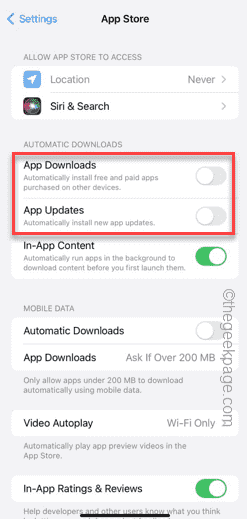
Langkah 5 – Seterusnya, matikan pilihan “Muat Turun Automatik”.
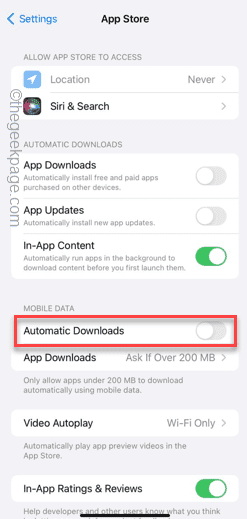
Data mudah alih anda tidak akan digunakan untuk mengemas kini/memuat turun apl di latar belakang.
Betulkan 5 – Gunakan Wi-Fi untuk Muat Semula Apl Latar Belakang
IPhone anda menggunakan data mudah alih/Wi-Fi untuk memuat semula apl di latar belakang. Pastikan anda tidak menggunakan sebarang data mudah alih semasa proses ini.
Langkah 1 – Sentuh ⚙️ untuk mengaksesnya.
Langkah 2 – Cari tetapan "Umum".
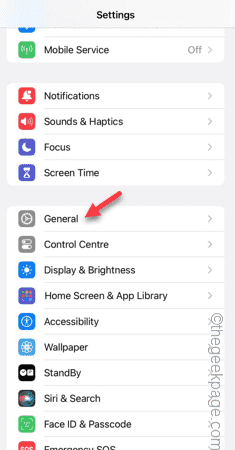
Langkah 3 – Leret ke bawah dan cari pilihan "Muat Semula Apl Latar Belakang".
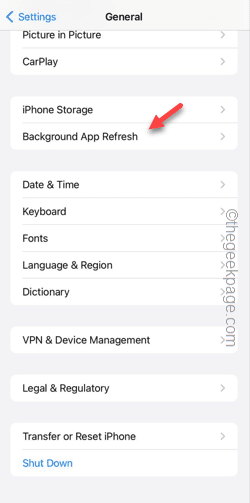
Langkah 4 – Sentuh pilihan "Muat Semula Apl Latar Belakang" untuk mengaksesnya.
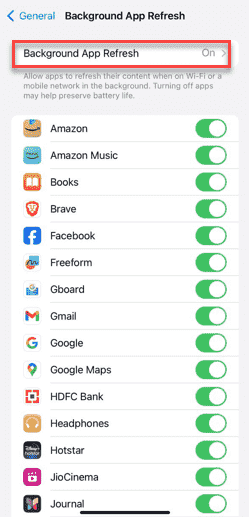
Langkah 5 – Tetapkannya kepada mod “Wi-Fi”.
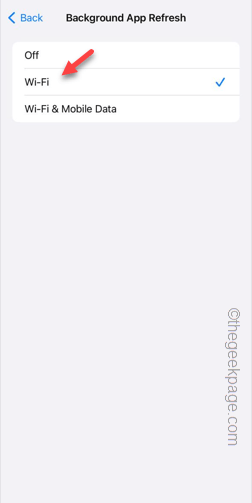
Apl pada telefon anda tidak akan menggunakan data selular anda untuk memuat semula secara automatik. Oleh itu, anda boleh menggunakan data selular penuh anda pada telefon anda.
Betulkan 6 – Keluarkan kad SIM dan masukkan semula
Keluarkan kad SIM daripada telefon dan masukkan semula.
Langkah 1 – Gunakan PIN Ejector SIM untuk mengeluarkan dulang kad SIM daripada telefon.
Langkah 2 – Jangan lakukan apa-apa seperti mengeluarkan kad SIM daripada dulang kad SIM.
Langkah 3 – Tunggu sepuluh saat dan masukkan semula dulang kad SIM ke dalam telefon.
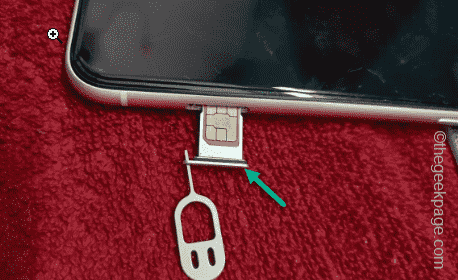
Biarkan telefon bersendirian selama lima saat untuk membolehkan data selular pulih.
Dayakan data selular dan uji kelajuan rangkaian.
Atas ialah kandungan terperinci Kelajuan Internet Data Selular Perlahan pada iPhone: Pembetulan. Untuk maklumat lanjut, sila ikut artikel berkaitan lain di laman web China PHP!

Alat AI Hot

Undress AI Tool
Gambar buka pakaian secara percuma

Undresser.AI Undress
Apl berkuasa AI untuk mencipta foto bogel yang realistik

AI Clothes Remover
Alat AI dalam talian untuk mengeluarkan pakaian daripada foto.

Clothoff.io
Penyingkiran pakaian AI

Video Face Swap
Tukar muka dalam mana-mana video dengan mudah menggunakan alat tukar muka AI percuma kami!

Artikel Panas

Alat panas

Notepad++7.3.1
Editor kod yang mudah digunakan dan percuma

SublimeText3 versi Cina
Versi Cina, sangat mudah digunakan

Hantar Studio 13.0.1
Persekitaran pembangunan bersepadu PHP yang berkuasa

Dreamweaver CS6
Alat pembangunan web visual

SublimeText3 versi Mac
Perisian penyuntingan kod peringkat Tuhan (SublimeText3)
 Bagaimana Membeli StableCoins untuk Telefon Apple? Di mana untuk membeli stablecoins untuk telefon epal?
Jul 24, 2025 pm 09:18 PM
Bagaimana Membeli StableCoins untuk Telefon Apple? Di mana untuk membeli stablecoins untuk telefon epal?
Jul 24, 2025 pm 09:18 PM
Beli USDT dan stablecoins lain pada telefon Apple, anda mesti memuat turun aplikasi Exchange yang mematuhi melalui ID Apple Luar Negara dan menyelesaikan pengesahan dan menjalankan transaksi. Langkah-langkah khusus adalah seperti berikut: 1. Gunakan Apple ID di rantau bukan Mainland untuk log masuk ke App Store; 2. Muat turun platform yang disyorkan seperti Okx, Binance, Huobi (HTX), Gate.io atau Kucoin; 3. Pendaftaran Lengkap dan Pengesahan Identiti (KYC); 4. Masukkan halaman "Beli Koin" atau "C2C/P2P Transaksi" untuk memilih USDT; 5. Penapis penapis mengikut kaedah pembayaran dan pesanan tempat; 6. Bayar melalui Alipay, WeChat atau kad bank dan sahkan transaksi; 7. Tunggu saudagar untuk meletakkan duit syiling ke dalam akaun, dan keseluruhan proses selesai.
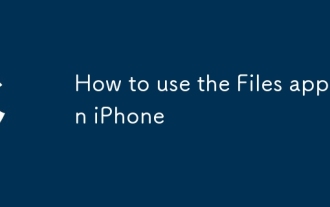 Cara menggunakan aplikasi Fail di iPhone
Jul 19, 2025 am 01:48 AM
Cara menggunakan aplikasi Fail di iPhone
Jul 19, 2025 am 01:48 AM
Menggunakan aplikasi fail iPhone untuk pengurusan fail sangat mudah dan sesuai untuk tugas harian. 1. Susun fail dan folder: Folder boleh dibuat melalui fungsi "Folder Baru", dan menyokong penamaan semula, memindahkan atau menyalin fail. Mereka juga boleh disusun mengikut nama, tarikh, dan sebagainya. 2. 3. Singkatnya, walaupun fungsinya terhad, asasnya
 aplikasi platform dagangan iOS Binance muat turun v3.0.5 Langkah -langkah terperinci untuk memasang aplikasi Binance di Apple Mobile Phone
Jul 23, 2025 pm 11:33 PM
aplikasi platform dagangan iOS Binance muat turun v3.0.5 Langkah -langkah terperinci untuk memasang aplikasi Binance di Apple Mobile Phone
Jul 23, 2025 pm 11:33 PM
1. Pertama muat turun versi iOS aplikasi melalui laman web rasmi Binance; 2. Klik untuk memasang dan tunggu ikon aplikasi muncul di desktop; 3. Jika prompt diminta untuk "pemaju peringkat perusahaan yang tidak dipercayai" Apabila dibuka untuk kali pertama, anda perlu memasukkan "Tetapan-Jeneral-V PN dan Pengurusan Peranti"; 4. Cari nama pemaju Binance dalam "App Enterprise" dan klik "Trust"; 5. Selepas melengkapkan amanah, anda boleh kembali ke desktop untuk memulakan aplikasi secara normal; Jika sijil tamat, anda perlu memuat turun dan memasang semula dan mengulangi langkah -langkah amanah. Pastikan anda sentiasa mendapatkan permohonan melalui saluran rasmi untuk memastikan keselamatan aset tersebut. Selepas keseluruhan proses selesai, anda boleh menggunakan aplikasi Binance untuk mendaftar atau log masuk.
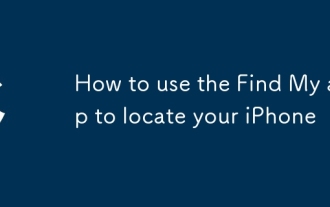 Cara Menggunakan Cari Aplikasi Saya Untuk Mencari iPhone Anda
Aug 05, 2025 pm 06:04 PM
Cara Menggunakan Cari Aplikasi Saya Untuk Mencari iPhone Anda
Aug 05, 2025 pm 06:04 PM
OpenthefindmyapponNotherappledeviceorgotoToicloud.comToloPOloPHonloSphoneSipHoneApHoneApHoneSitasitasitasit
 Lupa kod laluan iPhone
Jul 26, 2025 am 09:53 AM
Lupa kod laluan iPhone
Jul 26, 2025 am 09:53 AM
Jika anda lupa kata laluan iPhone anda, anda boleh mencuba kaedah berikut: 1. Gunakan iTunes/Finder untuk memasukkan mod pemulihan untuk memulihkan peranti (mesti disambungkan ke komputer); 2. Jika anda mengaktifkan "Cari iPhone saya", anda boleh memadamkan peranti melalui iCloud; 3. Hubungi Perkhidmatan Pelanggan Apple untuk bantuan (perlu menyediakan sijil pembelian). Dua kaedah pertama di atas akan membersihkan data. Adalah disyorkan untuk sandaran secara teratur pada masa akan datang dan membolehkan fungsi carian.
 Apa yang perlu dilakukan jika anda menjatuhkan iPhone anda di dalam air
Jul 25, 2025 am 04:34 AM
Apa yang perlu dilakukan jika anda menjatuhkan iPhone anda di dalam air
Jul 25, 2025 am 04:34 AM
Ifyouriphonegetswet, segera yang mengasyikkan, menghindari yang tidak dapat dipisahkan, turnitoff, donotchargeorpluganythingin, dryitproperlywithoutrice, AndavoidCommonmistakes.First, RetrievethePhonequicklyandKilltilltilltopreventwaterfromseepingdreeperdeen
 Cara Mengedit PDF di iPhone
Jul 21, 2025 am 12:47 AM
Cara Mengedit PDF di iPhone
Jul 21, 2025 am 12:47 AM
Terdapat dua cara untuk mengedit PDF pada iPhone: Satu adalah menggunakan aplikasi "fail" sistem sendiri untuk penyuntingan asas, seperti menambah teks, menonjolkan, tandatangan, dan lain -lain; Yang lain adalah menggunakan alat pihak ketiga seperti Adobe Acrobat untuk mencapai pengubahsuaian teks yang lebih kompleks. Langkah -langkah khusus adalah seperti berikut: 1. Edit dengan aplikasi "Fail": Selepas membuka PDF, klik butang "Tag" untuk menambah kotak teks, tetapkan sorotan atau padam baris, klik tanda "" untuk memasukkan tandatangan tulisan tangan; 2. Gunakan aplikasi pihak ketiga untuk memproses: Sebagai contoh, Adobe Acrobat menyokong penyuntingan kandungan asal, termasuk menyesuaikan teks, saiz fon dan kedudukan perenggan, PDFExpert atau WPSOffice juga merupakan pilihan yang baik; 3. Adalah disyorkan untuk menyimpan salinan terlebih dahulu sebelum mengedit dan menggunakan "Kongsi"
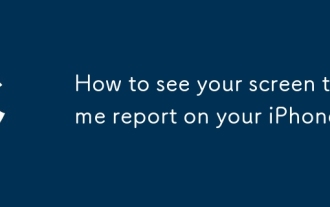 Cara melihat laporan masa skrin anda di iPhone anda
Aug 06, 2025 pm 02:43 PM
Cara melihat laporan masa skrin anda di iPhone anda
Aug 06, 2025 pm 02:43 PM
Openthesettingsapponyouriphoneandtapscreentime.2.viewyourscreentimereport, whoDisplaysdailyandweeklyusage, termasuktotaldeviceTime, appcategoryusage, notifications diberkati, danpick-upfrequency.3.switchbet







