
本期教程中将画笔的笔刷形状更改为曲线形态后,进行绘制,将会产生轻纱薄雾般的效果,制作过程非常简单,但效果是非常不错的。大家在制作的过程中也可以发挥自己的想象力,使用更加复杂多样的线条,制作出更加独特的光晕效果。
如果教程中有不明白的地方,希望大家认真留言以便我们提高业务水平,谢谢各位。

(1)运行Photoshop CS5,执行“文件”→“新建”命令,新建一个空白文档。

(2)使用“钢笔”工具,在视图中绘制开放路径。
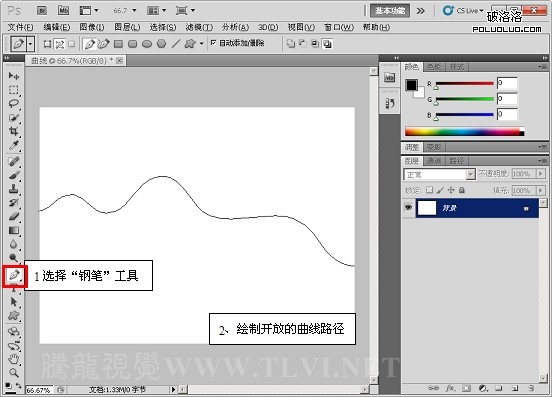
(3)选择“画笔”工具,并对其选项栏进行设置。
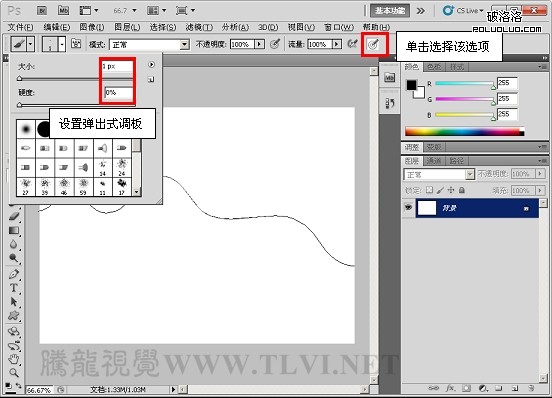
(4)在“路径”调板中为绘制的路径描边。
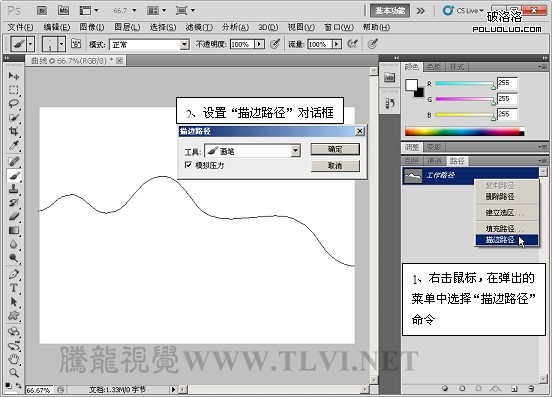
(5)隐藏路径,执行“编辑”→“定义画笔预设”命令,将绘制的图像定义为画笔。
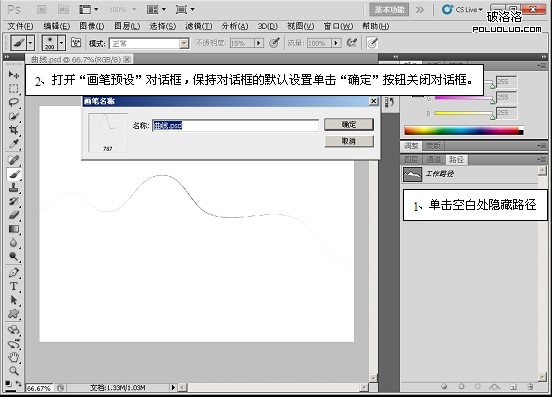
(6)执行“文件”→“打开”命令,将素材“背景.psd”文件打开。

(7)确定“画笔”工具为选择状态,在画笔调板中对画笔进行设置。
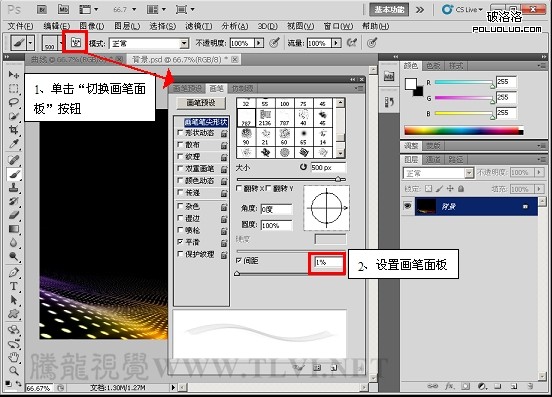
(8)新建“图层 1”,使用画笔工具,在视图中绘制白色的轻纱图像。
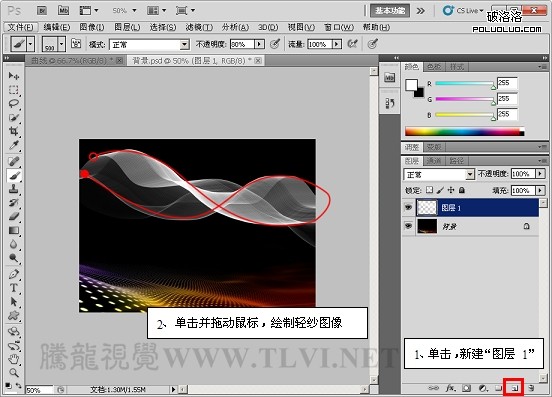
(9)参照以上方法绘制其它的轻纱图像。


(10)新建“图层4”,使用画笔工具,在视图中绘制彩色光斑图像。

(11)在图层调板中更改图层混合模式。

(12)最后在视图中添加人物装饰图像,完成实例的制作。

 Urutan keutamaan pengendali dalam bahasa c
Urutan keutamaan pengendali dalam bahasa c
 Bagaimana untuk mematikan pusat keselamatan windows
Bagaimana untuk mematikan pusat keselamatan windows
 Bagaimana untuk mewakili nombor negatif dalam binari
Bagaimana untuk mewakili nombor negatif dalam binari
 Di manakah bilangan penonton dalam talian di stesen b?
Di manakah bilangan penonton dalam talian di stesen b?
 bios tidak dapat mengesan pemacu keadaan pepejal
bios tidak dapat mengesan pemacu keadaan pepejal
 bootmgr tiada dan tidak boleh boot
bootmgr tiada dan tidak boleh boot
 Bagaimana untuk menukar susun atur cad daripada putih kepada hitam
Bagaimana untuk menukar susun atur cad daripada putih kepada hitam
 arahan telnet
arahan telnet




