
本教程的贺卡非常有创意。作者不是在固定的面中设计作品,而是先虚拟一个梦幻的场景,再把有折叠效果的贺卡加进去,这样空间感更强。
最终效果
1、新建660*480像素的文档。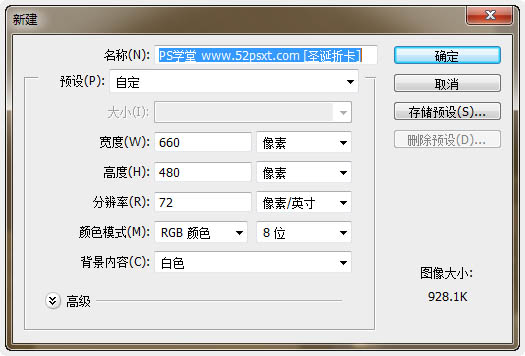
2、打开提供的‘贺卡PSD模板’,选择图层组中的前三个图层,移到刚才打开的文档内,缩小摆放好位置。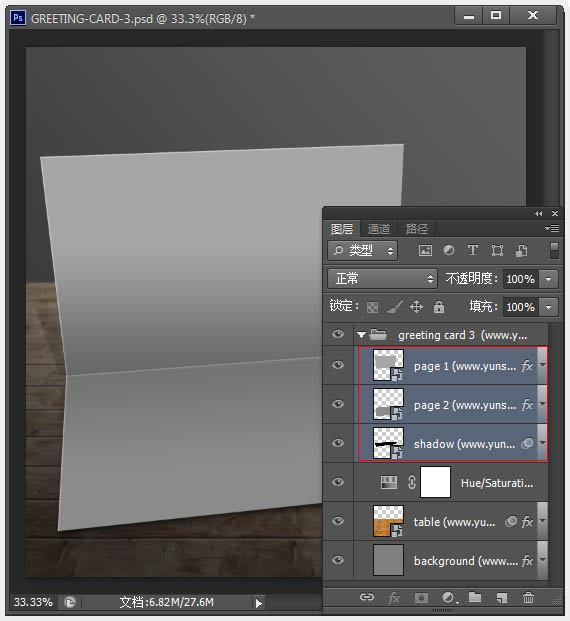
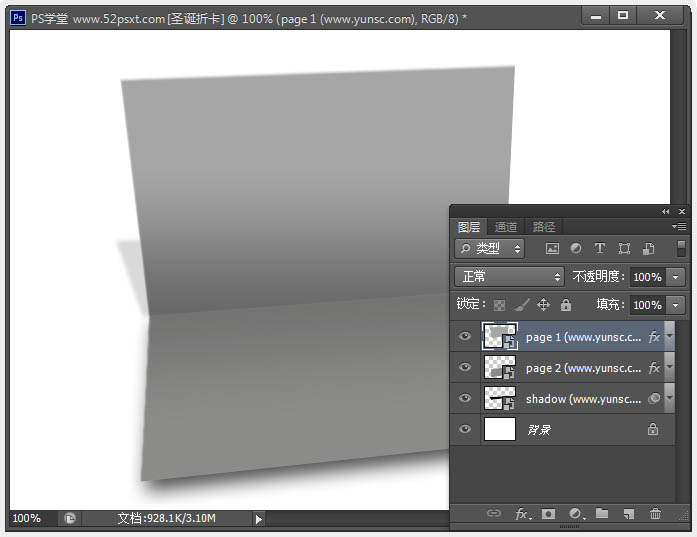
3、将‘page1’和‘page2’图层合并,创建‘色相/饱和度’调整图层,把贺卡调成紫色调。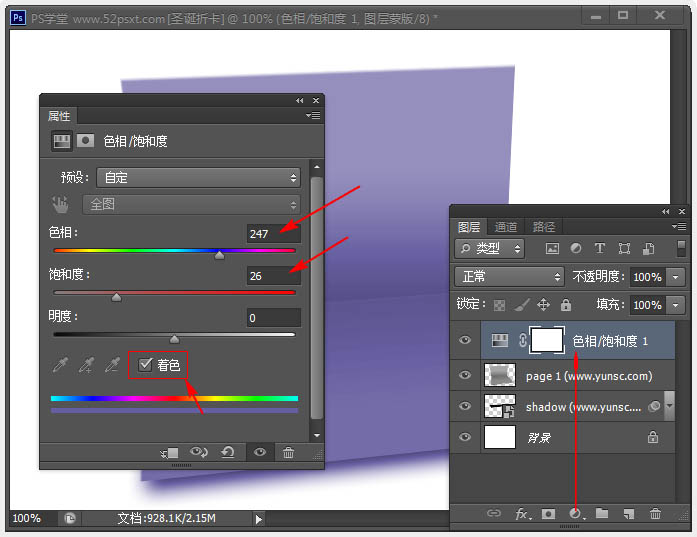
4、然后按住Ctrl键把鼠标放在‘调整图层’与‘page1’图层之间单击,这样就创建剪贴蒙版。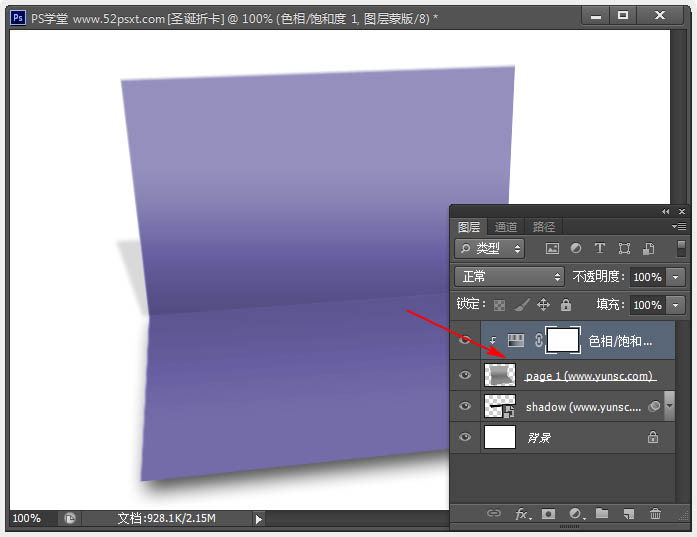
5、在贺卡上部分输入白色文字,这个根据自己想要的随便弄。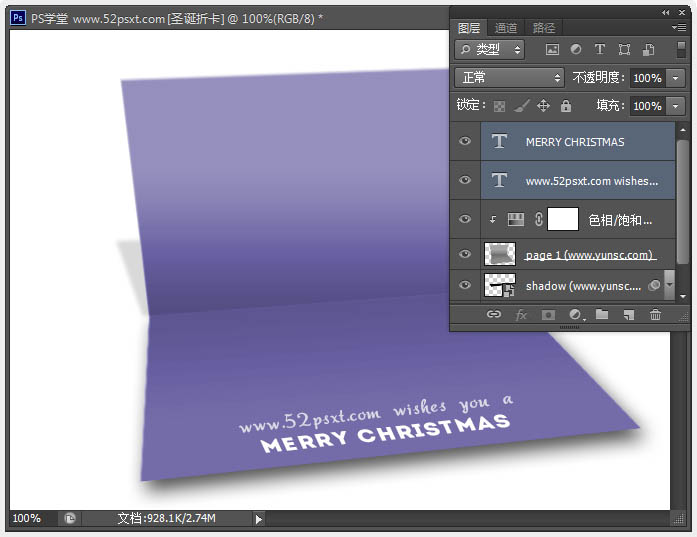
6、在背景图层上新建图层,填充白色,双击图层添加图层样式:渐变叠加,颜色由#958ea1到#403f43。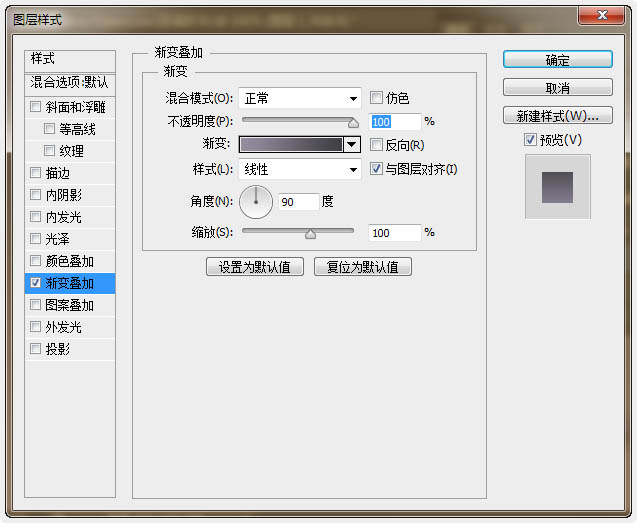
7、打开‘雪地素材’并拖入到文档内,摆放好位置如下,使用‘模糊工具’把雪地上边模糊下,使用柔角笔刷头。
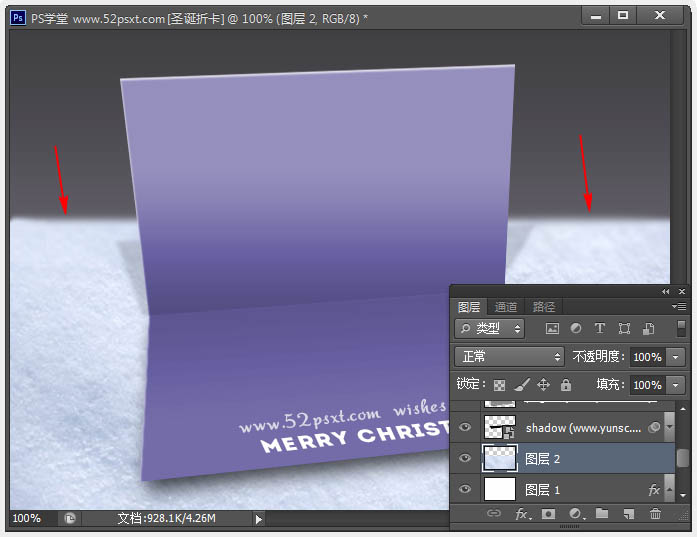
8、使用‘亮度/对比度’和‘色相/饱和度’来把雪地调的更有质感一些。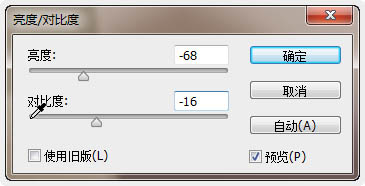
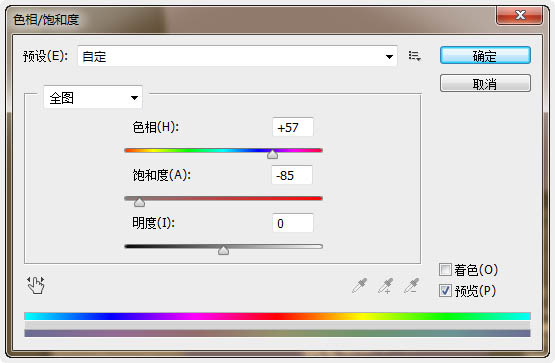
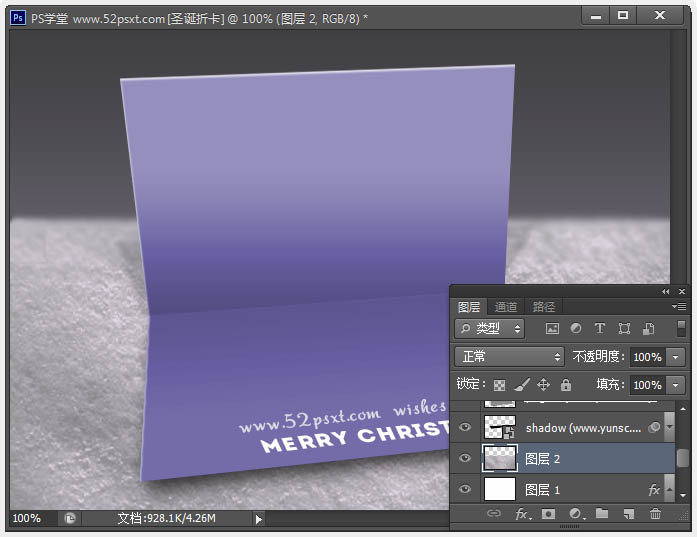
9、注意:若此时渐变背景与雪地看起来很生硬,那就调整下渐变背景,使它们更好的融合起来。
 Bagaimana untuk memasukkan gambar dalam css
Bagaimana untuk memasukkan gambar dalam css
 Bagaimana untuk menyelesaikan 500 ralat pelayan dalaman
Bagaimana untuk menyelesaikan 500 ralat pelayan dalaman
 Bagaimana untuk menyelesaikan peranti usb yang tidak dikenali
Bagaimana untuk menyelesaikan peranti usb yang tidak dikenali
 WeChat Moments tidak boleh dimuat semula
WeChat Moments tidak boleh dimuat semula
 Bagaimana untuk mengubah suai elemen.gaya
Bagaimana untuk mengubah suai elemen.gaya
 Bagaimana untuk mendapatkan data dalam html
Bagaimana untuk mendapatkan data dalam html
 Mengapa pencetak tidak mencetak?
Mengapa pencetak tidak mencetak?
 Apakah perisian sistem
Apakah perisian sistem




