
这个例子给大家讲解怎么运用通道抠选出透明的玻璃瓶,在制作时反复利用通道,配合“色阶”命令,制作出高光和暗部的选区。看一下抠图效果。:

素材:

1.打开“素材”,如图1所示,将其做为背景图层。:

2.切换到“通道”调板,复制“红”通道得到“红 副本”通道,如图2所示。按Ctrl+L键弹出“色阶”对话框,并设置其参数如图3所示,确定后得到如图4所示效果。

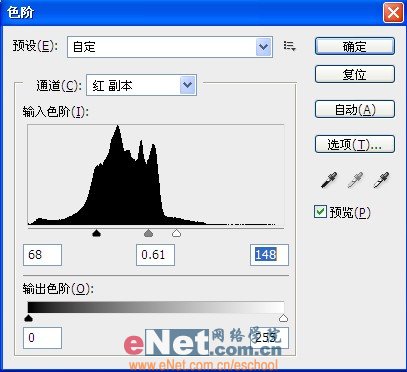
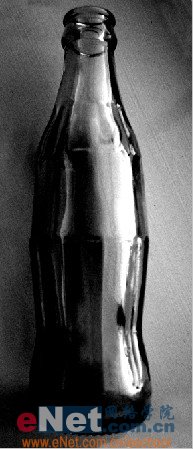
3.按Ctrl键单击“红 副本”的图层缩览图调出选区,如图5所示。切换到“图层”调板,按Ctrl+J键复制“背景”图层得到“图层1”,隐藏“背景”图层后的效果如图6所示,得到瓶子的高光部分。
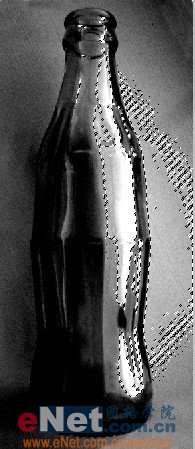
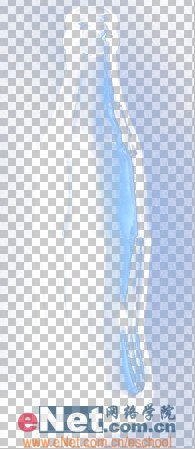
4.选择“背景”图层,切换到“通道”调板,继续复制“红”通道得到“红 副本2”通道,按Ctrl+I键应用“反相”命令,得到如图7所示效果。按Ctrl+L组合键弹出“色阶”对话框,并设置其参数如图8所示,单击确定得到如图9所示效果。


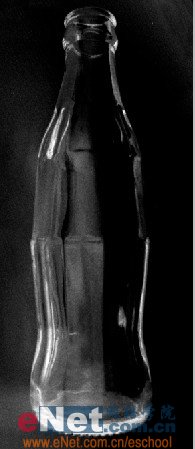
5.按Ctrl键并单击“红 副本2”的图层缩览图调出选区,如图10所示。切换到“图层”调板,按Ctrl+J键复制“背景”图层得到“图层2”,移动“图层2”位置到“图层1”后的效果如图11所示。得到瓶子的暗调部分。

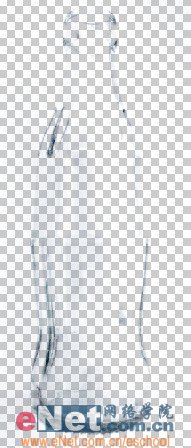
6.单独显示“背景”图层,选择钢笔工具,在工具选项栏中选择路径按钮,沿着瓶子的外轮廓绘制路径,如图12所示。切换“路径”调板,双击“工作路径”的图层名称,在弹出的对话框中单击确定,得到“路径1”
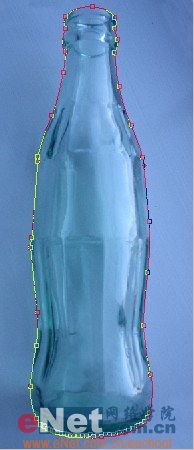
7.切换到“图层”调板,单击显示“图层1”,按Ctrl+Enter键将当前路径转换为选区。单击添加图层蒙版按钮为“图层1”添加图层蒙版,得到如图13所示效果,此时图层蒙版的状态如图14所示。
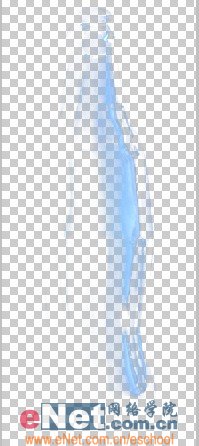
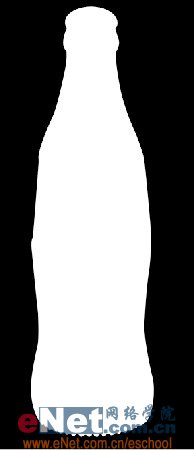
8.单独显示“图层2”,切换到“路径”调板,调出路径,切换到“图层”调板,按Ctrl+Enter键将当前路径转换为选区。单击添加图层蒙版按钮为“图层2”添加图层蒙版,得到如图15所示效果,此时图层蒙版状态如图16所示,同时显示“图层1”和“图层2”的效果如图17所示。

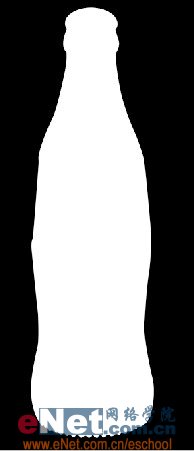

9.透明背景看不清楚,我们来设置其它颜色的背景。选择“背景”图层,新建一个图层得到“图层3”,隐藏“背景”图层。设置前景色的颜色值为#cfe8fe,按住Alt+Delete键填充前景色,得到如图18所示效果。

 Bagaimana untuk menetapkan ketelusan dalam CSS
Bagaimana untuk menetapkan ketelusan dalam CSS
 Bagaimana untuk mendayakan pelayan TFTP
Bagaimana untuk mendayakan pelayan TFTP
 Kaedah pembaikan kelemahan pangkalan data
Kaedah pembaikan kelemahan pangkalan data
 Bagaimana untuk mengaktifkan sistem versi profesional win7
Bagaimana untuk mengaktifkan sistem versi profesional win7
 Perisian apakah itu ae
Perisian apakah itu ae
 Bagaimana untuk menyambungkan fail html dan fail css
Bagaimana untuk menyambungkan fail html dan fail css
 Konfigurasikan pembolehubah persekitaran java
Konfigurasikan pembolehubah persekitaran java
 Perbezaan antara fail pengepala dan fail sumber
Perbezaan antara fail pengepala dan fail sumber




