
Dalam kehidupan pejabat harian, apabila kita menggunakan Word, kita selalunya perlu menambah tandatangan untuk meningkatkan kuasa dokumen. Editor PHP Xin Yi kini memperkenalkan secara terperinci langkah-langkah untuk meletakkan tandatangan dalam Word, termasuk: tandatangan digital: menggunakan sijil digital untuk menandatangani dokumen secara elektronik: mengimbas atau memasukkan imej tandatangan tulisan tangan: menggunakan pihak ketiga; Tandatangan elektronik untuk perisian atau perkhidmatan. Cepat dan teruskan membaca butiran di bawah untuk menguasai teknik mudah meletakkan tandatangan dalam Word!
1 Pertama, kita perlu membuka perisian Office Word.
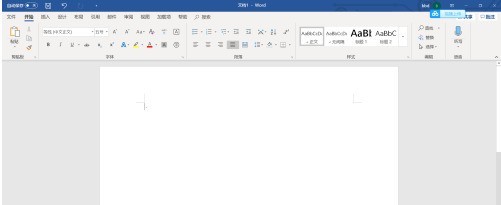
2 Kita boleh masukkan apa-apa kandungan yang kita perlukan.
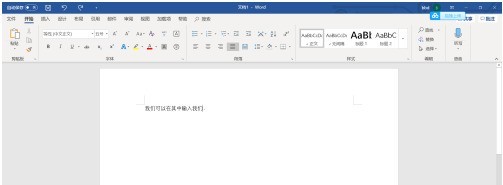
3 Pada masa ini, kita klik insert.
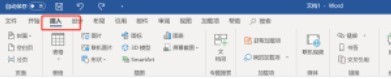
4 Kemudian klik butang [Tandatangan]
5 Kami masukkan nama yang kami perlukan di dalam kotak.
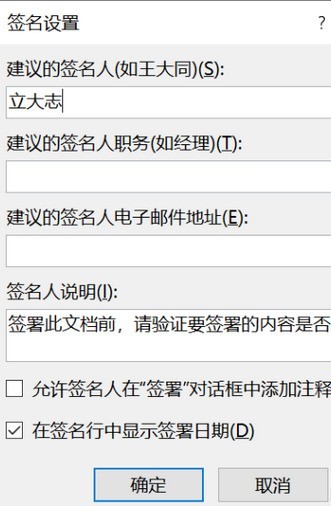
6 Sekarang kita boleh dapatkan tandatangan yang kita perlukan
Atas ialah kandungan terperinci Langkah-langkah untuk meletakkan tandatangan dalam Word. Untuk maklumat lanjut, sila ikut artikel berkaitan lain di laman web China PHP!




