
本教程介绍简单介绍Photoshop制作漂亮的粉红色手绘古典人物签名效果图。教程制作出来的效果非常漂亮,难道不是很大,作者用到的素材不是很多。只要稍微排好版,再加上一些高光和装饰素材,画面就会非常漂亮。推荐过来,喜欢的朋友可以过来学习一下哦!
原图

1、新建一个500 * 250像素大小的文件,再打开下图所示的素材图,想办法去除水印,拖进来调整到合适大小。
2、按Ctrl + J 把当前图层复制一层,执行:滤镜 > 模糊 > 高斯模糊,数值为3,确定后把图层混合模式改为“柔光”。确定后把当前图层再复制一层,图层混合模式改为“变暗”,图层不透明度改为:40%。
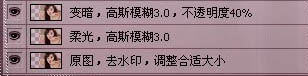

3、新建一个图层,按Ctrl + Alt + Shift + E 盖印图层。适当用Topaz滤镜锐化一下。
4、新建一个图层,盖印图层,执行:滤镜 > 模糊 > 特殊模糊,数值默认,确定后加上图层蒙版,用黑色画笔把人物脸部擦出来。
5、打开下图所示的素材,拖进来,调整好大小,加上图层蒙版,用黑色画笔擦掉不需要的部分。

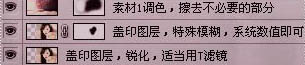
6、把素材1图层隐藏,新建一个图层,盖印图层,图层混合模式改为“变亮”,然后把素材1显示出来。
7、打开下图所示的素材图,适当调整好角度和大小,部分不需要的部分高斯模糊处理,然后把图层混合模式改为“柔光”。


8、打开下图所示的素材,高斯模糊处理,拖进来,把图层混合模式改为“颜色加深”,图层不透明度改为:10%。
9、最后加上装饰文字和花纹,完成最终效果。
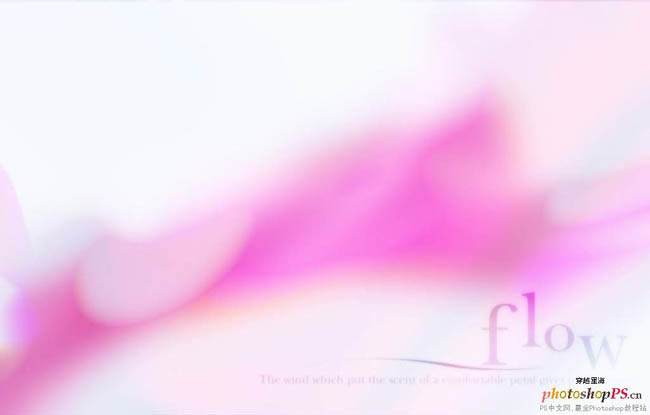
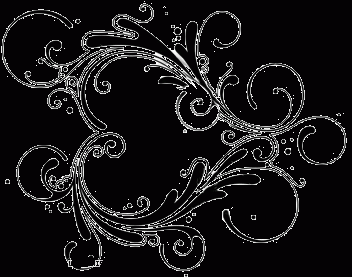
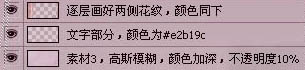
最终效果:

教程结束,以上就是Photoshop制作漂亮的粉红色手绘古典人物签名效果图过程,希望对大家有所帮助,谢谢阅读!
以上就是Photoshop制作漂亮的粉红色手绘古典人物签名效果图的内容,更多相关内容请关注PHP中文网(m.sbmmt.com)!
 nombor siri photoshop cs5
nombor siri photoshop cs5
 Apakah yang perlu saya lakukan jika cakera sementara ps penuh?
Apakah yang perlu saya lakukan jika cakera sementara ps penuh?
 Apakah yang termasuk storan penyulitan data?
Apakah yang termasuk storan penyulitan data?
 Bagaimana untuk membuka fail apk
Bagaimana untuk membuka fail apk
 Semak status dalam talian rakan di TikTok
Semak status dalam talian rakan di TikTok
 Penggunaan item dalam python
Penggunaan item dalam python
 Apakah pemalam komposer?
Apakah pemalam komposer?
 pelayar Ethereum pertanyaan mata wang digital
pelayar Ethereum pertanyaan mata wang digital




