
教程重点是光影部分的制作,基本上是用滤镜来完成的,需要用多种滤镜组合做出光影的底色,然后用加深,减淡工具调整明暗,局部再通过复制或手工绘制一些装饰即可。
最终效果

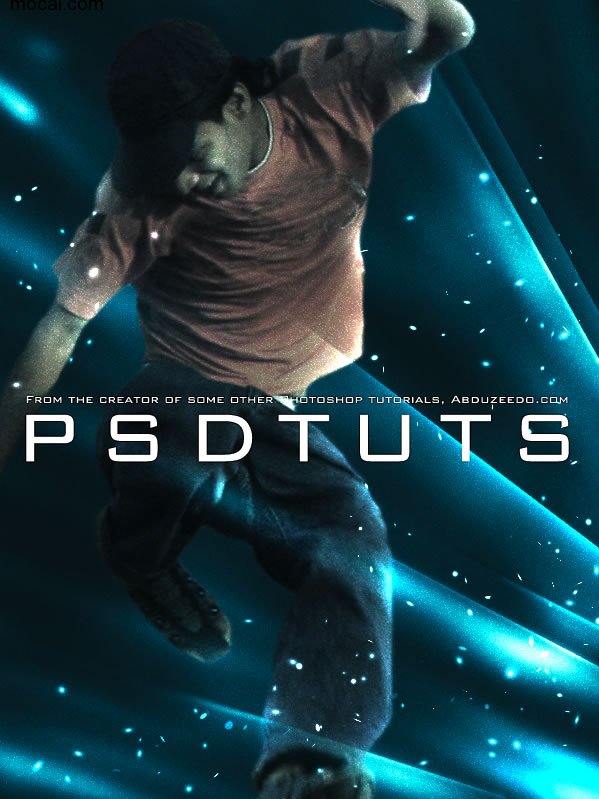
1、创建一个新的文件大小为600px * 800px。打开背景层,填充深蓝色的颜色(#091417)。
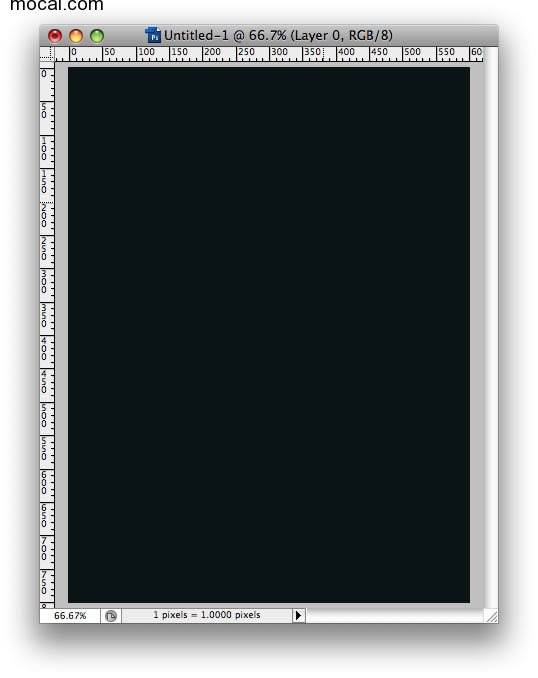
2、创建一个新层,填充黑色,然后改变混合模式为颜色减淡。然后滤镜>渲染>纤维。使用16和4的数值如下。
然后,复制该层,向左移动,所以你将有两层,一个挨着一个。选择这两个层,确保层从顶部对齐,去图层>合并图层。
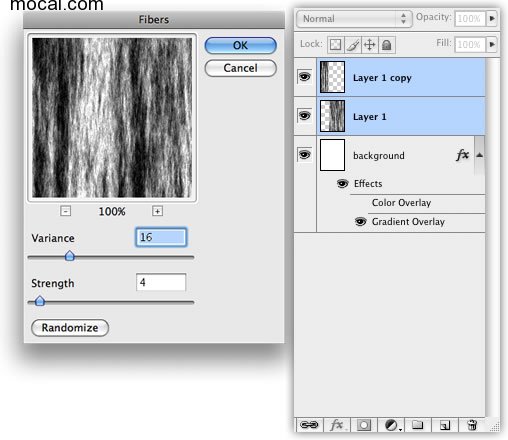
3、滤镜>模糊>高斯模糊,使用10像素的半径。之后,使用滤镜>艺术>塑料。为突出强度使用5,和对细节和平滑的使用15。
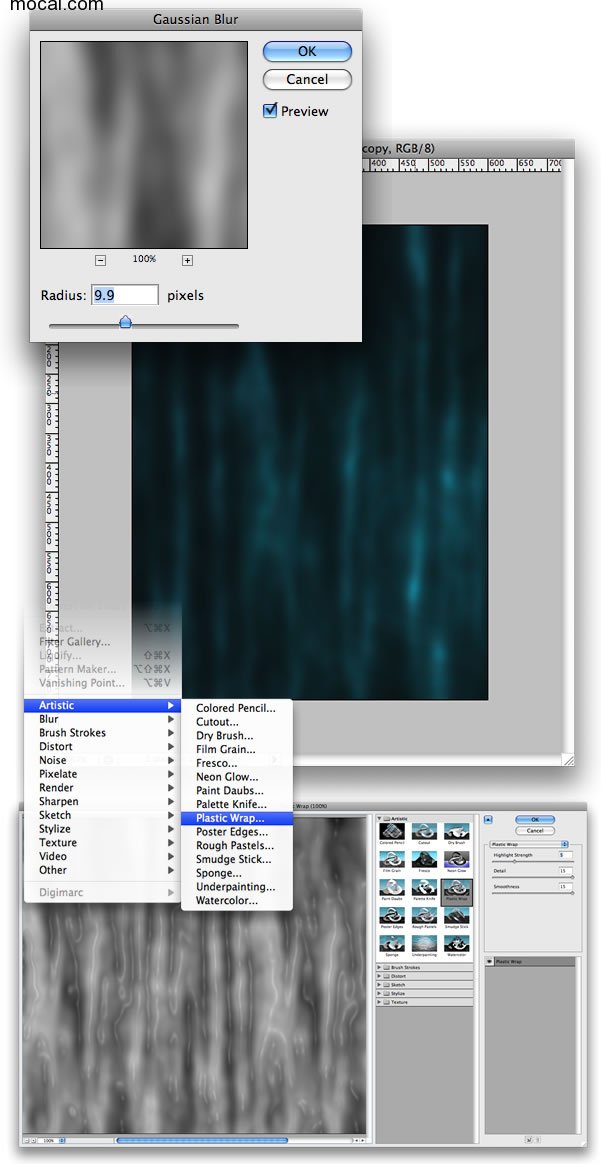
4、现在让我们添加更多的模糊。滤镜>模糊>径向模糊。使用数量为72。模糊的方法如下。
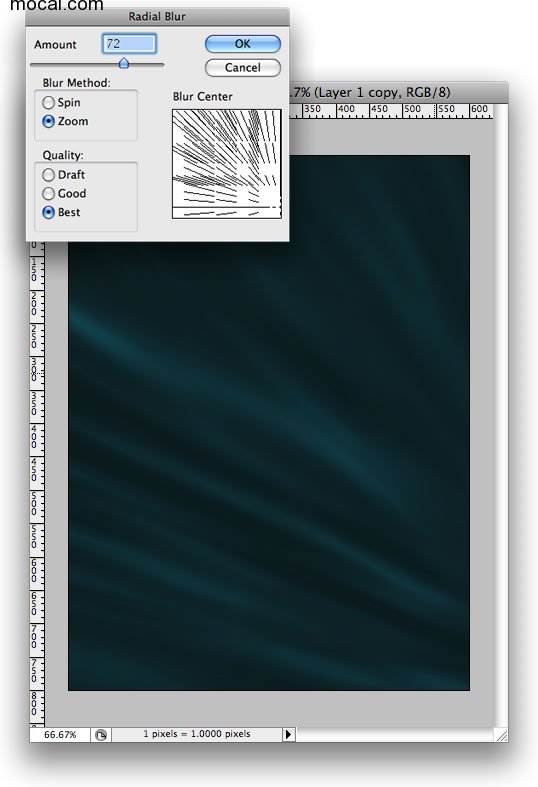
5、现在旋转层,和去“编辑>变换>扭曲。旋转45度,然后在变形处理,参考下面的图像。
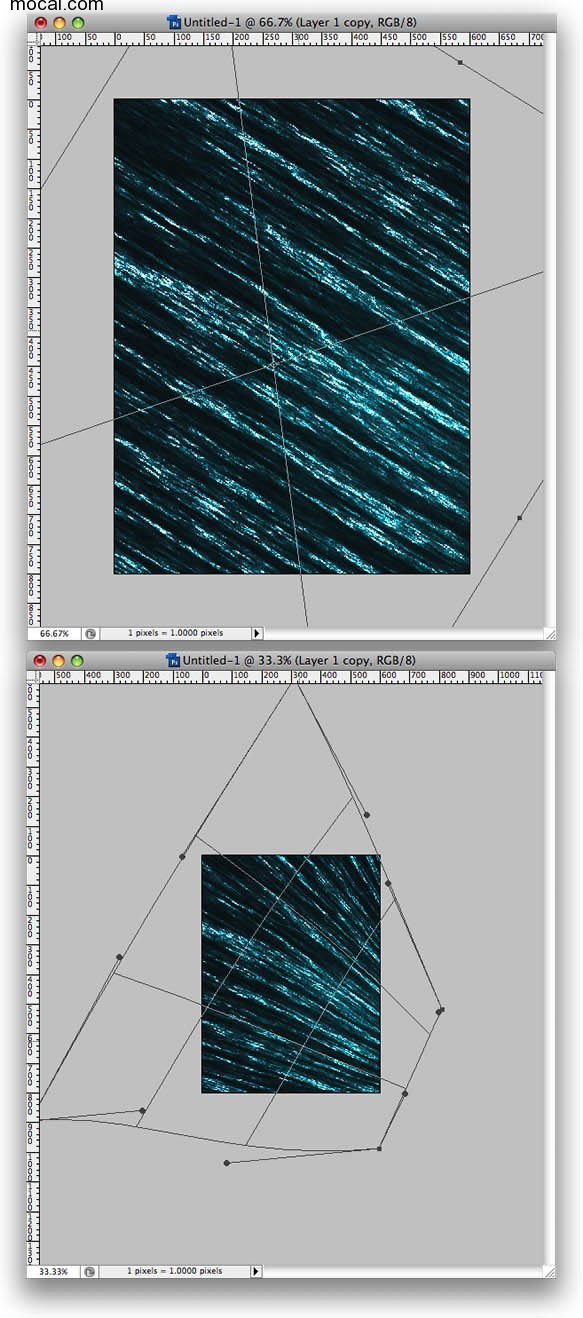
6、去层>“新建调整图层>亮度/对比度,你可以使用80%的对比度亮度和100%。
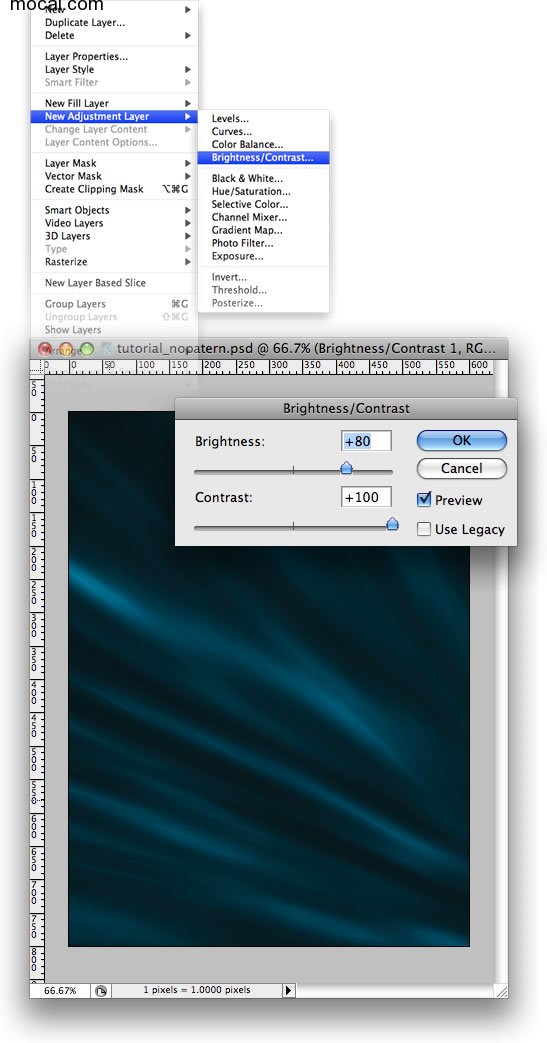
7、选择颜色减淡工具(O)。选择一个大的刷,175px主直径,硬度0%。范围:高光,曝光度使用10%。
现在,开始画一些地区突出他们,主要是明亮的区域,因为这里的想法是强化光线。
你可以选择模糊工具(O)模糊一些地区。如果你想要使一些地区较暗,使用这个加深工具。
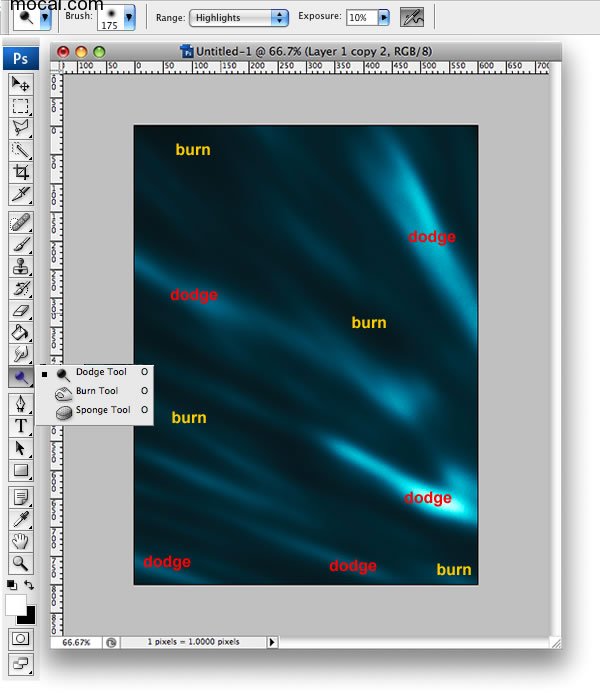
8、现在选择多边形套索工具(L)创建一个选择像下方的图片。然后选择加深工具,笔刷调大一点,把远离边缘地区创造一个小小的影子。提示:先在底部点一下,然后按住Shift键在顶部点一下就可以涂出一条线。
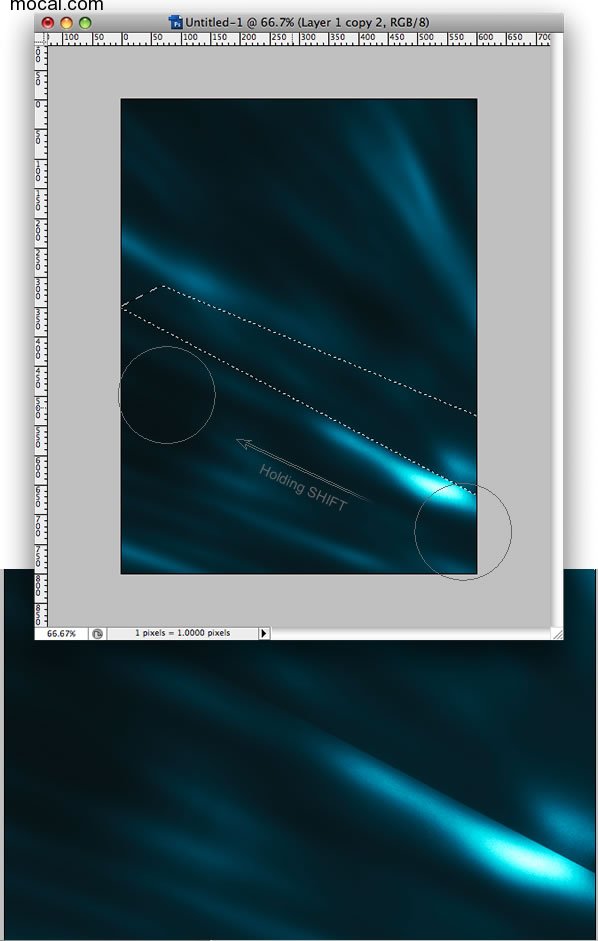
9、重复步骤7和8几次,直到你认为它是好的。但加亮的时候,减淡工具的曝光度使用5%,例如。
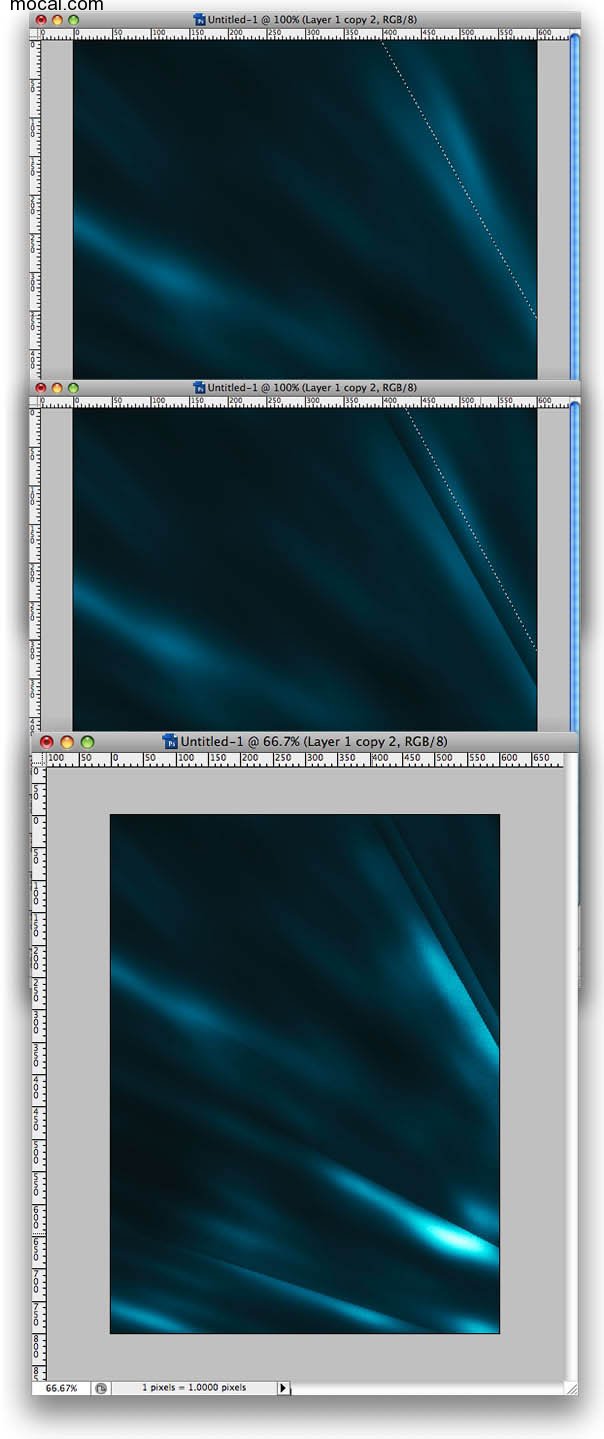
10、在图层的最上面新建一个文件夹,命名为“灯”。改变混合模式为“颜色减淡”。然后在文件夹里新建一个图层。
用画笔工具(B),选择白色画笔30px 0%硬度。创建一个像下面的线条。之后,使用滤镜>模糊>动感模糊。使用29的107%角和距离。
复制图层,调整其大小,再用模糊工具稍微模糊处理。
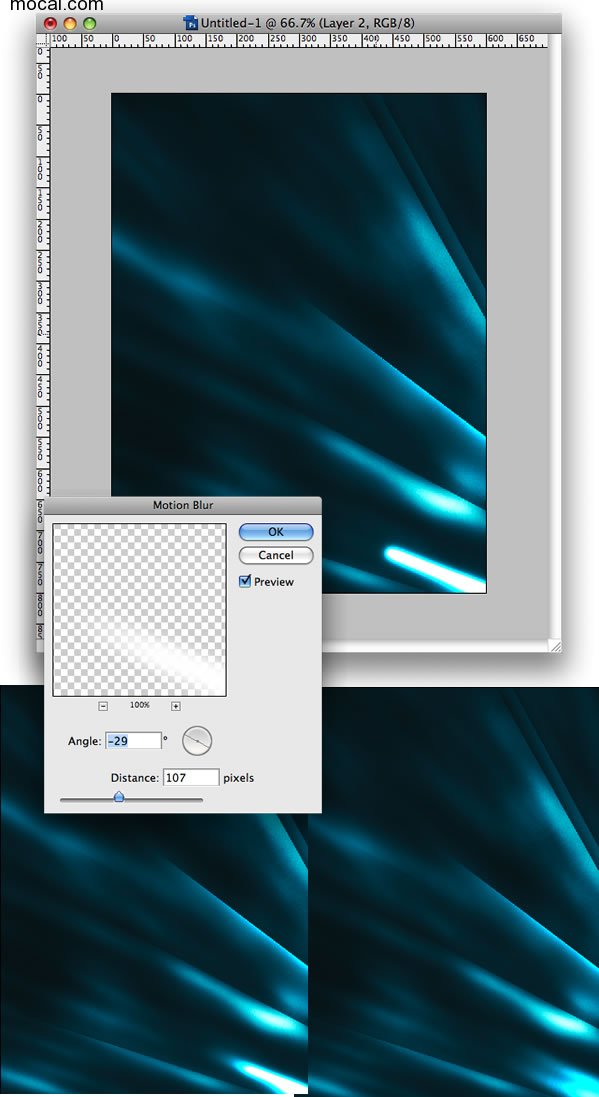
11、现在选择颜色减淡工具(O)。这一次,让我们使用一个小的10px,曝光度使用30%。我们将加强光线的边缘高光。
这样做,在光线边缘底部点一下,并按住Shift键在合适位置点一下,创建直线,可以重复操作。
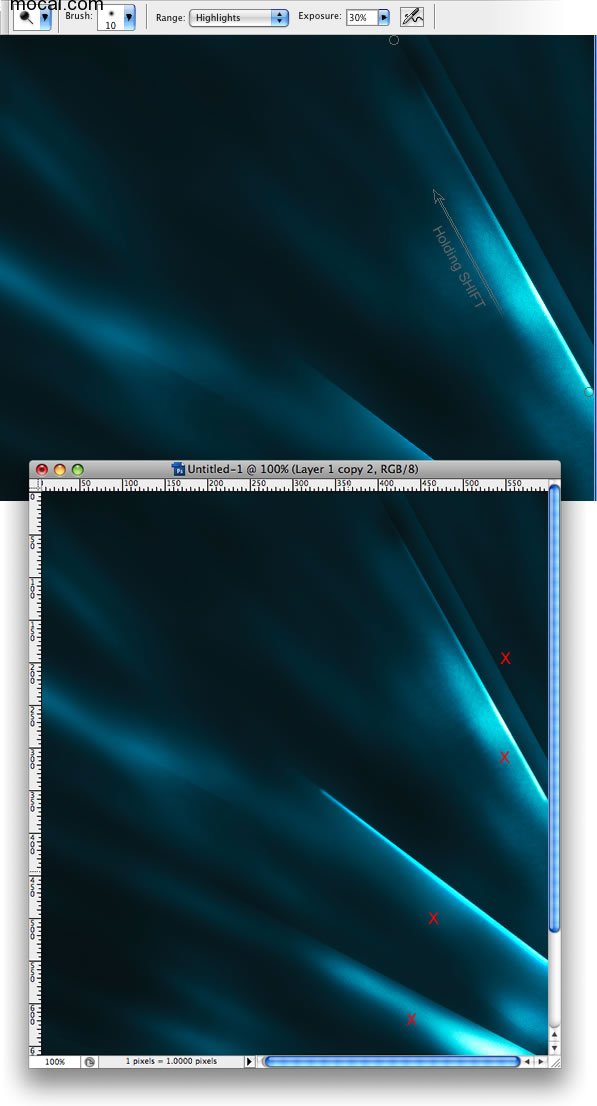
12、在这里您可以创建更多的光线,只是重复步骤8,10,和11。你不需要创建新的文件夹。只需在文件夹新建图层。
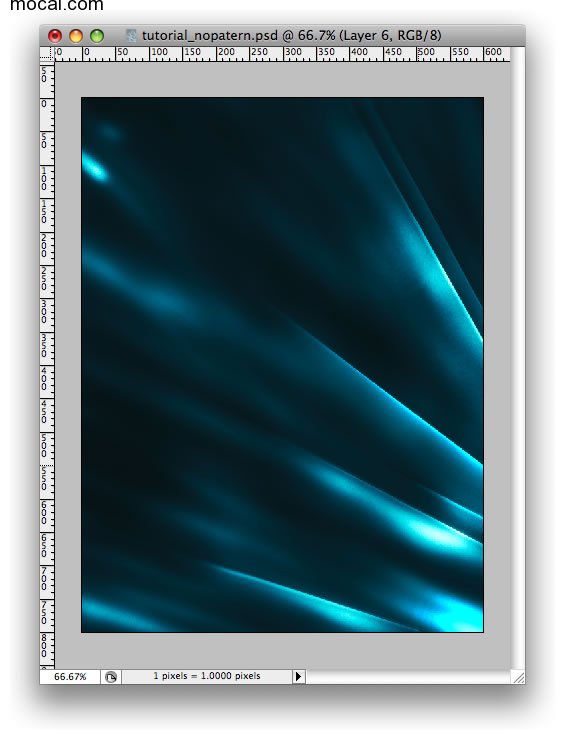
13、在图层的最上面新建一个图层。填充黑色,去滤镜 > 杂色 > 添加杂色。使用数量为10%,对使用高斯分布,并选择单色。
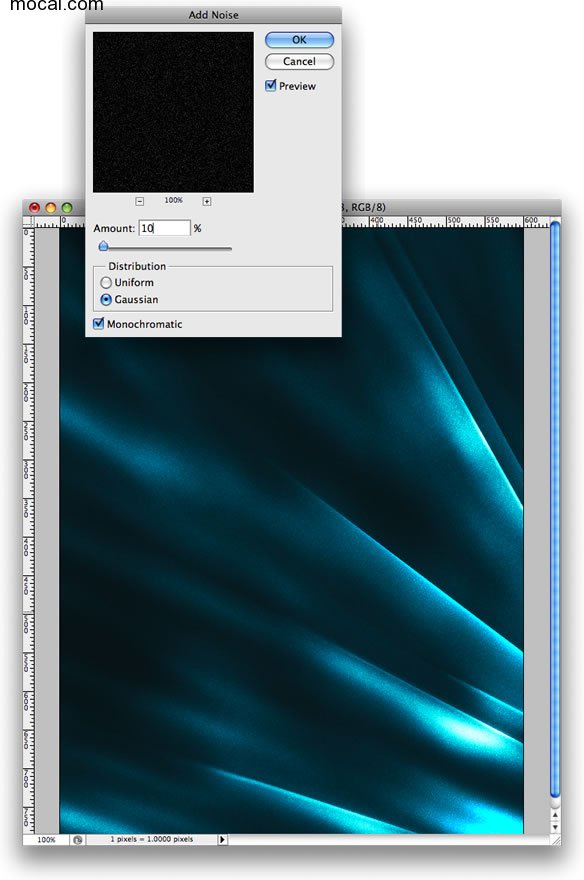
14、在“灯”组中新建一个图层。选择画笔工具(B),按F5调出画笔预设,调整笔刷的设置。之后,在图像上画一些火花。
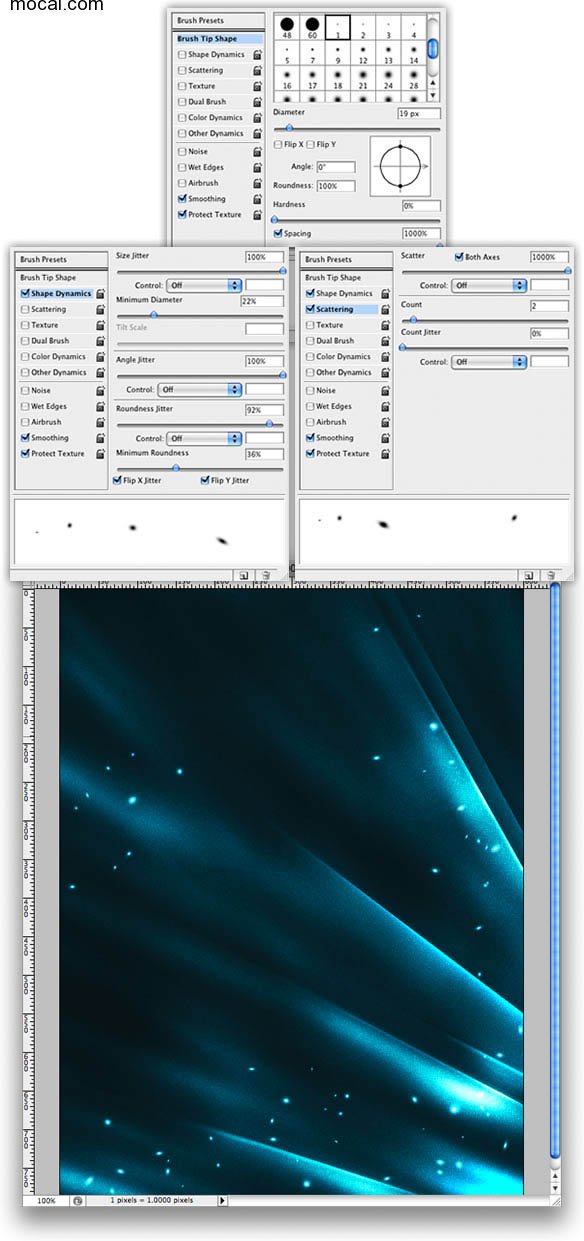
15、在这里,我们将一张照片应用到我的设计里面。打开人物素材并删除所有的背景。我们需要的只是一个人。
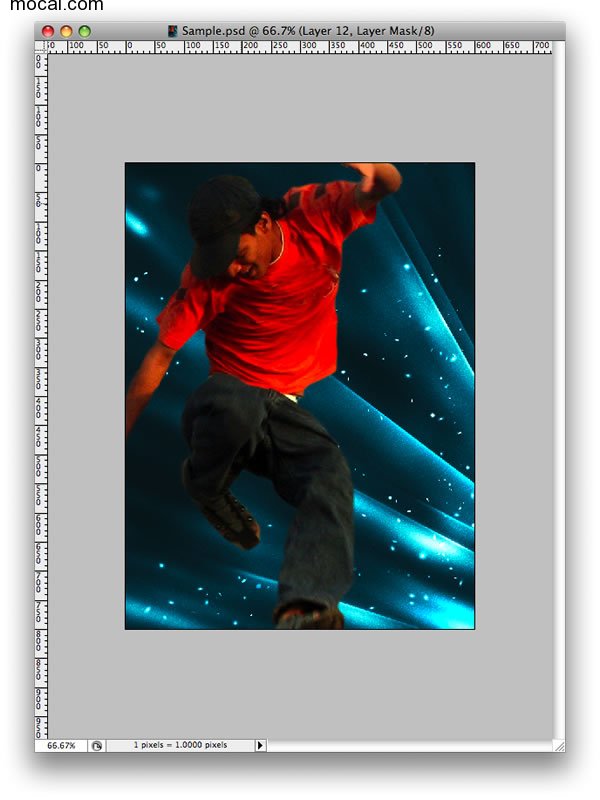
16、点击图像>调整>色相/饱和度。我的形象,我用12色,68和5饱和度,亮度。但是,这些值取决于您使用的图像。
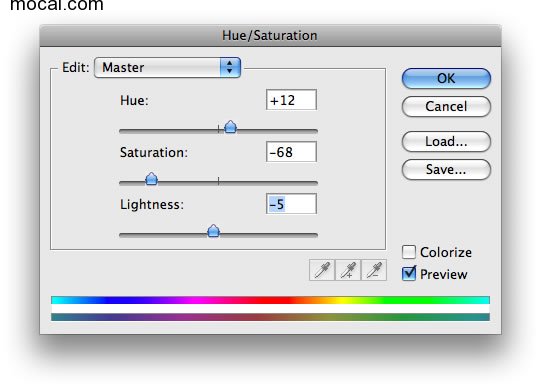
17、现在去图像>调整>亮度/对比度。增加到38的对比度和亮度增加一点。
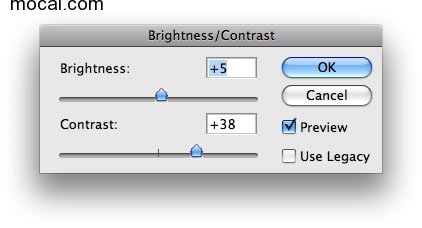
18、在这里,我们将增加一点绿色和蓝色的图像。点击图像>调整>曲线和下面的图像。
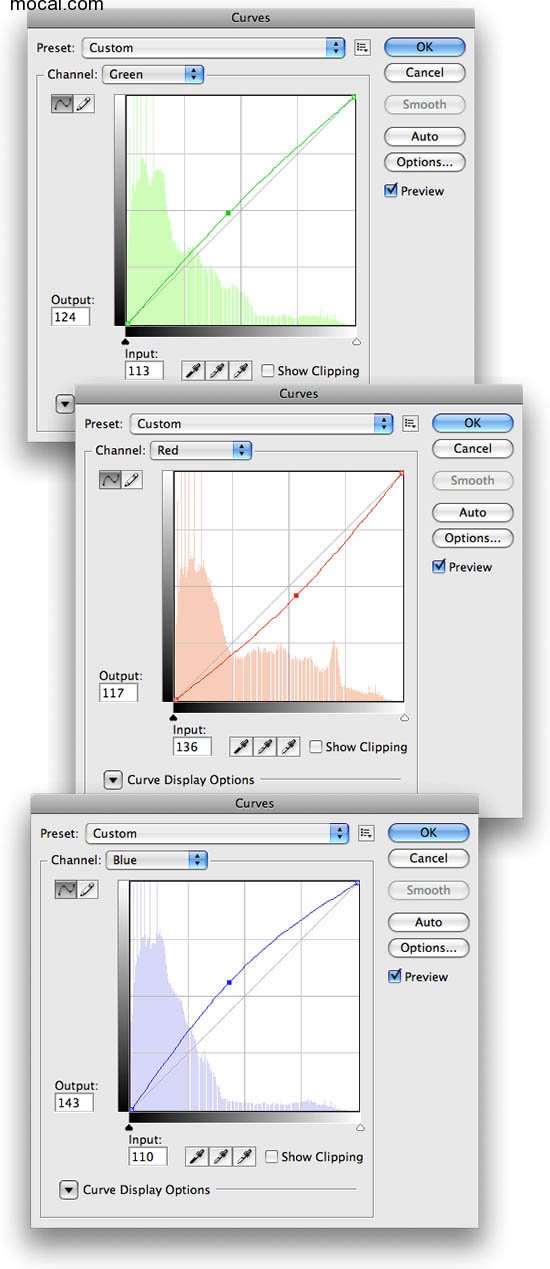
19、按住Ctrl键的同时单击在图层的缩略图创建一个选区的人。然后创建一个新层内的“灯”文件夹。
现在选择画笔工具(B),用大刷,125px直径和硬度,0%。使用50%的透明度。之后,开始画画的人的一些部分突出他们。
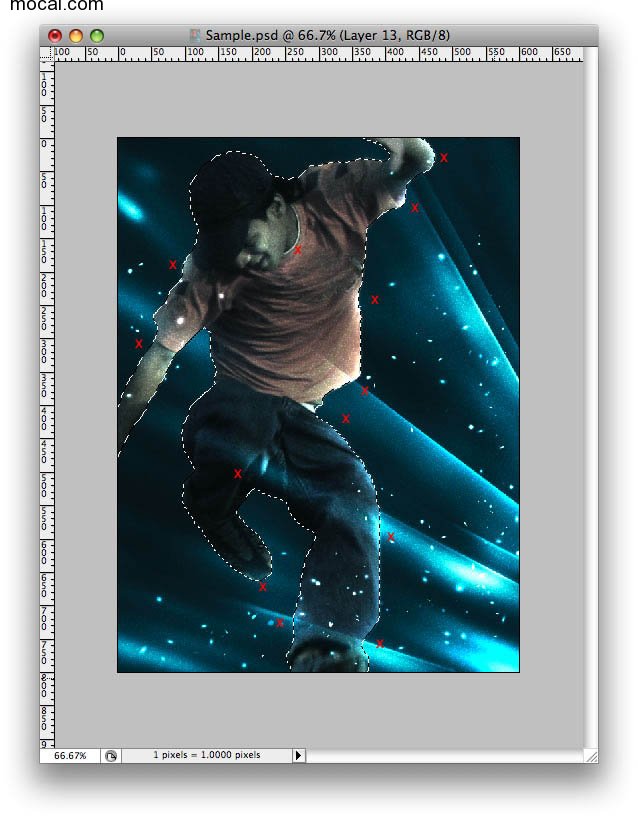
20、“灯”层不透明度为80%。之后,您可以添加文本和做一些最后的调整,像绘画或隐藏图像的某些部分。
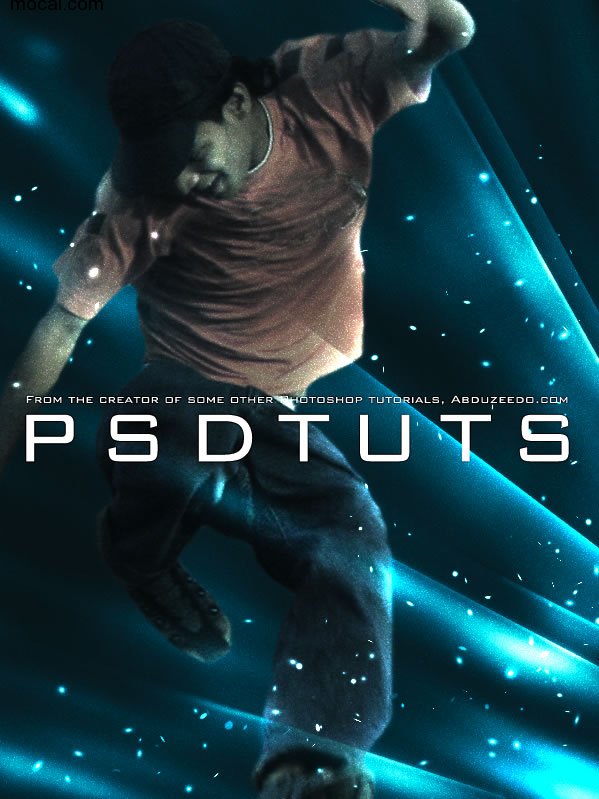
以上就是使用Photoshop制作光影海报的全部内容了,非常详尽,希望大家能够喜欢。
 nombor siri photoshop cs5
nombor siri photoshop cs5
 Apakah yang perlu saya lakukan jika cakera sementara ps penuh?
Apakah yang perlu saya lakukan jika cakera sementara ps penuh?
 0x80070057 penyelesaian ralat
0x80070057 penyelesaian ralat
 Bagaimana untuk menggunakan fungsi dict dalam Python
Bagaimana untuk menggunakan fungsi dict dalam Python
 Perkara yang perlu dilakukan jika ralat normal.dotm berlaku
Perkara yang perlu dilakukan jika ralat normal.dotm berlaku
 Apakah inskripsi dalam blockchain?
Apakah inskripsi dalam blockchain?
 Apakah ungkapan biasa dalam php
Apakah ungkapan biasa dalam php
 penggunaan arahan mul
penggunaan arahan mul




