
Dalam era digital hari ini, WiFi telah menjadi bahagian penting dalam kehidupan seharian, dan keselamatan rangkaian juga penting. Satu cara untuk memastikan WiFi anda selamat ialah menukar kata laluan anda dengan kerap. Untuk membantu anda memastikan keselamatan rangkaian peribadi anda dengan mudah, editor PHP Xigua telah menyediakan tutorial ini, yang akan membimbing anda langkah demi langkah tentang cara menukar kata laluan WiFi anda. Teruskan membaca artikel ini untuk mengetahui cara melindungi rangkaian WiFi anda.
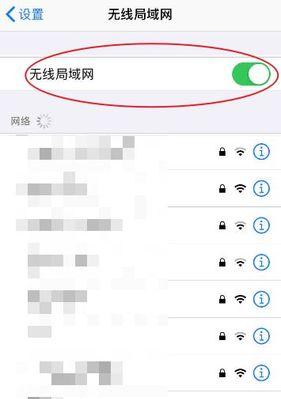
1. Fahami kepentingan kata laluan WiFi

Kata laluan WiFi adalah barisan pertahanan terhadap akses tanpa kebenaran Adalah menjadi tanggungjawab kita untuk melindungi maklumat peribadi dan keselamatan rangkaian.
2. Sediakan bahan yang diperlukan untuk menukar kata laluan WiFi
Telefon mudah alih atau peranti lain yang disambungkan ke rangkaian, pastikan anda telah menyediakan bahan yang diperlukan, termasuk komputer, sebelum memulakan.
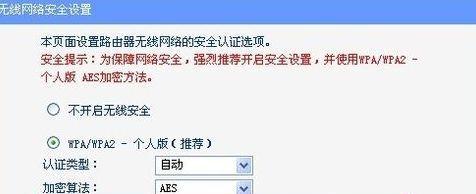
3. Log masuk ke antara muka pengurusan penghala
Masukkan dalam bar alamat, buka pelayar "1,192,1,168" atau "0,1,192,168" untuk memasuki antara muka pengurusan penghala.
4 Masukkan nama pengguna dan kata laluan pentadbir
Biasanya, masukkan nama pengguna dan kata laluan pentadbir lalai "admin" dan "kata laluan" atau semak label di belakang penghala untuk maklumat yang berkaitan.
5. Cari pilihan "Tetapan Wayarles"
Cari dan klik "Tetapan Wayarles" dalam antara muka pengurusan penghala Pilihan ini biasanya terletak di bar sisi atau bar navigasi atas, pilihan.
6 Cari dan klik pilihan "Tetapan Keselamatan"
Cari dan klik pilihan "Tetapan Keselamatan" pada halaman tetapan wayarles yang membolehkan anda mengubah suai kata laluan dan pilihan WiFi.
7. Pilih jenis penyulitan kata laluan
Pilih jenis penyulitan kata laluan yang sesuai mengikut keutamaan peribadi dan keperluan keselamatan, seperti WPA2-PSK atau WPA3-PSK.
8 Masukkan kata laluan WiFi baharu anda
Nombor dan aksara khas, masukkan kata laluan WiFi baharu anda dalam medan yang sepadan dan pastikan kata laluan itu kukuh dan mengandungi huruf.
9. Sahkan perubahan dan simpan
Pastikan anda mengklik butang "Simpan" atau "Guna" selepas menukar kata laluan untuk menjadikan kata laluan baharu berkesan.
10 Sambung semula ke rangkaian WiFi
dan gunakan kata laluan WiFi baharu untuk menyambung semula ke rangkaian.
11. Tukar kata laluan WiFi pada peranti lain
Ingat untuk menukar kata laluan WiFi pada peranti ini jika anda mempunyai peranti lain yang disambungkan ke rangkaian WiFi untuk memastikan keselamatan semua peranti.
12. Tukar kata laluan WiFi dengan kerap
Adalah disyorkan untuk menukar kata laluan WiFi dengan kerap untuk mengelakkan risiko yang tidak perlu disebabkan oleh kebocoran kata laluan dan untuk mengekalkan keselamatan rangkaian.
13 Rakam kata laluan WiFi baharu
sekiranya anda terlupa atau perlu mencarinya Selepas menukar kata laluan WiFi, rekod kata laluan baharu di tempat yang selamat.
14 Cara lain untuk meningkatkan keselamatan WiFi
Sembunyikan nama WiFi, dsb. Selain menukar kata laluan WiFi, terdapat beberapa kaedah lain untuk meningkatkan keselamatan rangkaian, seperti mendayakan penapisan alamat MAC.
15.
Anda telah mempelajari cara menukar kata laluan WiFi dengan tutorial mudah ini dalam artikel ini. Anda boleh melindungi rangkaian peribadi anda daripada akses tanpa kebenaran dan serangan berniat jahat dengan kerap menukar kata laluan dan mengambil langkah keselamatan lain.
Menukar kata laluan WiFi ialah kaedah yang mudah dan berkesan, dan adalah penting untuk melindungi keselamatan rangkaian peribadi anda. Dan ambil langkah keselamatan lain untuk melindungi rangkaian anda daripada ancaman Dengan langkah di atas, anda boleh menukar kata laluan WiFi anda dengan mudah. Menukar kata laluan secara kerap dan merekodkannya di tempat yang selamat adalah bahagian penting dalam mengekalkan keselamatan rangkaian.
Atas ialah kandungan terperinci Bagaimana untuk menukar kata laluan WiFi (tutorial mudah untuk membantu anda menukar kata laluan WiFi). Untuk maklumat lanjut, sila ikut artikel berkaitan lain di laman web China PHP!
 c bahasa lain jika penggunaan pernyataan
c bahasa lain jika penggunaan pernyataan
 Perbezaan antara pelayan dan hos awan
Perbezaan antara pelayan dan hos awan
 Apakah pemalam yang diperlukan untuk vscode menjalankan HTML?
Apakah pemalam yang diperlukan untuk vscode menjalankan HTML?
 Bagaimana untuk memadam halaman kosong dalam word
Bagaimana untuk memadam halaman kosong dalam word
 Penggunaan #include dalam bahasa C
Penggunaan #include dalam bahasa C
 kad rangkaian lihat linux
kad rangkaian lihat linux
 Bagaimana untuk menyelesaikan masalah pelayan dns tidak bertindak balas
Bagaimana untuk menyelesaikan masalah pelayan dns tidak bertindak balas
 Bagaimana untuk membaca fail dan menukarnya menjadi rentetan dalam java
Bagaimana untuk membaca fail dan menukarnya menjadi rentetan dalam java




