
Ingin melukis ilustrasi jam pasir 2D dalam Photoshop? Jangan teragak-agak lagi! Artikel ini akan membimbing anda langkah demi langkah melalui proses, daripada mencipta kanvas kepada melukis bentuk dan menggunakan tekstur. Sama ada anda seorang pemula atau artis berpengalaman, tutorial ini akan memberikan anda semua maklumat yang anda perlukan untuk mencipta ilustrasi jam pasir yang menakjubkan dengan mudah.
1. Buat kanvas baharu 600*800px, kemudian lukis segi empat tepat sebagai warna latar belakang:
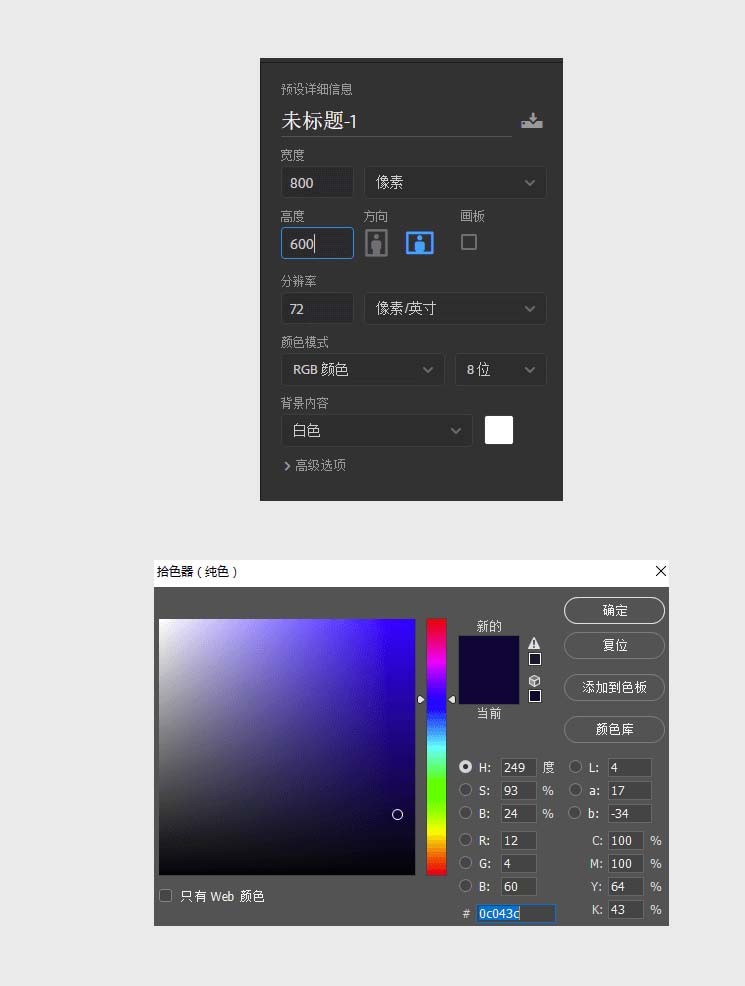
2 Untuk membuat bahagian atas jam pasir ini, gunakan alat Ellipse bulatan, dan kemudian tambah parameter warna kecerunan seperti berikut:. . dua lapisan Ctrl+E untuk bergabung, kemudian gabungkan lapisan) dan tambah Gradient, parameter yang berkaitan adalah seperti berikut:.
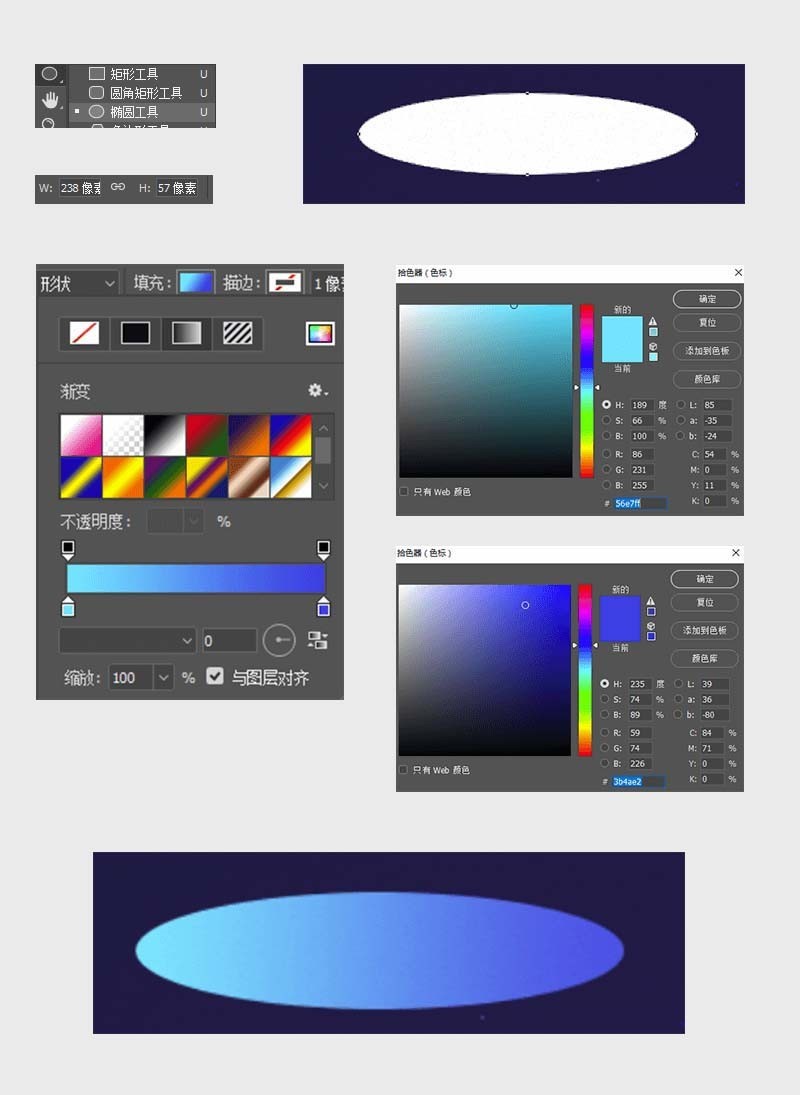
4 Letakkan bentuk yang diperolehi dalam langkah 2 di atas lapisan dalam langkah 3, dan kemudian balut bahagian atas jam pasir itu. bahagian bawah Parameter akan berubah sedikit, kerana jam pasir ini condong, parameter tertentu harus diubah suai mengikut perasaan anda sendiri).
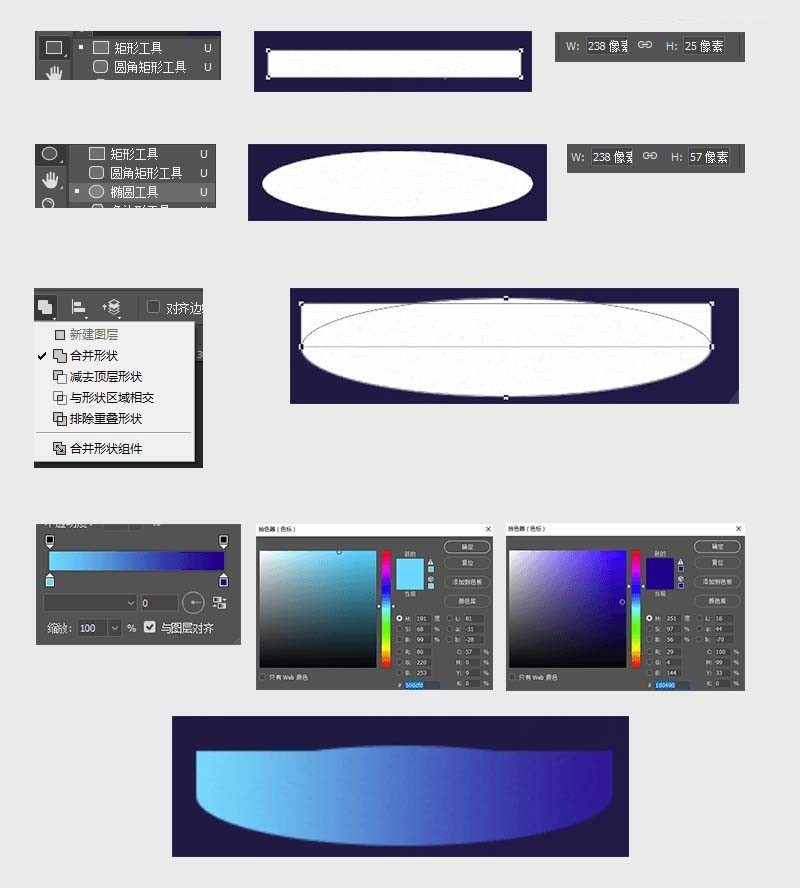
5. Buat tiang jam pasir, gunakan fillet segi empat tepat untuk memaksimumkannya, tambah kecerunan, parameter yang berkaitan adalah seperti berikut:
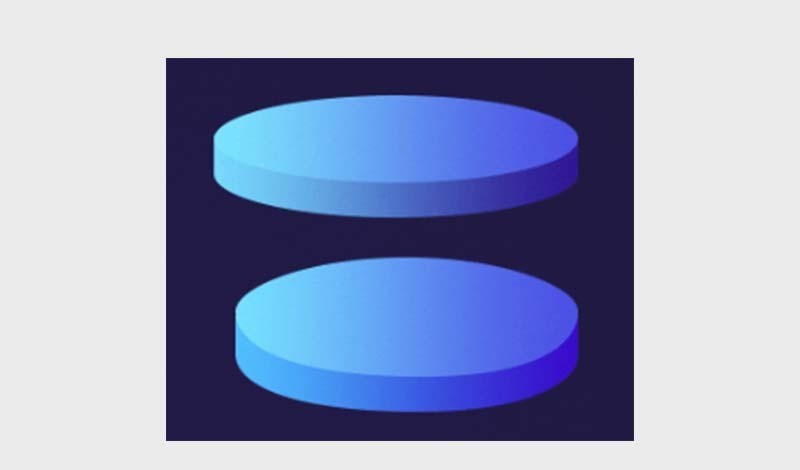
6. Buat kaca jam, gunakan alat Ellipse untuk membuat bahagian atas, tambah warna #52d5fe, diperlukan di sini Salin satu lagi lapisan, dan buat bahagian bawah dengan cara yang sama
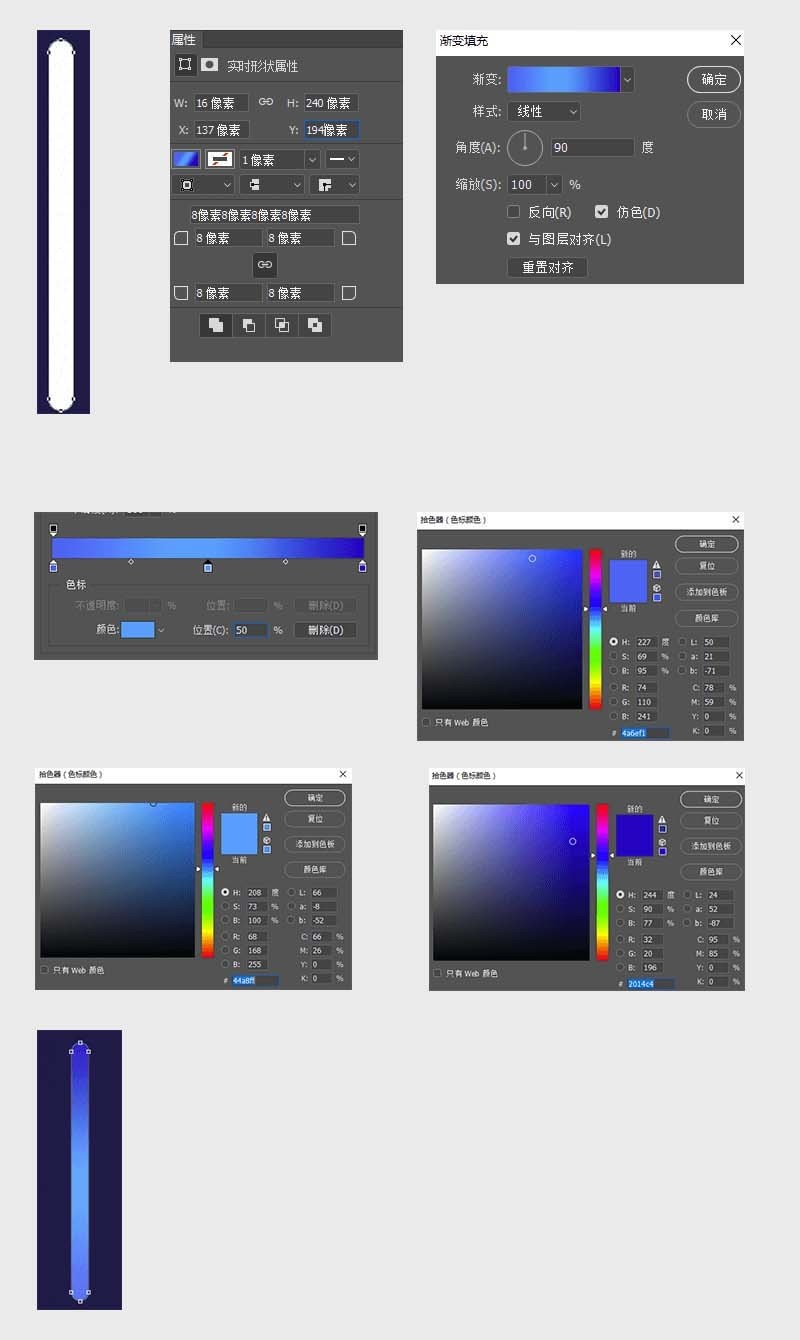
7 Apabila membuat bahagian pautan tengah, gunakan elips dan segi empat tepat untuk melaksanakan operasi Boolean (di sini, tolak lapisan atas!) dan gabungkan lapisan dari langkah sebelumnya dan langkah ini , laraskan kedudukan
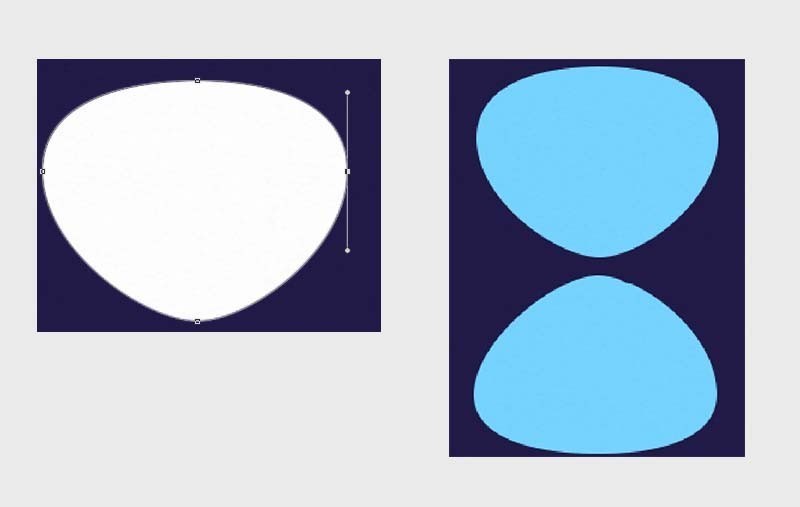
8. Kurangkan ketelusan kepada 20%, dan kemudian tambahkan warna latar belakang pada bulatan yang disalin untuk meningkatkan kesan bayang. . untuk ditala halus), kemudian gunakan kaca jam pasir untuk membuat pilihan, sapukan topeng keratan pada kumpulan pasir, dan kemudian laraskan bentuk dengan tepat.
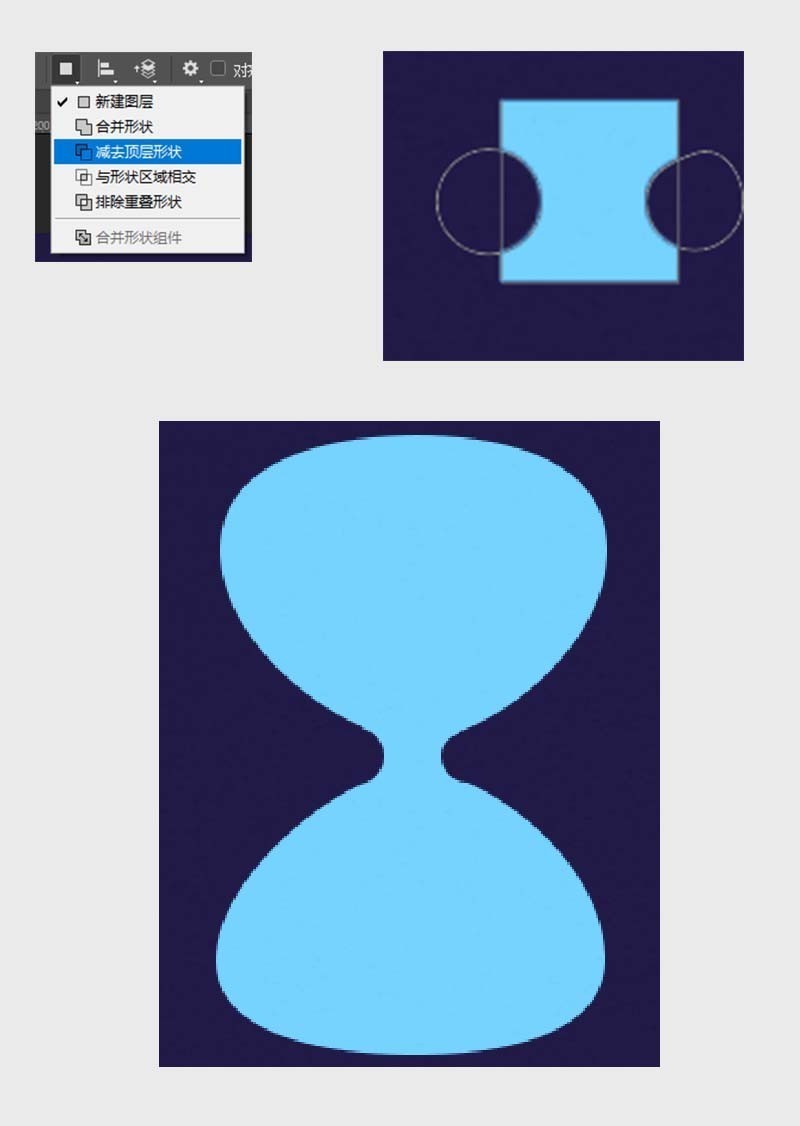
10. alat elips untuk membuat bintang jatuh. Lukiskan bulatan 3px, dan kemudian gunakan putih untuk meregangkan titik untuk mendapatkan kesan bintang jatuh. Anda boleh mencuba berbilang warna Jauh. Titikkan kira-kira 4px dan 2px di tengah Bintang, akhirnya tambahkan kecerunan jejari hitam pada latar belakang, dan keseluruhan kerja akan menjadi OK!
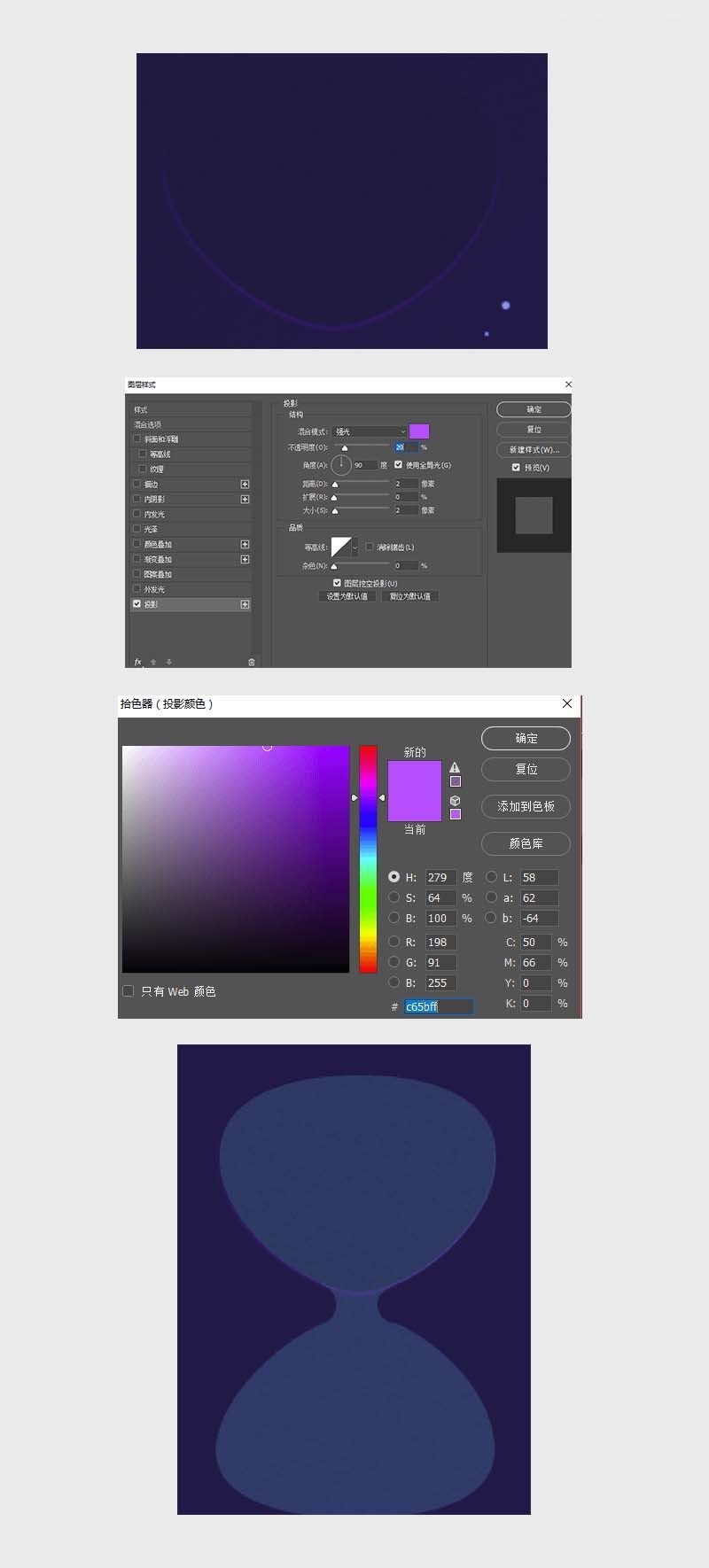
Atas ialah kandungan terperinci Cara melukis ilustrasi jam pasir 2.d menggunakan Photoshop. Untuk maklumat lanjut, sila ikut artikel berkaitan lain di laman web China PHP!
 Cara menggunakan fungsi baris
Cara menggunakan fungsi baris
 Bagaimana untuk membeli dan menjual Bitcoin di negara ini
Bagaimana untuk membeli dan menjual Bitcoin di negara ini
 penggunaan fungsi satu
penggunaan fungsi satu
 Apakah yang perlu saya lakukan jika spooler cetakan tidak boleh dimulakan?
Apakah yang perlu saya lakukan jika spooler cetakan tidak boleh dimulakan?
 Bagaimana untuk menyelesaikan menunggu peranti
Bagaimana untuk menyelesaikan menunggu peranti
 Bagaimana untuk memulakan semula dengan kerap
Bagaimana untuk memulakan semula dengan kerap
 Cara menggunakan arahan scannow
Cara menggunakan arahan scannow
 Berapa lamakah masa yang diambil untuk pengisian semula Douyin untuk tiba?
Berapa lamakah masa yang diambil untuk pengisian semula Douyin untuk tiba?




