
Ingin melukis gambar yang lebih realistik dan cantik tetapi terperangkap dalam satu kaedah? Editor PHP Zimo hari ini membawakan anda kaedah mudah untuk melukis gambar yang lebih ringan dalam Photoshop Dia akan mengajar anda langkah demi langkah cara menggunakan alat dan teknik dalam Photoshop untuk melukis gambar yang lebih cerah dari awal. Teruskan membaca di bawah untuk membuka kunci rahsia melukis pemetik api dan membawa kerja anda ke peringkat seterusnya!
Buat latar belakang putih baharu 350*500, pilih untuk mencipta lapisan baharu, tetapkan lapisan kepada badan, seperti yang ditunjukkan dalam gambar, kemudian pilih alat segi empat tepat bulat, tetapkan lebar berkadar kepada 1, ketinggian kepada 2, dan kemudian tetapkan warna latar belakang kepada hitam Selepas melukisnya seperti yang ditunjukkan dalam gambar
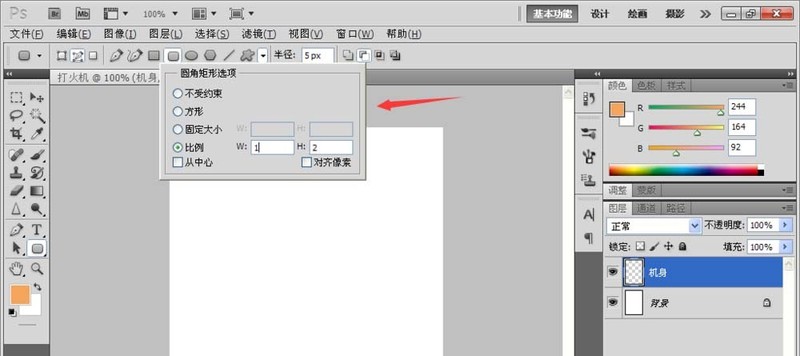
, tukar laluan kepada pilihan dan isikannya dengan hitam. Kemudian gunakan alat tenda segi empat tepat untuk melukis pilihan segi empat tepat di kawasan hitam dan tekan kekunci padam untuk memadam bahagian atas segi empat tepat. Seperti yang ditunjukkan dalam gambar, laksanakan gaya lapisan, bayang-bayang dalam, tetapkan mod adunan kepada Darab, jarak kepada 15 piksel, saiz kepada 35 piksel, dan klik OK.
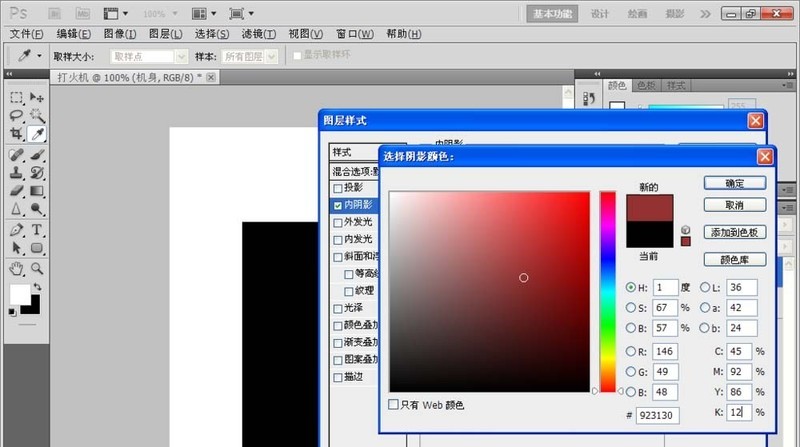
Semak Inner Glow, tetapkan mod adunan kepada Multiply, saiz kepada 8 piksel, semak Bevel Emboss, tetapkan gaya kepada Inner Bevel, arah ke bawah, saiz kepada 16 piksel, ketinggian kepada 67 darjah, sudut ialah 90 darjah , klik OK. Semak garisan kontur, tetapkan julat kepada 90%, klik dua kali garisan kontur, buka editor, tetapkannya, klik OK, semak Tindanan Warna, tetapkan warna kepada merah, mod adunan kepada normal, kelegapan kepada 100% , klik OK. Seperti yang ditunjukkan dalam gambar
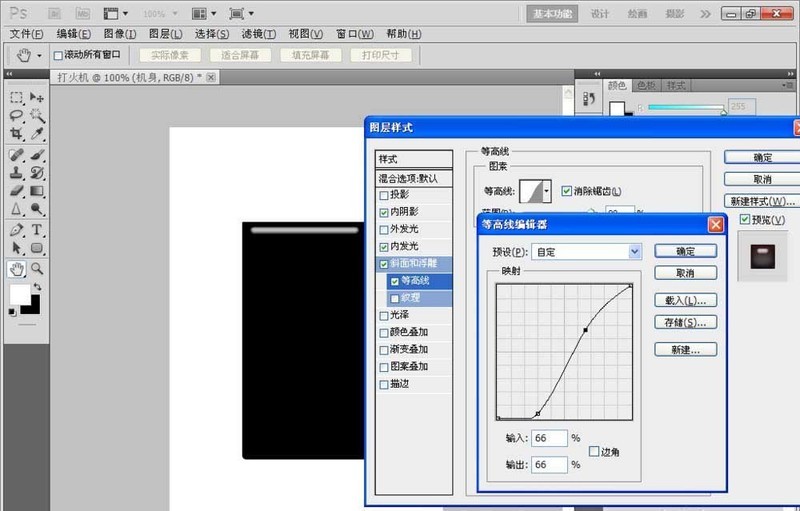
kesan set dirakam, dan seperti yang ditunjukkan dalam gambar
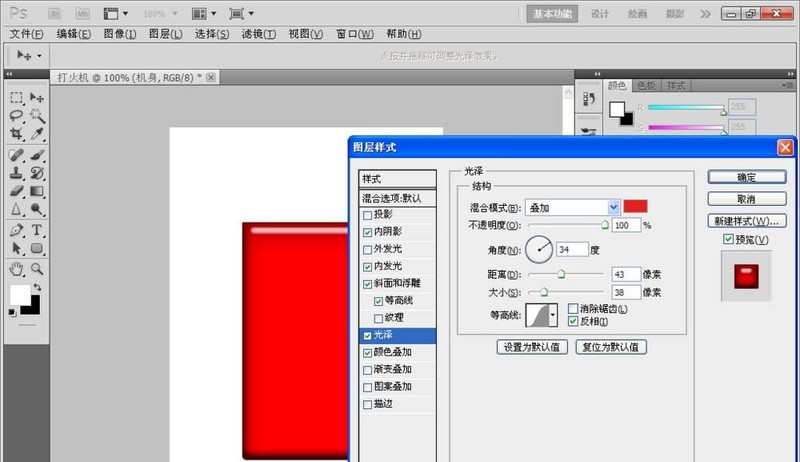
gambar kesan keseluruhan dirakam.
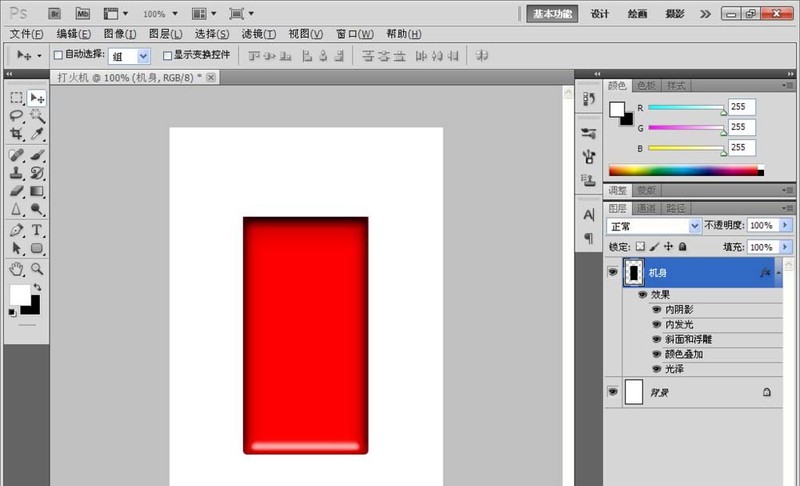
Buat lapisan baharu, namakannya Divide, pilih Kecerunan Linear, dan tetapkan warna dari kiri ke kanan kepada kelabu gelap, kelabu muda, kelabu muda, kelabu gelap, kelabu muda, kelabu muda, kelabu gelap. Seperti yang ditunjukkan dalam gambar
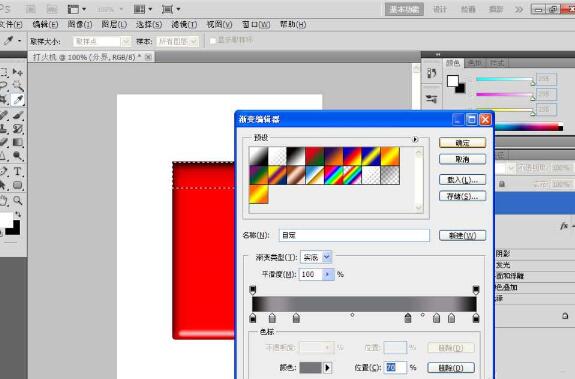
Buat kecerunan linear dari kiri ke kanan, seperti yang ditunjukkan dalam gambar, buat lapisan baru sekali lagi, tetapkan nama lapisan kepada logam
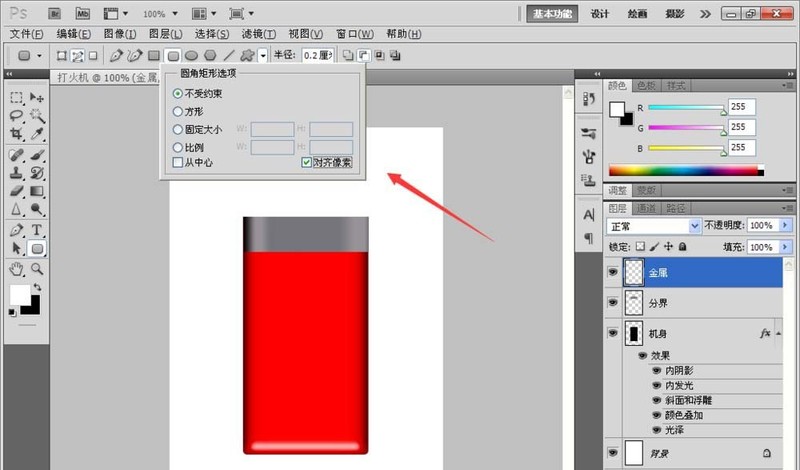
Pilih alat segi empat tepat bulat lagi, tetapkan gaya kepada tidak dikekang, dan jejari ialah 0.2 cm, kemudian lukis segi empat tepat bulat, dan kemudian isi dengan warna putih Selepas melaraskan lapisan, klik dua kali gaya lapisan, semak mod tindanan kecerunan, dan tetapkannya kepada 5 kelabu terang dari kiri. ke kanan, dan kemudian dua warna putih di tengah Di hujung kanan terdapat dua warna kelabu gelap.
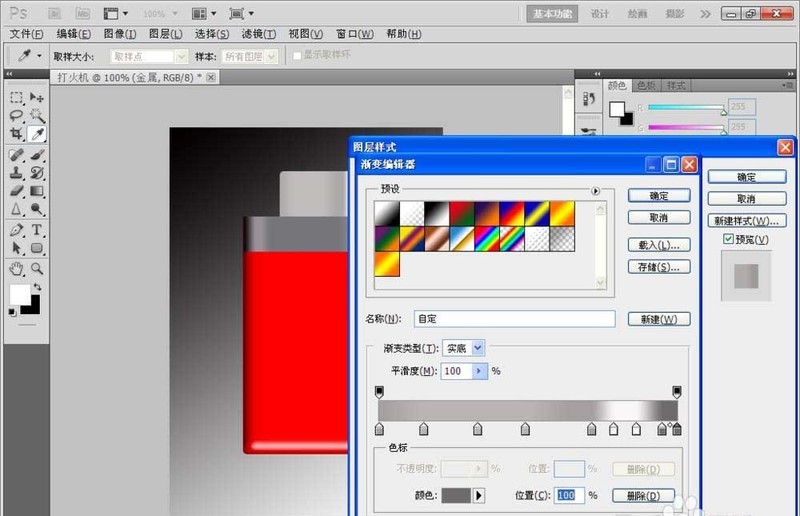
Buat lapisan baharu sekali lagi, namakannya Tukar, pilih Alat Segiempat Bulat, lukis segi empat tepat bulat di hujung kiri, tekan kekunci ctrl+enter untuk mula menukar kepada pilihan, tetapkan warna latar belakang kepada hitam, dan kemudian isi dengan hitam. Pilih Rectangular Marquee Tool sekali lagi, padam bahagian yang tidak diperlukan, kemudian pilih Layer Style, Bevel dan Emboss, tetapkan Style ke Inner Bevel, Kaedah ke Smooth, Arah ke Atas, Saiz kepada 4 piksel , Lembutkan kepada 1 piksel, dan Sudut ialah 120 darjah, semak Gunakan Pencahayaan Global, tetapkan mod sorotan kepada Normal, mod bayang-bayang kepada Darab, tetapkan kelegapan kepada 55%, dan klik OK. Seperti yang ditunjukkan dalam gambar

Buat lapisan sekali lagi, gunakan alat marquee segi empat tepat, lukis pilihan dan isi dengan hitam. Klik dua kali gaya lapisan, semak Outer Glow, tetapkan Mod Campuran kepada Skrin, Kelegapan kepada 35%, Tetapkan Kaedah kepada Lembut, semak Serong dan Timbul, tetapkan kepada Serong Luar, Kaedah kepada Licin, Kedalaman kepada 115%, Arah Untuk ke bawah , sudutnya ialah 120 darjah, klik OK, semak Gradient dan Overlay, tetapkan mod adunan kepada normal, seperti yang ditunjukkan dalam gambar
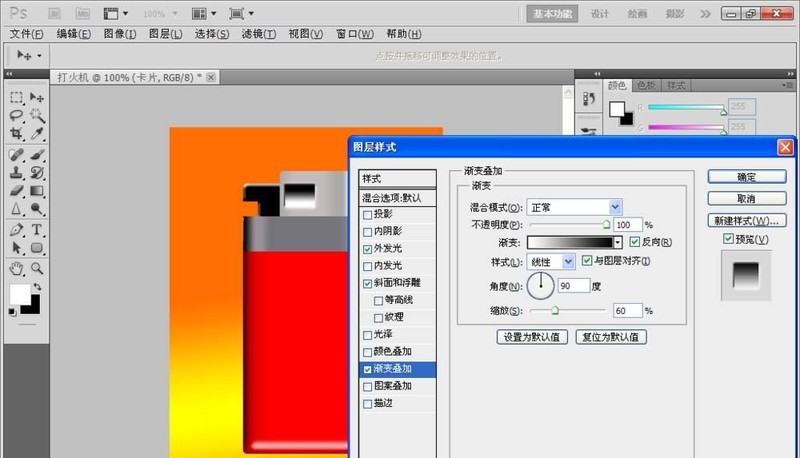
Buat lapisan baru, gunakan Xuanjing Rectangular Marquee Tool, lukis segi empat tepat, terbalikkan pilihan , laraskan kecerahan dan kecerahan imej Kontras, kecerahan ditetapkan kepada -80, kontras ditetapkan kepada 10, klik OK. Seperti yang ditunjukkan dalam gambar

Salin salinan fiuslaj, kemudian sembunyikan lapisan fiuslaj, buat lapisan baru 2, tahan kekunci ctrl untuk menggabungkan lapisan 2 dengan salinan fiuslaj, klik OK, kemudian bakar alat itu, tetapkan julat untuk diserlahkan, pendedahan Darjahnya ialah 20%, dan kemudian diperdalam secara tempatan.

Buat lapisan baharu sekali lagi, namakannya ringan, gunakan alat tenda segi empat tepat, dan pilih kesan kecerunan daripada hitam kepada lutsinar. Pilih Penapis, Kabur, Gaussian Blur, kemudian tetapkan Jejari kepada 5 px, klik OK, kemudian tetapkan Mod Pengadunan kepada Darab dan Kelegapan kepada 25%.

Buat lapisan baru lagi, pilih alat marquee segi empat tepat, pilih bulu ke 2 piksel, pilih kesan kecerunan dari putih ke lutsinar, pilih kecerunan dari kanan ke kiri, seperti yang ditunjukkan dalam gambar, buat lapisan baru semula , namakannya tiub, Kemudian pilih alat tenda segi empat tepat, pilih kesan kecerunan sebagai kesan kecerunan linear kelabu, kelabu muda, kelabu, tetapkan mod adunan kepada cahaya keras, kelegapan kepada 50%,

Buat lapisan baharu sekali lagi, pilih alat pen, dan lukis laluan . Tetapkan saiz berus seperti yang ditunjukkan dalam rajah.

Periksa dinamik bentuk berus, tetapkan jitter sudut sebagai arah kawalan, dan pilih untuk menggunakan berus untuk sapuan, seperti yang ditunjukkan dalam gambar,

Teruskan menyalin lapisan, alihkannya ke kedudukan yang sesuai, dan lukis corak yang lebih terang, dan kemudian tetapkan lapisan latar belakang kepada kesan kecerunan linear antara kelabu, putih dan kelabu, seperti yang ditunjukkan dalam gambar

Atas ialah kandungan terperinci Cara mudah untuk melukis gambar yang lebih ringan dalam Photoshop. Untuk maklumat lanjut, sila ikut artikel berkaitan lain di laman web China PHP!




