
在网页中可以看到很多美美的图片,其实大部分是经过ps处理过的,有时候ps也可以做成美艳的图片,下面小编就为大家详细介绍ps简单制作漂亮的彩色花瓣方法,一起来看看吧!

方法/步骤
1、首先,打开ps,文件——新建
在弹出的对话框中:
600*600像素 ,分辨率为72,RGB模式的画布;

2、在ps的左侧,填充前景色为黑色,Alt+Delete填充背景色;

3、在ps中的右下角点击新建,新建一个图层1;
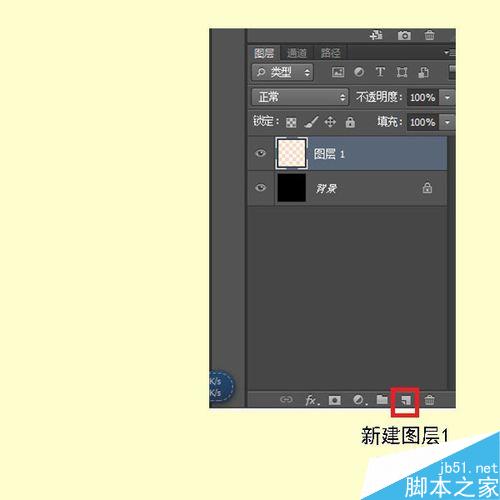
4、在ps工具箱当中选择渐变工具,在工具栏中选择黑白渐变,选择线性渐变;

5、在背景中填充渐变上下分为白黑;
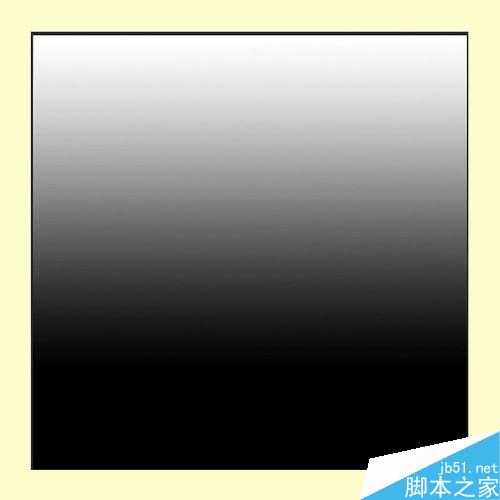
6、在菜单栏中选择——滤镜——扭曲——波浪;
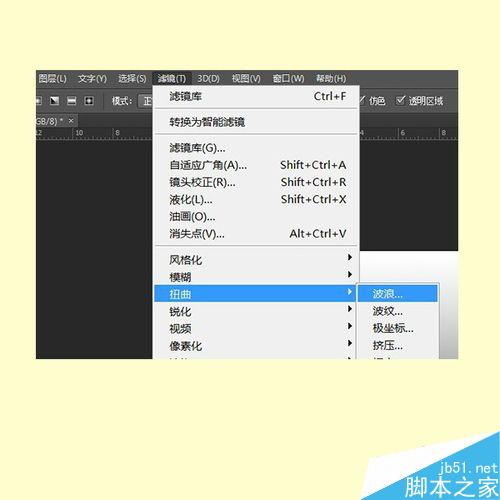
7、在弹出的对话框中选择如图所示数值;
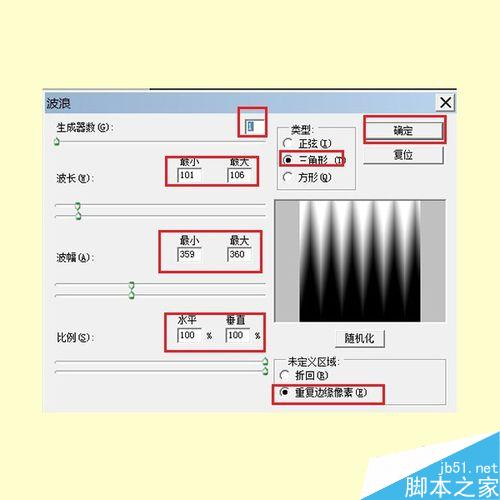
8、在ps的画布中,这时得出如图所示的效果图;
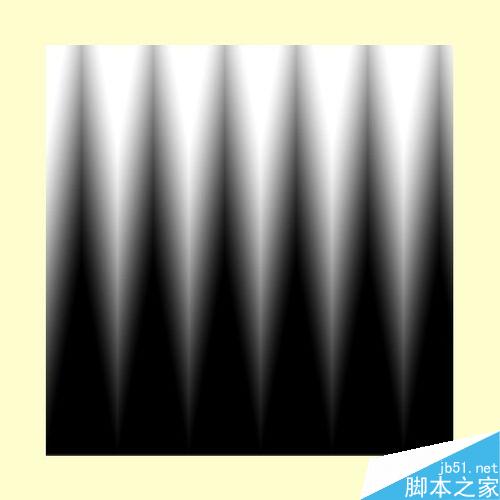
9、在菜单栏中选择滤镜——扭曲——极坐标;
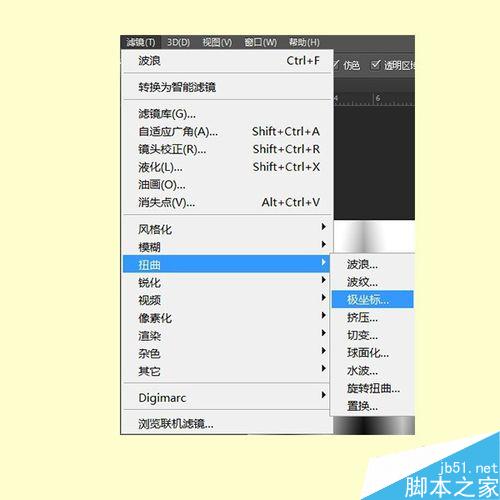
10、在弹出极坐标选项框中,选择“平面坐标到极坐标”百分百为33.3%,点击确定;

11、这时,ps界面的画布中,显示如图所示的图形;
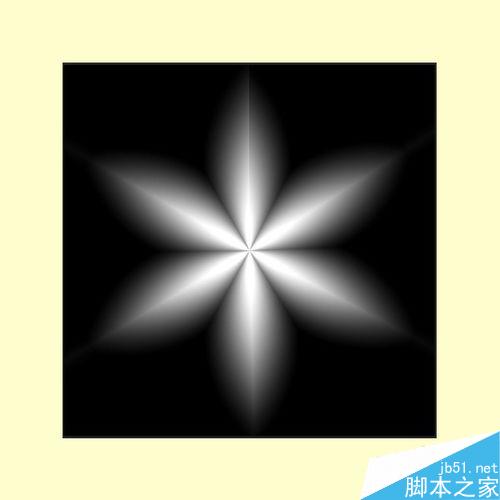
12、在菜单栏中选择滤镜,在弹出的下拉菜单中选择“滤镜库“;
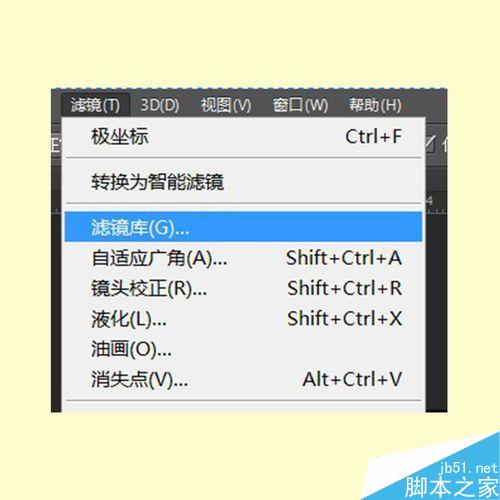
13、在弹出的对话框中选择素描——铬黄渐变;
细节——8;
平滑度——10;
点击确定;
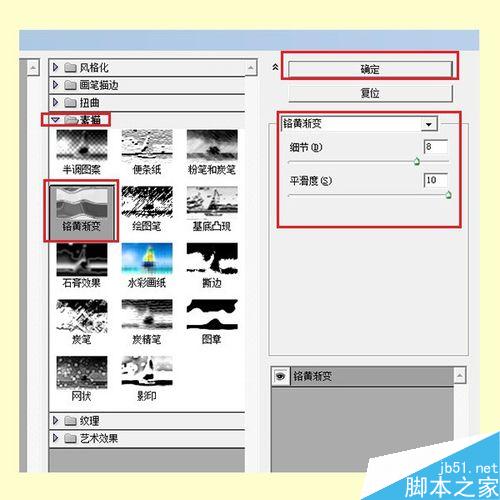
14、这时,画布上出现“花瓣”模样显现了;
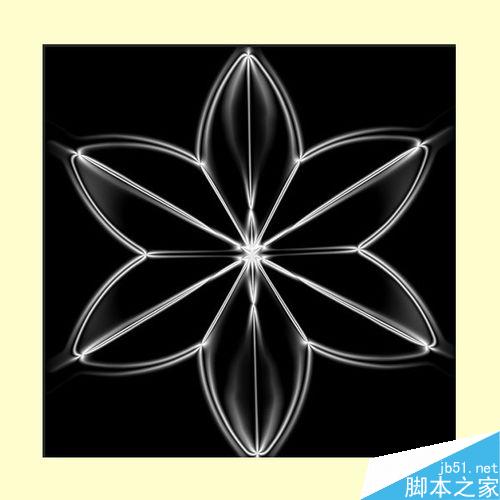
15、在ps的右下角,新建图层,名为图层2;
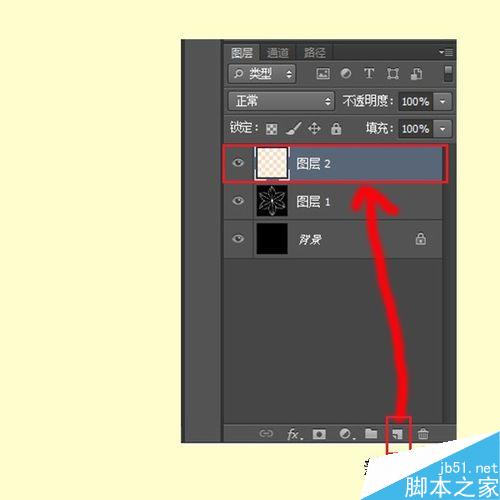
16、在ps的界面中,在工具箱中,选择渐变工具;
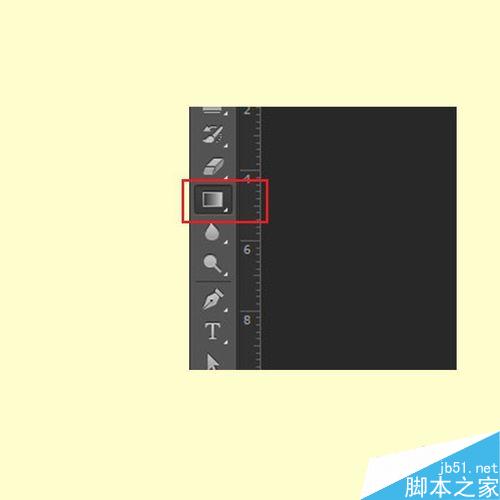
17、在ps上方的工具栏中,点击渐变工具的”径向渐变“的图标,并点击右下角的”倒三角“;

18、在弹出的对话框中,选择自己喜欢的颜色做渐变;

19、在ps的画布中填充径向渐变,如图所示;
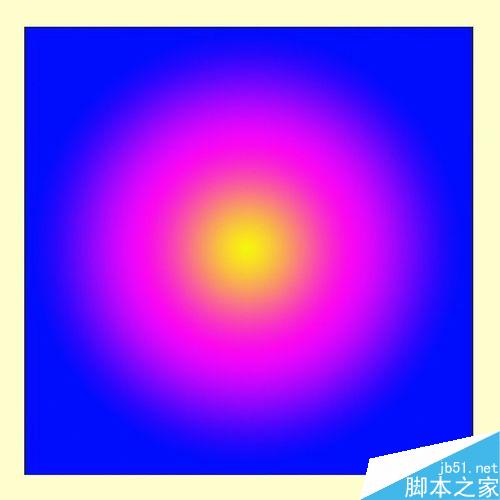
20、在图层下方,如图所示,把其改为”颜色“;

21、这下一个美丽的彩色花瓣就制作成功啦;

22、在菜单栏选择”文件“——“存储为”或是shift+ctrl+S;
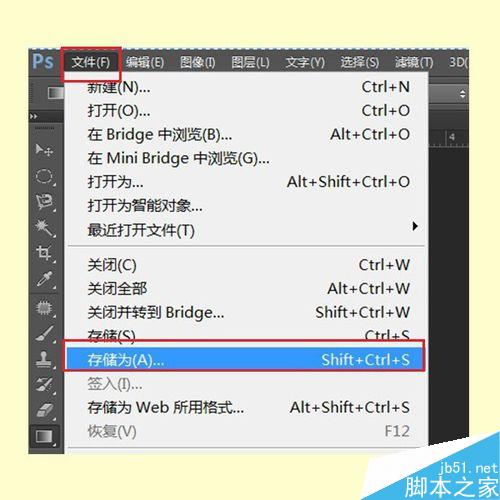
23、选择JPG格式进行存储,修改“名称”点击保存;
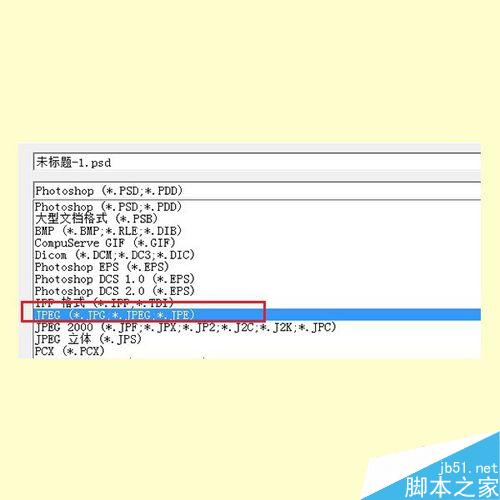
24、在弹出的选项框中调整图片的像素品质,点击确定,一个花瓣就完整的保存到电脑中啦!
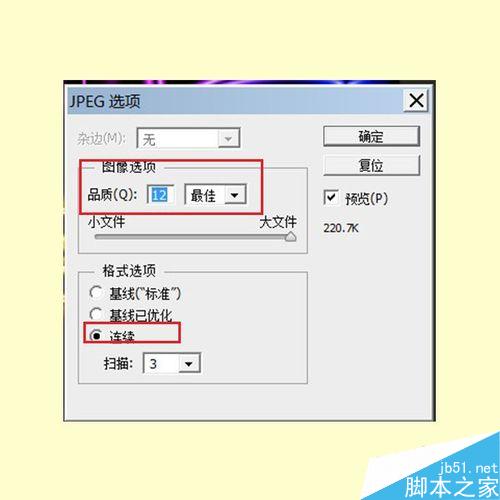
以上就是ps简单制作漂亮的彩色花瓣方法介绍,操作很简单的,你学会了吗?希望能对大家有所帮助!
 Bagaimana untuk melukis garis putus-putus dalam PS
Bagaimana untuk melukis garis putus-putus dalam PS
 ps padam kawasan yang dipilih
ps padam kawasan yang dipilih
 ps keluar kekunci pintasan skrin penuh
ps keluar kekunci pintasan skrin penuh
 kekunci pintasan baldi cat ps
kekunci pintasan baldi cat ps
 Bagaimana untuk mengubah saiz gambar dalam ps
Bagaimana untuk mengubah saiz gambar dalam ps
 Bagaimana untuk menukar warna berus PS
Bagaimana untuk menukar warna berus PS
 Bagaimana untuk menjadikan latar belakang telus dalam ps
Bagaimana untuk menjadikan latar belakang telus dalam ps
 ps laraskan kekunci pintasan tepi
ps laraskan kekunci pintasan tepi




