
Pada masa ini, anda hanya perlu memasukkan nombor bab atau nombor bahagian lain Sebagai contoh, jika anda menambah bahagian, sebelum menambah formula, nombor formula asal adalah seperti berikut. Selepas menambah bahagian sebelum formula kedua, nombor bahagian akan menjadi 2 bermula dari formula kedua. Penomboran sebelum menambah bahagian adalah seperti yang ditunjukkan dalam gambar:
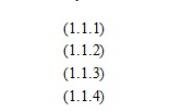
1 Buka dokumen Word, letak kursor pada nombor Formula 2, klik sekali, dan nombor Formula 2 akan bertukar menjadi kelabu.
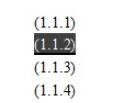
2 Gunakan arahan [Insert Chapter/Section Break] dalam menu MathType
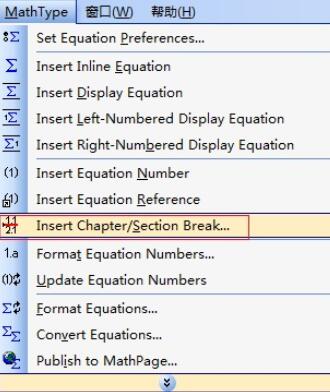
3 Dalam kotak dialog pop timbul, tandakan [Seksyen] dalam bahagian Bahagian Nombor (nombor bahagian)], masukkan nombor bahagian yang sepadan dalam kotak input, sebagai contoh, ia sepatutnya 2 pada masa ini.
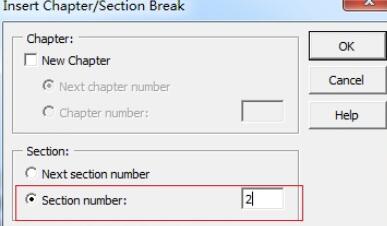
4 Selepas mengklik [OK], kotak dialog akan ditutup secara automatik Pada masa ini, anda akan mendapati bahawa nombor bahagian nombor formula bermula dari formula 2 semuanya telah bertukar kepada 2.
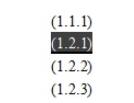
Atas ialah kandungan terperinci Tutorial menukar nombor bahagian formula MathType. Untuk maklumat lanjut, sila ikut artikel berkaitan lain di laman web China PHP!




