
Editor PHP Xinyi akan memberi anda jawapan terperinci tentang apa yang perlu dilakukan jika akses kepada pemacu C komputer dinafikan atau tidak boleh dibuka? Terdapat pelbagai penyelesaian untuk mengakses pemacu win11/win10 C. Apabila menggunakan sistem Windows, kadangkala pemacu C tidak boleh diakses secara normal Ini mungkin disebabkan oleh tetapan kebenaran, jangkitan virus, dsb. Sebagai tindak balas kepada masalah ini, kami telah menyusun pelbagai penyelesaian untuk anda untuk membantu anda menyelesaikan kesukaran mengakses pemacu C dan memastikan operasi normal komputer anda.
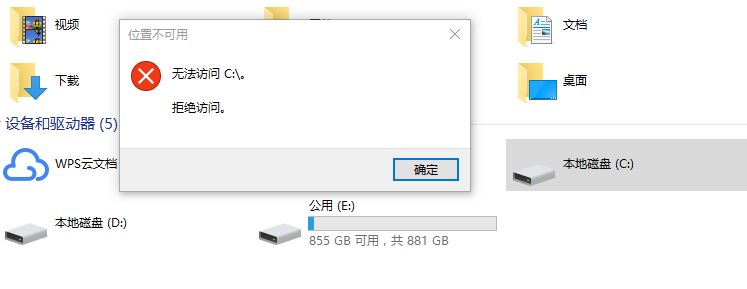
Secara umumnya, sebab utama anda tidak boleh mengakses pemacu C ialah:
Jadi apa yang perlu saya lakukan jika akses kepada pemacu C dinafikan? Kami menyediakan anda dengan 5 kaedah pembaikan yang mudah dan berkesan Anda boleh memilih kaedah yang sesuai mengikut situasi sebenar anda!
Kaedah 1: Jalankan perisian anti-virus
Gunakan perisian anti-virus yang dipercayai untuk mengimbas dan mengalih keluar virus. Anda boleh mengalih keluarnya dengan memuat turun perisian antivirus profesional dan menjalankan imbasan penuh. Dan menaik taraf sistem pengendalian dan program perisian Tampalan keselamatan dan kemas kini boleh membaiki kelemahan sistem pengendalian dan program perisian, dengan itu mengurangkan kemungkinan virus komputer.
Kaedah 2: Dapatkan pemilikan partition
Tiada pemilikan partition adalah sebab utama pemacu C tidak boleh diakses dalam Windows 11 dan 10. Jika anda ingin mengambil pemilikan partition, sila semak langkah berikut dengan teliti:
Langkah 1. Klik kanan partition yang anda ingin ambil pemilikan (seperti partition C) dalam penjelajah fail, dan kemudian klik "Properties" .
Langkah 2. Pilih tab "Keselamatan" dalam tetingkap timbul, dan kemudian klik "Lanjutan" pada tetapan kebenaran di bawah.
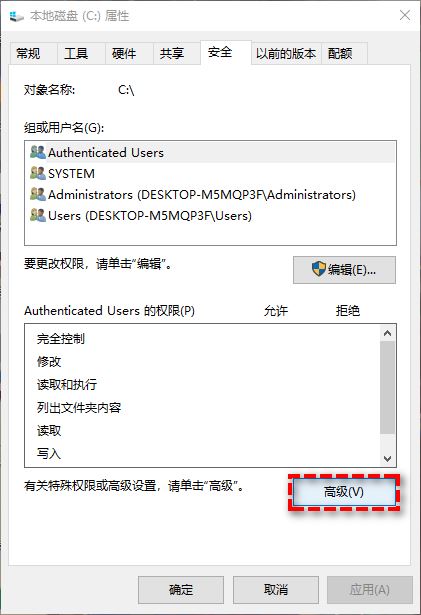
Langkah 3. Klik pilihan "Tukar" biru di sebelah tag pemilik.
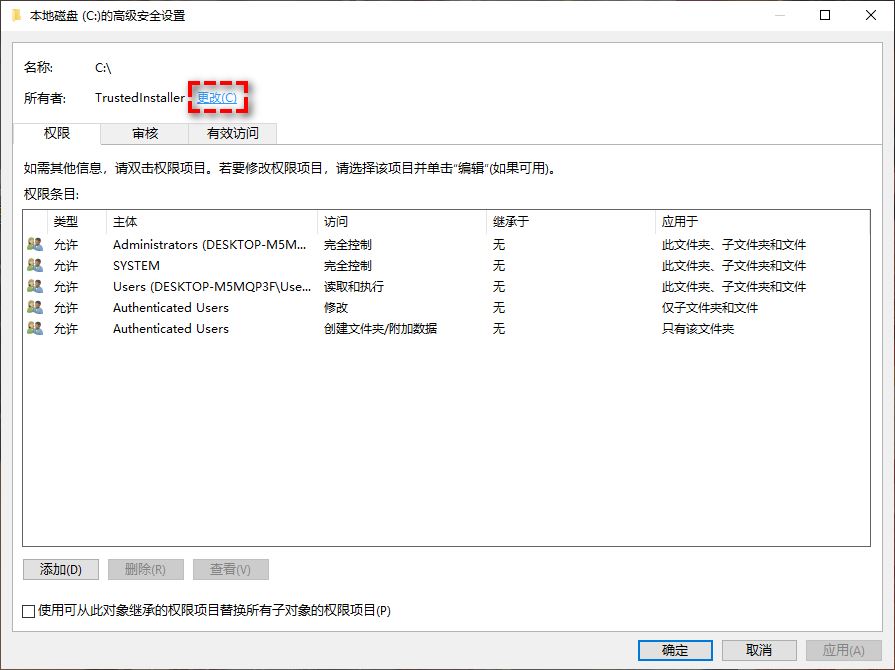
Langkah 4. Masukkan akaun pengguna anda dalam kawasan Masukkan nama objek untuk dipilih dan klik "OK".
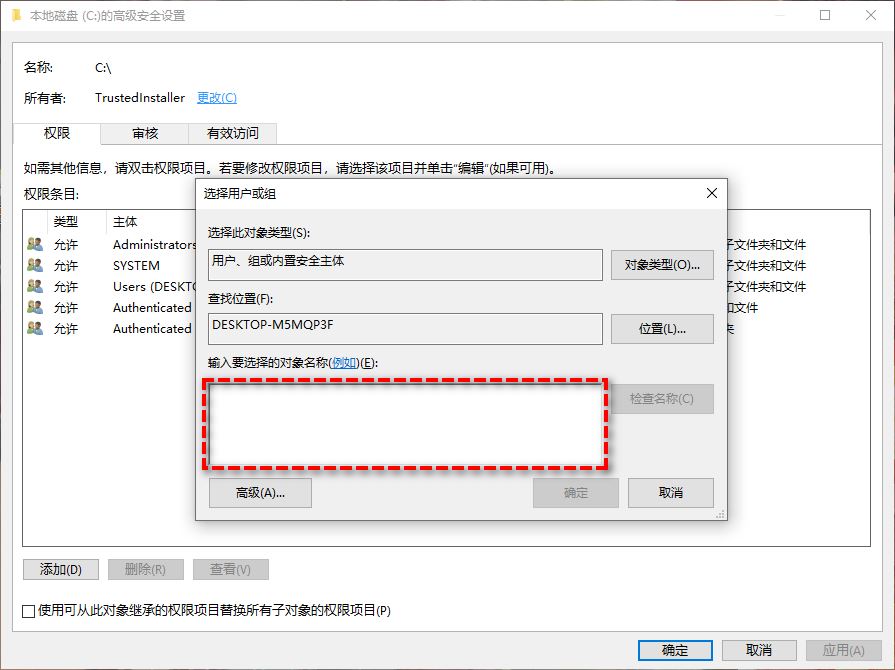
Langkah 5. Selepas mendapat kebenaran, klik pada partition ini (C partition) sekali lagi dan pilih "Properties" > "Security" > "Edit".
Langkah 6. Kemudian pilih akaun pengguna anda, kemudian tetapkan kebenarannya kepada "Kawalan Penuh" dan klik "OK".
Kaedah 3: Tukar profil pengguna kepada profil pengguna pentadbir
Selain kaedah di atas, anda juga boleh cuba menukar profil pengguna semasa kepada profil pengguna pentadbir dan gunakan ini untuk membaiki masalah C drive Access Denied, kaedah penukaran khusus adalah seperti berikut:
Langkah 1. Tekan Win+R, masukkan kawalan dan tekan Enter untuk membuka panel kawalan.
Langkah 2. Pilih "Tukar Jenis Akaun".
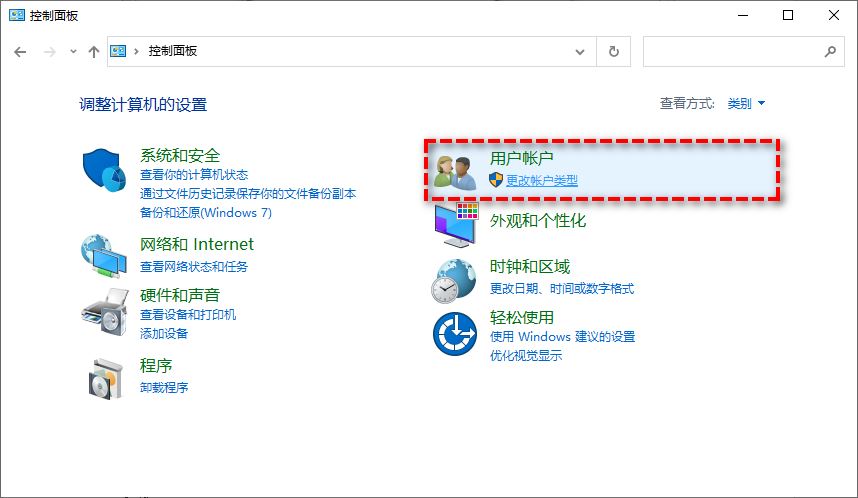
Langkah 3. Klik pada nama akaun pengguna anda dan pilih "Tukar Jenis Akaun" dan tetapkannya kepada "Pentadbir".
Langkah 4. Mulakan semula komputer untuk melihat sama ada masalah ketidakbolehcapaian telah diselesaikan.
Kaedah 4: Baiki ralat cakera atau sektor buruk
Jika masalah penafian akses pemacu C anda disebabkan oleh ralat atau sektor buruk pada pemacu, anda boleh memilih untuk menggunakan arahan sfc atau arahan chkdsk untuk mengesan dan membaikinya.
Langkah 1. Masukkan cmd dalam kotak carian dan jalankan command prompt sebagai pentadbir.
Langkah 2. Masukkan arahan berikut dan tekan kekunci Enter sekali selepas setiap baris arahan.
sfc/scannowchkdsk c:/f /r
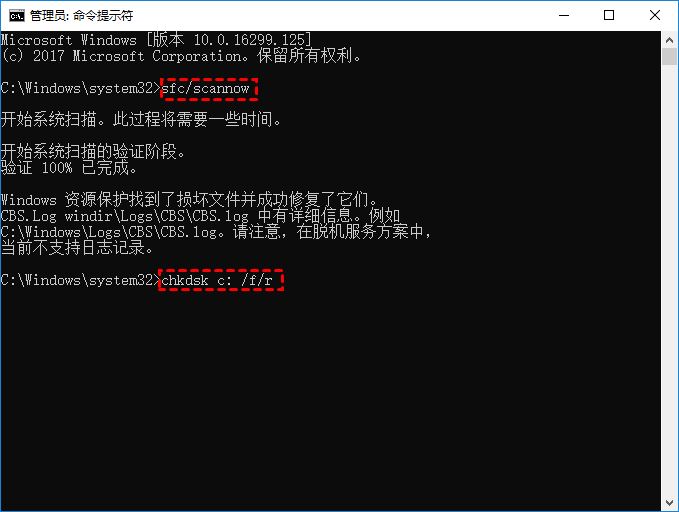
Kaedah 5: Mengklon cakera lama ke cakera keras baharu (disyorkan)
Apakah yang perlu anda lakukan jika anda mendapati masalah penafian akses pemacu C masih wujud selepas mencuba 3 kaedah di atas? Pada masa ini, anda mungkin perlu mengambil langkah pengklonan cakera keras untuk mengklon cakera lama ke cakera keras baharu. Walau bagaimanapun, kami tahu bahawa sistem Windows tidak menyediakan alat pengklonan terbina dalam, jadi jika kami ingin mengklon cakera keras dengan lebih mudah dan cepat, kami memerlukan alat pengklonan cakera keras yang lebih profesional - Pembantu Partisi AOMEI.
Langkah 1. Memandangkan pemacu C dinafikan akses, kami tidak boleh mengklonkan pemacu keras ini secara normal, jadi kami boleh menggunakan Pembantu Pemisahan untuk membuat pemacu kilat USB but, dan kemudian gunakan pemacu kilat USB but untuk but komputer ke dalam WinPE mod untuk melaksanakan tugas pengklonan.
Langkah 2. Selepas but komputer ke dalam sistem dengan pemacu denyar USB boleh boot, Pembantu Pembahagian akan terbuka secara automatik. Sila klik pada pemacu keras anda yang diklon sama dan pilih "Clone Hard Drive".
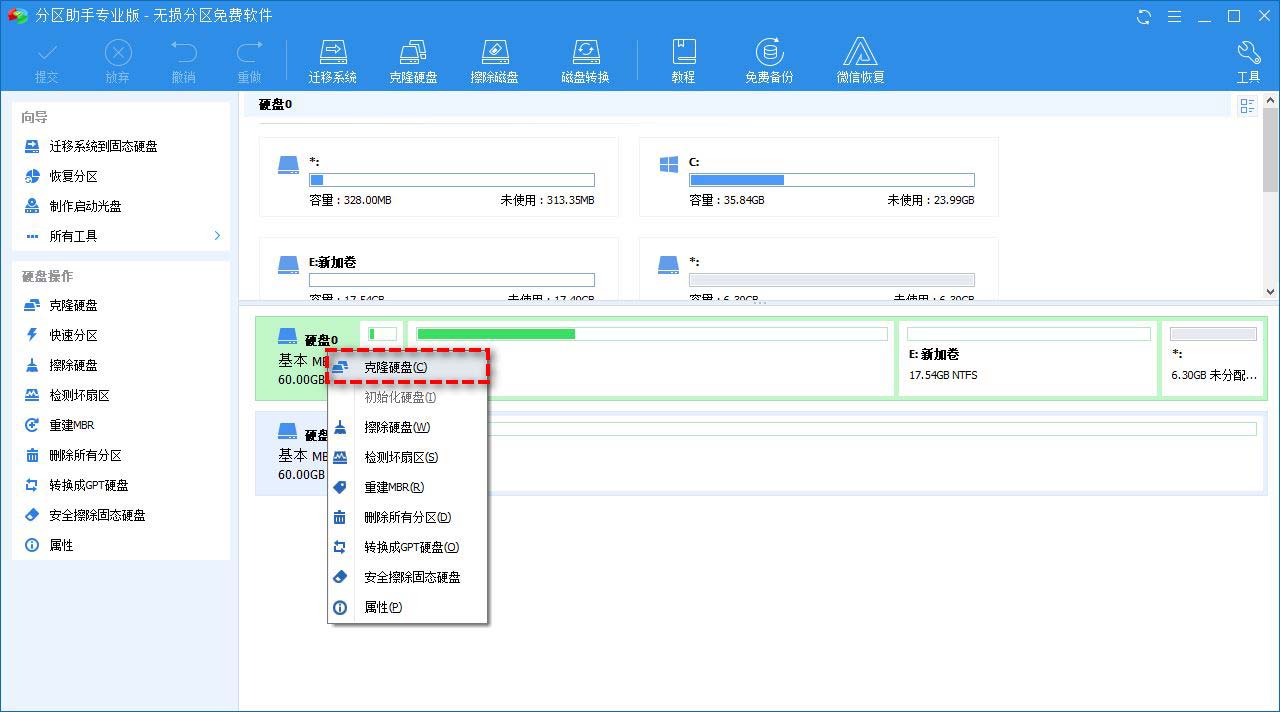
Langkah 3. Pilih mod "Quick Clone Hard Drive" dalam tetingkap pop timbul dan klik "Next".
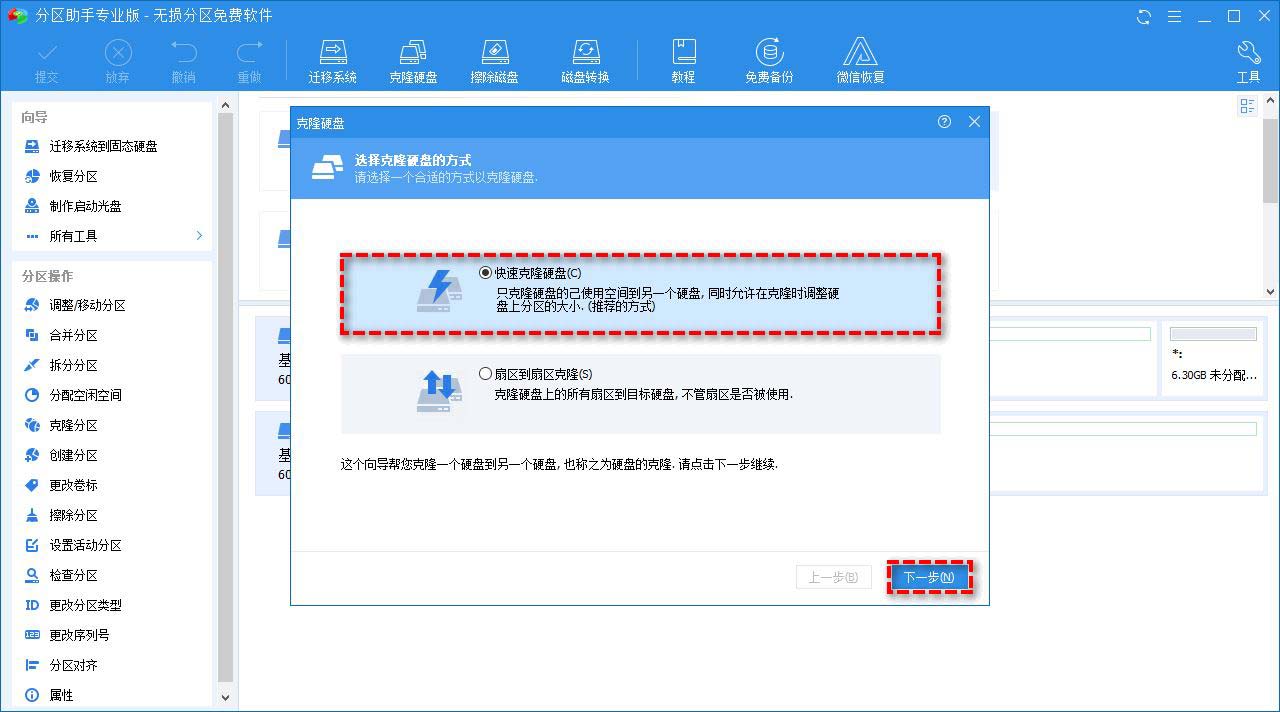
Langkah 4. Kemudian ikut arahan untuk menyelesaikan tugas pengklonan cakera keras.
Selepas pengklonan selesai, anda akan mendapati bahawa masalah penolakan akses pemacu C telah diselesaikan, dan anda boleh membaca dan menulis data di dalamnya secara normal, atau anda juga boleh menetapkan cakera keras baharu yang diklon sebagai keutamaan but dalam BIOS, dan kemudian Ia digunakan sebagai cakera sistem.
Akses pemacu C dinafikan adalah masalah yang menjengkelkan, yang menghalang kami daripada membaca dan menulis pelbagai data yang disimpan di dalamnya Untuk membantu semua orang menyelesaikan masalah, kami menyediakan anda dengan 5 kaedah yang mudah dan berkesan, anda boleh mengikuti Pilih kaedah yang sesuai dengan anda mengikut situasi sebenar saya harap anda semua menyukainya, dan sila teruskan memberi perhatian kepada laman web ini.
Atas ialah kandungan terperinci Apakah yang perlu saya lakukan jika pemacu C komputer saya dinafikan akses atau tidak boleh dibuka Pelbagai penyelesaian tentang cara menghalang akses kepada pemacu win11/win10 C?. Untuk maklumat lanjut, sila ikut artikel berkaitan lain di laman web China PHP!
 suis bluetooth win10 tiada
suis bluetooth win10 tiada
 Mengapakah semua ikon di penjuru kanan sebelah bawah win10 muncul?
Mengapakah semua ikon di penjuru kanan sebelah bawah win10 muncul?
 Perbezaan antara tidur win10 dan hibernasi
Perbezaan antara tidur win10 dan hibernasi
 Win10 menjeda kemas kini
Win10 menjeda kemas kini
 Perkara yang perlu dilakukan jika suis Bluetooth tiada dalam Windows 10
Perkara yang perlu dilakukan jika suis Bluetooth tiada dalam Windows 10
 win10 menyambung ke pencetak kongsi
win10 menyambung ke pencetak kongsi
 Bersihkan sampah dalam win10
Bersihkan sampah dalam win10
 Bagaimana untuk berkongsi pencetak dalam win10
Bagaimana untuk berkongsi pencetak dalam win10




