
Baru-baru ini, sistem Win11 telah dikeluarkan secara rasmi, dan versi sistem pengendalian baharu yang dinanti-nantikan telah membuatkan ramai pengguna teruja. Yang paling menarik perhatian ialah fungsi "Senarai Tugas Pencetak" baharu yang ditambahkan pada sistem. Fungsi serba baharu ini menyepadukan berbilang operasi tugas pencetakan yang mudah, yang boleh meningkatkan kecekapan pejabat pengguna dengan banyak. Jadi, editor PHP Xiaoxin akan berkongsi dengan anda cara melihat senarai tugas pencetak Win11 dan cara menggunakan petua dalam senarai tugas pencetak untuk menjadikan kerja pencetakan anda lebih mudah dan senang. Mula-mula, buka tetingkap "Tetapan" dalam sistem Win11, klik pilihan "Peranti", masukkan halaman tetapan berkaitan pencetak, dan lihat senarai pencetak yang disambungkan dalam sistem. Dalam senarai, cari pencetak sasaran dan klik pautan "Urus" di sebelah kanan untuk membuka senarai tugas pencetak dan melihat semua tugas semasa. Status, nama fail, nombor halaman, nama pencetak dan maklumat lain bagi setiap tugasan akan dipaparkan dalam senarai Pengguna boleh mengurus dan mengawal tugasan melalui senarai. Senarai tugas pencetak menyediakan beberapa operasi praktikal Pengguna boleh menggunakan senarai untuk melaksanakan operasi seperti menjeda, meneruskan dan membatalkan pencetak Mereka juga boleh melihat sifat tugas, melaraskan tetapan pencetak, dsb. Operasi ini boleh diselesaikan dengan klik tetikus mudah, menjimatkan masa dan tenaga pengguna untuk melakukan operasi yang membosankan dalam panel kawalan pencetak, meningkatkan kecekapan kerja. Di samping itu, senarai tugas pencetak juga menyediakan beberapa fungsi lanjutan, seperti pengumpulan, cuba semula automatik, dsb. Pengguna boleh mengumpulkan tugas pencetakan mengikut peraturan yang berbeza untuk memudahkan pengurusan tugasan dan carian. Apabila ralat berlaku dalam tugas pencetakan, sistem akan mencuba semula secara automatik, meningkatkan kadar kejayaan pencetakan. Fungsi automatik ini sudah pasti akan
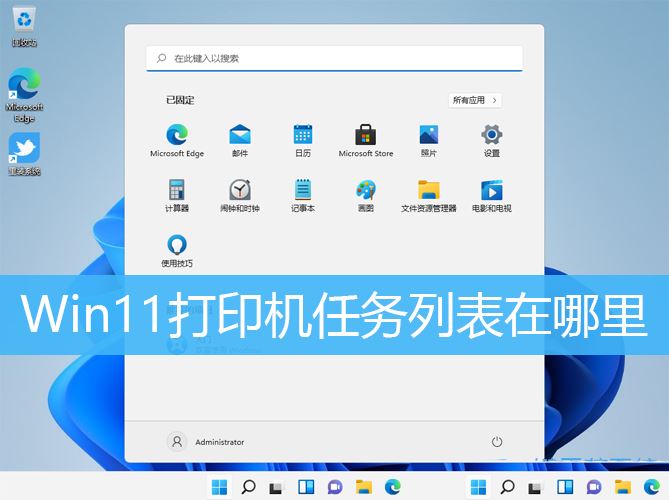
1 Mula-mula, tekan kombinasi kekunci [Win + R] pada papan kekunci untuk membuka Run, kemudian masukkan arahan [printmanagement.msc] dan tekan [. OK atau Enter];
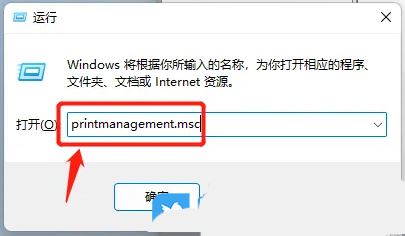
2 Dalam tetingkap pengurusan cetakan, klik di sebelah kiri untuk mengembangkan [Penapis Tersuai], dan kemudian klik [Pencetak Mengandungi Pekerjaan]; anda boleh melihat kepada semua tugasan yang sedang dicetak;
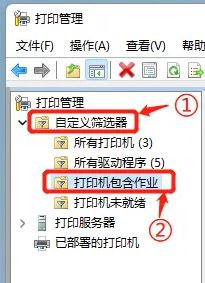 Windows Pengenalan kepada Pengurusan Cetakan dalam 11
Windows Pengenalan kepada Pengurusan Cetakan dalam 11
Antara muka Pengurusan Cetakan menyediakan pandangan hierarki pelayan cetakan tempatan dan pelayan cetakan rangkaian (jika terdapat sambungan sedia ada). Untuk setiap pelayan cetakan, anda boleh mengakses maklumat tentang pemacu cetakan, borang, port dan pencetak. Anda juga boleh melakukan pelbagai tugas khusus untuk setiap kategori. Contohnya, anda boleh menyahpasang pemacu pencetak, menambah borang cetakan, memadam port atau mengkonfigurasi tetapan pencetak. Sebagai contoh, pencetak bernama Canon MF260 dipilih dalam tetingkap utama. Jika anda klik kanan pada pencetak, menu konteks muncul yang menyediakan beberapa pilihan untuk bekerja dengan pencetak (Rajah 2).
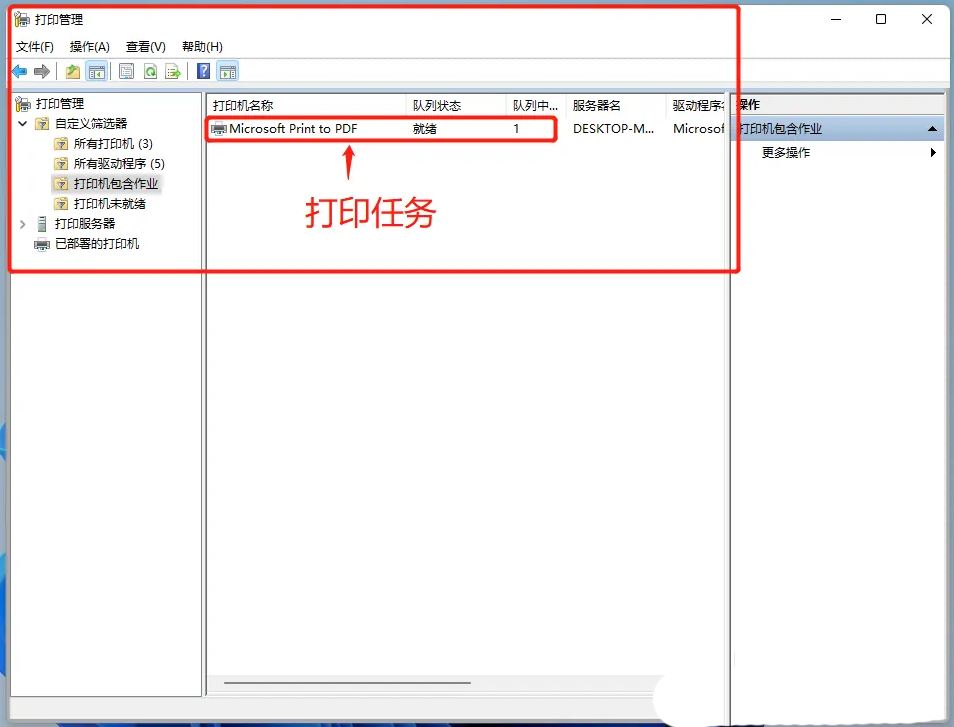
Sebagai contoh, anda boleh membuka baris gilir pencetak, menjeda pencetakan, menetapkan lalai pencetakan, mencetak halaman ujian atau berkongsi pencetak. Jika komputer disambungkan ke domain, anda juga boleh memadamkan pencetak, menamakan semula atau mengaturnya menggunakan Dasar Kumpulan.
Anda boleh mengakses sifat pencetak melalui menu konteks atau dengan mengklik dua kali pada pencetak. Dari kotak dialog Properties, anda boleh melihat maklumat tambahan tentang pencetak dan melaksanakan pelbagai tugas lain. Sebagai contoh, tab Umum membolehkan anda menukar nama pencetak, menambah lokasi atau nota dan melihat maklumat tentang keupayaan pencetak (Rajah 3). 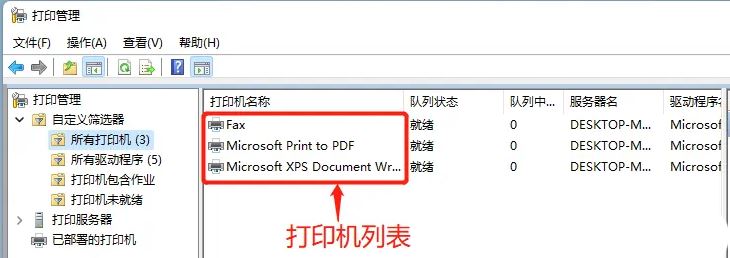
Anda juga boleh mencetak halaman ujian atau mengakses pilihan percetakan.
Tab Umum hanyalah salah satu daripada beberapa tab dalam kotak dialog Properties, yang kebanyakannya menerangkan sendiri. Contohnya, anda boleh menggunakan tab Keselamatan untuk mengurus kebenaran pencetak, tab Perkongsian untuk berkongsi pencetak dan tab Tetapan Peranti untuk mengkonfigurasi tetapan pencetak.
Selain itu, anda boleh menggunakan tab Lanjutan untuk mengkonfigurasi ketersediaan, spooling dan tetapan lain (Rajah 4). Dalam tab Lanjutan, anda juga boleh menetapkan lalai pencetakan, pilih pemproses cetakan dan tentukan halaman pemisah.
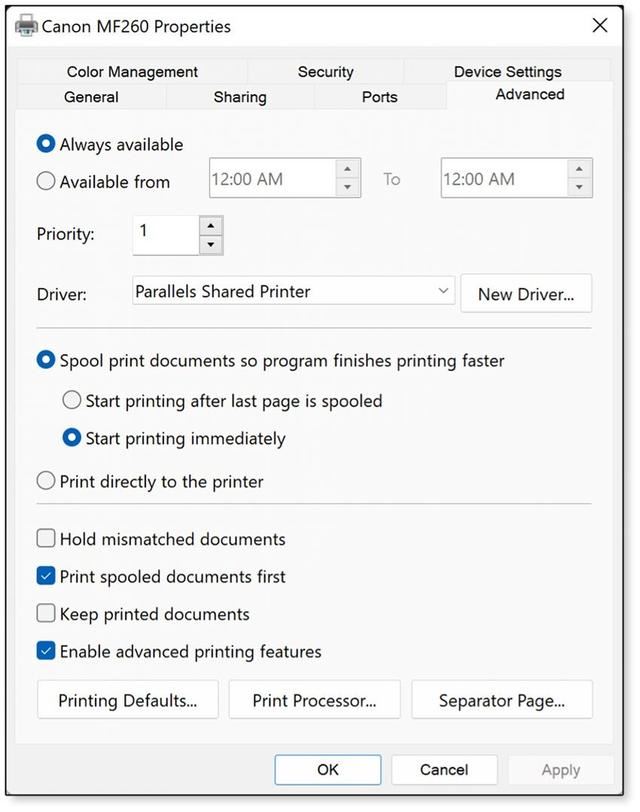
Pengurusan cetakan dalam Windows 11 juga membolehkan anda melaksanakan tugas di peringkat pelayan seperti menambah pencetak, mengeksport pencetak ke fail, mengimport pencetak daripada fail, menetapkan pemberitahuan dan melaksanakan tugas lain. Selain itu, anda boleh mengakses sifat pelayan dan mengkonfigurasi keselamatan di peringkat pelayan, menentukan folder kili dan melakukan operasi lain.
Anda boleh melakukan banyak tugas berkaitan pencetak lain dalam Pengurusan Cetakan, dan biasanya terdapat pelbagai cara untuk mengakses ciri yang berbeza. Cara terbaik untuk mengetahui tentang pengurusan cetakan ialah membukanya dan mula meneroka utiliti. Anda akan mendapati antara muka mudah dinavigasi dan mudah difahami. Ia menyediakan alat yang berharga untuk pengurusan cetakan dalam Windows 11.
Sebaik sahaja anda mengetahui cara memulakan Pengurusan Cetakan, anda sepatutnya boleh menggunakan alat tersebut tanpa sebarang masalah. Walau bagaimanapun, anda mungkin menghadapi situasi di mana anda tidak dapat mengakses atau mencari snap-in Pengurusan Cetakan. Sebagai contoh, apabila anda cuba melancarkannya dari tetingkap arahan Run, Windows 11 mungkin mengembalikan ralat dengan mesej berikut: "Windows tidak dapat mencari 'printmanagement.msc'. Pastikan anda memasukkan nama dengan betul dan cuba lagi."
Selalunya sebab Pengurusan Cetakan tidak tersedia ialah ia belum dipasang pada komputer Windows 11 tempatan. Malah, ia dianggap sebagai ciri pilihan dalam Windows 11 dan biasanya perlu ditambahkan pada sistem secara manual. Ia hanya berfungsi dengan edisi Windows 11 Pro dan Enterprise, bukan edisi Rumah.
Untuk menambah pengurusan cetakan, buka apl Tetapan, klik Apl, klik Ciri Pilihan, dan kemudian klik Lihat Ciri. Dalam kotak carian, mula menaip pengurusan cetakan. Sebaik sahaja anda menemui aplikasi itu, klik kotak semak yang berkaitan, dan kemudian klik Seterusnya (Rajah 5).
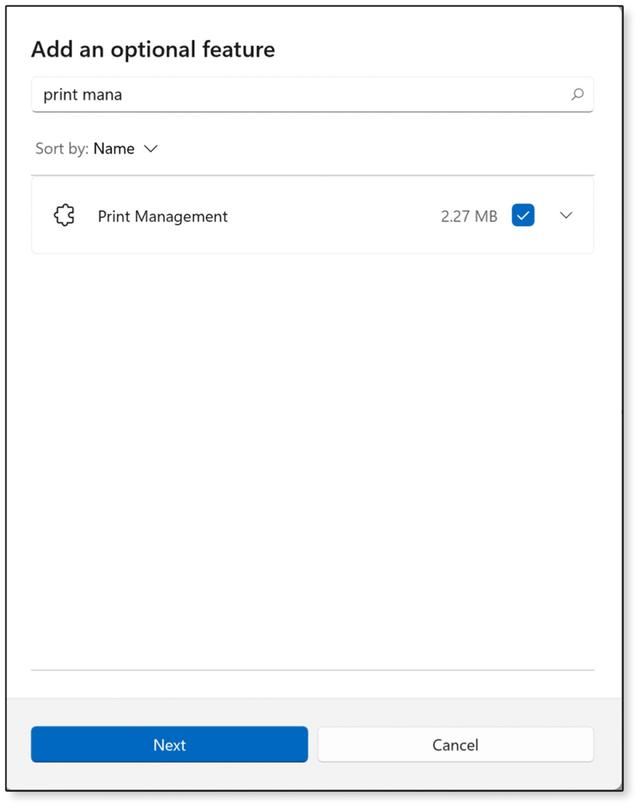
Selepas mengklik "Seterusnya", skrin kedua akan muncul untuk mengesahkan pemasangan. Pada skrin kedua, klik Pasang. Ini akan mengembalikan anda ke skrin Ciri Pilihan, di mana anda boleh mengesahkan bahawa Pengurusan Cetakan - berkotak merah (Rajah 6) - telah dipasang baru-baru ini. Anda juga boleh mengesahkan sama ada ia disenaraikan sebagai ciri yang dipasang - juga berkotak merah. Anda kemudian boleh menutup aplikasi Tetapan dan melancarkan Pengurusan Cetakan seperti biasa.
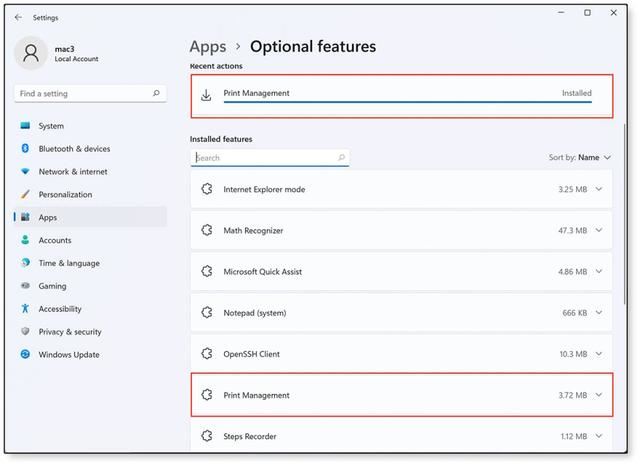
Dalam sesetengah kes, walaupun Pengurusan Cetakan nampaknya dipasang, anda mungkin menghadapi masalah semasa cuba melancarkannya. Sebelum melakukan sebarang langkah lain, anda hendaklah mengesahkan bahawa fail printmanagement.msc disenaraikan dalam folder %windir%Windowssystem32. Jika tidak, maka anda harus cuba memasang semula. Jika ya, mungkin terdapat masalah dengan pemasangan pengurusan cetakan, mungkin disebabkan oleh kemas kini, pemacu baharu, perisian hasad atau sebab lain.
Jika anda rasa terdapat masalah dengan pemasangan Pengurusan Cetakan anda, buka apl Tetapan dan pergi ke skrin Ciri Pilihan. Kembangkan senarai Pengurusan Cetak - dibingkai dengan warna merah (Rajah 7). Kemudian, klik Nyahpasang. Setelah selesai, cuba pasang semula Pengurusan Cetak mengikut arahan sebelumnya.
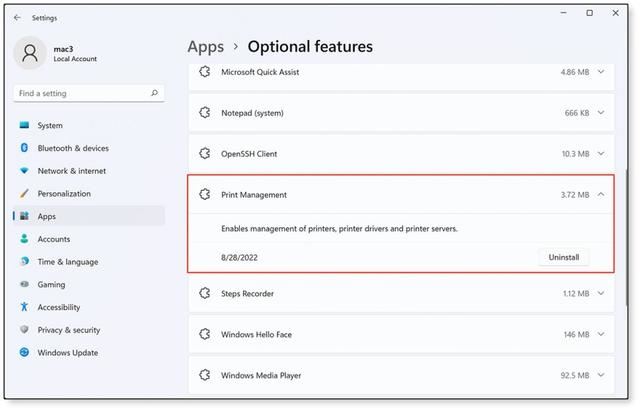
Jika anda masih tidak dapat mengakses Pengurusan Cetakan, anda boleh cuba menggunakan utiliti Perkhidmatan dan Pengurusan Imej Penggunaan Windows (DISM) untuk mengesahkan bahawa Pengurusan Cetakan dipasang, atau alih keluar aplikasi atau tambahkannya semula. Oleh kerana DISM ialah utiliti baris perintah, anda boleh menjalankannya dalam tetingkap Prompt Perintah, tetapi anda mesti memulakan Prompt Perintah sebagai pentadbir.
Untuk melihat sama ada Pengurusan Cetakan dipasang, jalankan arahan berikut dalam arahan arahan:
dism /Online /get-capabilityinfo /capabilityname:Print.Management.Console~~~~0.0.1.0
Jika Pengurusan Cetakan dipasang, atribut "Status" akan menunjukkan "Dipasang". Jika anda rasa terdapat masalah dengan Pengurusan Cetakan dan ingin menyahpasangnya, anda boleh menjalankan arahan berikut:
dism /Online /Remove-Capability /CapabilityName:Print.Management.Console~~~~0.0.1.0
要安装或重新安装打印管理,请运行以下命令:
dism /Online /add-Capability /CapabilityName:Print.Management.Console~~~~0.0.1.0
Atas ialah kandungan terperinci Di manakah senarai tugas pencetak Win11 Petua untuk melihat tugas cetakan dalam Win11. Untuk maklumat lanjut, sila ikut artikel berkaitan lain di laman web China PHP!
 win10 menyambung ke pencetak kongsi
win10 menyambung ke pencetak kongsi
 Tiada pilihan WLAN dalam win11
Tiada pilihan WLAN dalam win11
 Bagaimana untuk berkongsi pencetak antara dua komputer
Bagaimana untuk berkongsi pencetak antara dua komputer
 Bagaimana untuk melangkau pengaktifan dalam talian dalam win11
Bagaimana untuk melangkau pengaktifan dalam talian dalam win11
 Win11 melangkau tutorial untuk log masuk ke akaun Microsoft
Win11 melangkau tutorial untuk log masuk ke akaun Microsoft
 Bagaimana untuk membuka panel kawalan win11
Bagaimana untuk membuka panel kawalan win11
 Pengenalan kepada kekunci pintasan tangkapan skrin dalam win11
Pengenalan kepada kekunci pintasan tangkapan skrin dalam win11
 Windows 11 pemindahan komputer saya ke tutorial desktop
Windows 11 pemindahan komputer saya ke tutorial desktop




