
PHP Editor Apple mengajar anda cara menyediakan LAN antara dua komputer Win10? Dalam proses mewujudkan LAN antara dua komputer dalam Win10, mula-mula pastikan kedua-dua komputer disambungkan ke rangkaian yang sama, kemudian tetapkan pilihan perkongsian rangkaian, pilih perkongsian fail dan pencetak, tetapkan kebenaran perkongsian folder, dan akhirnya temui satu sama lain dalam pengurus sumber, dan melaksanakan operasi perkongsian dan pemindahan fail. Dengan cara ini, kedua-dua komputer berjaya mewujudkan rangkaian kawasan setempat untuk memudahkan pemindahan fail dan perkongsian sumber.
1 Klik ikon rangkaian, kemudian klik [Tetapan rangkaian dan internet].
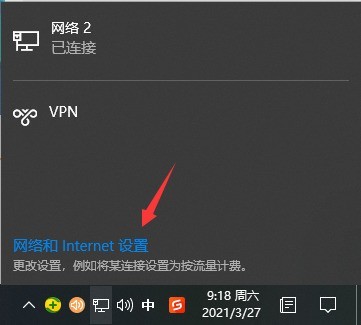
2 Selepas mengklik [Ethernet] di sebelah kiri, cari [Tukar Pilihan Penyesuai] di sebelah kanan dan klik untuk masuk.
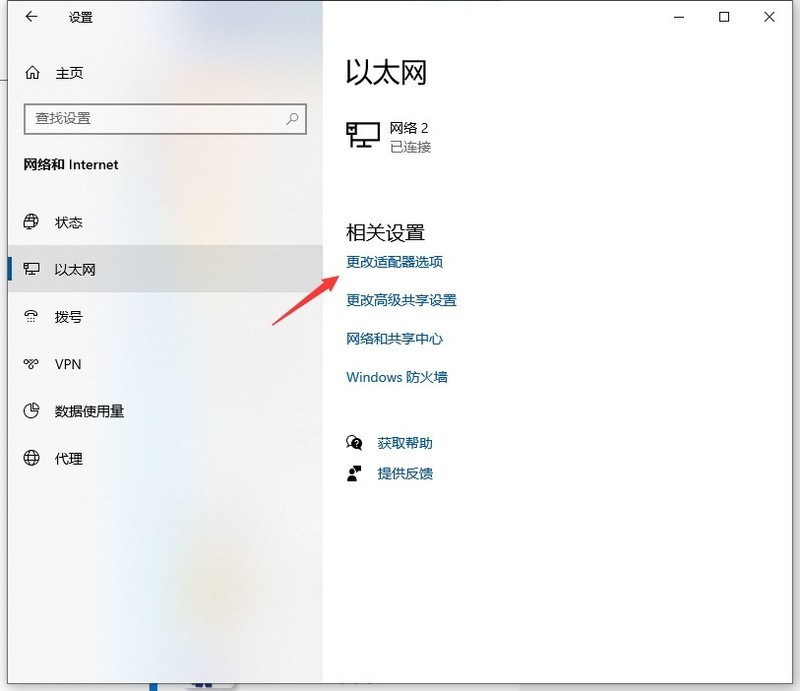
3 Klik dua kali rangkaian Ethernet yang disambungkan, dan kemudian klik butang Properties.
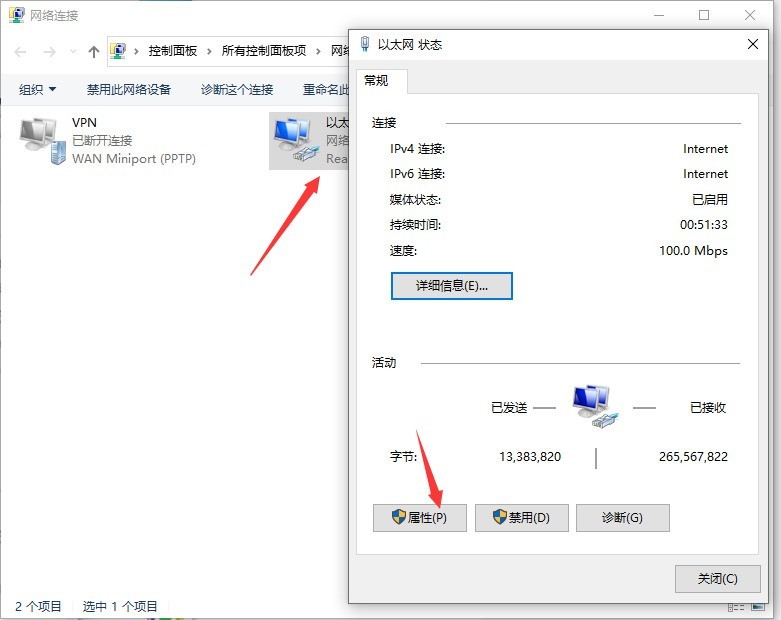
4. Kemudian klik dua kali [Internet Protocol Version 4].
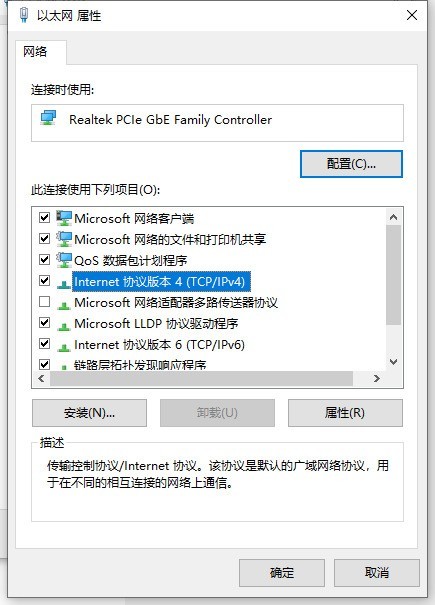
5. Tetapkan alamat IP kepada alamat IP tetap berikut, rujuk gambar di bawah. Begitu juga, tetapkan alamat IP komputer lain dengan cara yang sama.
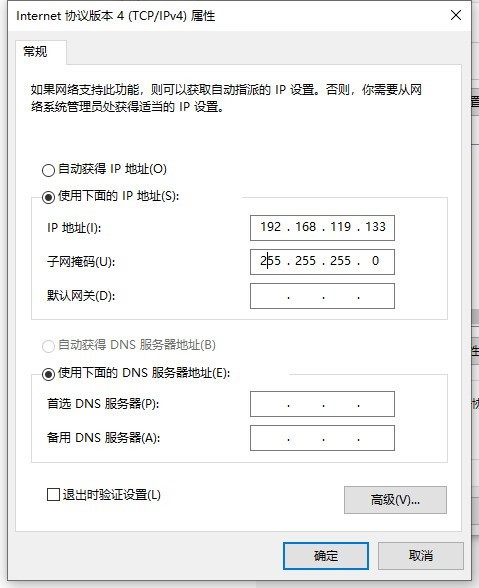
6 Selepas kedua-dua komputer disediakan, gunakan salah satu komputer untuk menekan pintasan papan kekunci Win+R pada masa yang sama, buka tetingkap jalankan, masukkan CMD, dan kemudian sahkan.
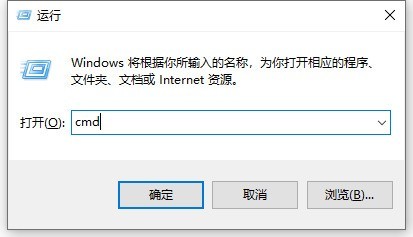
7 Masukkan alamat IP yang baru anda tetapkan, masukkan ping 192.168.119.138 dan tekan Enter. Gambar berikut muncul, menunjukkan bahawa penubuhan itu berjaya.

Atas ialah kandungan terperinci Bagaimana untuk mewujudkan rangkaian kawasan setempat antara dua komputer dalam win10_Cara mewujudkan rangkaian kawasan tempatan antara dua komputer dalam win10. Untuk maklumat lanjut, sila ikut artikel berkaitan lain di laman web China PHP!
 Komputer dijangkiti dan tidak boleh dihidupkan
Komputer dijangkiti dan tidak boleh dihidupkan
 suis bluetooth win10 tiada
suis bluetooth win10 tiada
 Mengapakah semua ikon di penjuru kanan sebelah bawah win10 muncul?
Mengapakah semua ikon di penjuru kanan sebelah bawah win10 muncul?
 Bagaimana untuk menghalang komputer daripada memasang perisian secara automatik
Bagaimana untuk menghalang komputer daripada memasang perisian secara automatik
 Perbezaan antara tidur win10 dan hibernasi
Perbezaan antara tidur win10 dan hibernasi
 Win10 menjeda kemas kini
Win10 menjeda kemas kini
 Perkara yang perlu dilakukan jika suis Bluetooth tiada dalam Windows 10
Perkara yang perlu dilakukan jika suis Bluetooth tiada dalam Windows 10
 win10 menyambung ke pencetak kongsi
win10 menyambung ke pencetak kongsi




