
editor php Banana akan memperkenalkan anda secara terperinci langkah-langkah untuk menyediakan tugas berjadual dengan mudah dalam sistem Windows. Tugas berjadual boleh membantu anda mengautomasikan tugasan berulang dan meningkatkan kecekapan kerja. Dengan operasi mudah, anda boleh menyediakan tugas berjadual dengan mudah tanpa campur tangan manual. Seterusnya, mari kita lihat cara untuk menyediakan tugas berjadual dalam sistem Windows supaya komputer boleh menyelesaikan tugasan berulang secara automatik untuk anda.
Langkah 1: Buka Penjadual Tugas
1 Melalui Panel Kawalan:
Klik butang "Mula" dan pilih "Panel Kawalan".
Dalam Panel Kawalan, cari dan klik "Sistem dan Keselamatan" atau "Sistem dan Penyelenggaraan" (bergantung pada versi Windows).
Dalam antara muka seterusnya, klik "Alat Pengurusan".
Dalam senarai alatan pengurusan, cari dan klik dua kali "Penjadual Tugas".
2. Melalui bar carian:
Masukkan "Penjadual Tugas" atau "Penjadual Tugas" dalam kotak carian bar tugas, dan kemudian klik "Penjadual Tugas" dalam hasil carian.
3. Dengan menjalankan arahan:
Tekan kekunci Win+R untuk membuka kotak dialog "Run", masukkan "taskschd.msc" dan tekan Enter untuk membuka terus penjadual tugas.
Langkah 2: Buat tugasan baharu
1 Dalam tetingkap "Penjadual Tugasan", klik kanan "Perpustakaan Jadual Tugas" dan pilih "Buat Tugasan Asas" atau "Buat Tugasan" (bergantung pada tugas asas yang anda lakukan. ingin membuat tugasan atau tugasan yang lebih kompleks).
2. Buat tugasan asas:
Masukkan nama tugas dan huraian untuk pengenalan mudah pada masa hadapan.
Melangkah melalui wizard untuk menyediakan pencetus (seperti pelaksanaan masa harian, mingguan atau khusus).
Nyatakan tindakan yang akan dilakukan, seperti menjalankan program, menghantar e-mel, memaparkan mesej, dsb.
3 Buat tugasan yang lebih kompleks:
Masukkan maklumat tugas dalam tab "Umum".
Tambah dan konfigurasikan syarat masa untuk pelaksanaan tugas dalam tab "Pencetus".
Tambahkan atur cara, skrip atau arahan khusus untuk dilaksanakan dalam tab Tindakan.
Tab "Syarat" dan "Tetapan" membolehkan anda menetapkan bila tugasan akan dilaksanakan (cth. hanya laksanakan apabila komputer melahu) dan tingkah laku pelaksanaan (cth. apa yang perlu dilakukan jika tugas itu gagal).
Langkah 3: Simpan dan sahkan tugasan
Selepas melengkapkan semua tetapan untuk tugasan, klik butang "Selesai" untuk menyimpan tugasan. Tugasan yang baru dibuat kemudiannya boleh dilihat dalam galeri Penjadual Tugas dan boleh diedit, didayakan atau dilumpuhkan pada bila-bila masa.
Jadualkan Tugas-Undur Hari-Tutup Berjadual Tomato Kecil
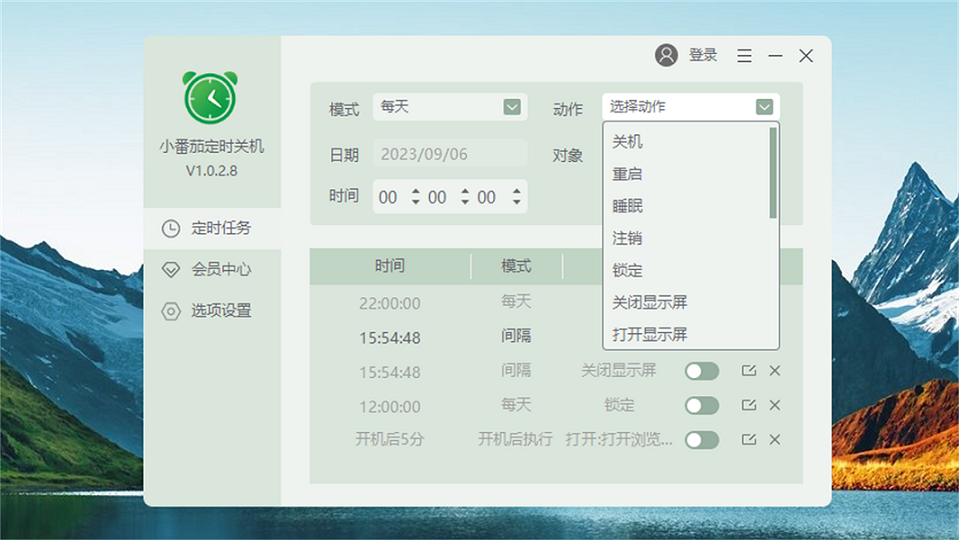
Tutup Berjadual Berjadual Tomato Kecil juga menyokong tugasan minum air sebelum tidur lebih awal. rutin.
Atas ialah kandungan terperinci Langkah terperinci untuk menyediakan tugas berjadual dengan mudah dalam sistem Windows. Untuk maklumat lanjut, sila ikut artikel berkaitan lain di laman web China PHP!
 Pengenalan kepada maksud tetingkap muat turun awan
Pengenalan kepada maksud tetingkap muat turun awan
 Penyelesaian kepada penetapan vscode antara muka Cina tidak berkuat kuasa
Penyelesaian kepada penetapan vscode antara muka Cina tidak berkuat kuasa
 Bagaimana untuk menutup port 135 445
Bagaimana untuk menutup port 135 445
 Mengapakah pemacu keras mudah alih begitu lambat dibuka?
Mengapakah pemacu keras mudah alih begitu lambat dibuka?
 Bagaimana untuk menggunakan split dalam python
Bagaimana untuk menggunakan split dalam python
 skrin telefon bimbit tft
skrin telefon bimbit tft
 Bagaimana untuk mengubah saiz gambar dalam ps
Bagaimana untuk mengubah saiz gambar dalam ps
 0x80070057 penyelesaian ralat parameter
0x80070057 penyelesaian ralat parameter




