
Editor PHP Yuzai akan berkongsi dengan anda petua tentang "Cara untuk memaparkan nama anda semasa but dari cakera USB". Apabila menggunakan pemacu kilat USB untuk but, ramai orang berharap untuk menyesuaikan nama paparan untuk membezakan pemacu kilat USB yang berbeza. Sebenarnya, anda hanya perlu mencipta fail teks bernama "label.txt" dalam direktori akar pemacu kilat USB, tulis nama yang anda ingin paparkan ke dalamnya dan simpannya. Dengan cara ini, nama tersuai anda akan dipaparkan apabila cakera USB dimulakan!
Pada masa ini terdapat dua kaedah untuk dipilih Salah satunya adalah dengan melaksanakannya melalui mesin maya, tetapi pemasangan dan pengendalian mesin maya agak rumit dan memerlukan konfigurasi perkakasan komputer yang tinggi, yang tidak sesuai untuk pengguna biasa.
Kaedah lain ialah memasang sistem pengendalian pada pemacu kilat USB atau pemacu keras mudah alih. But dan jalankan sistem pengendalian daripada pemacu denyar USB, supaya tiada kerosakan pada sistem pengendalian asal pada komputer. Pada masa kini, cakera U bersaiz sangat besar Kedua-dua 32G dan 64G boleh memenuhi keperluan Khususnya, cakera keras SSD berjalan dengan pantas dan murah Ia adalah penyelesaian yang baik untuk membeli cakera keras SSD sebagai cakera keras mudah alih luaran menjalankan sistem pengendalian.
Perkakasan sudah siap Kami hanya memerlukan pemacu kilat USB yang lebih besar daripada 32G Jadi apakah perisian yang diperlukan untuk merealisasikan keinginan kami untuk memasang sistem pengendalian pada pemacu kilat USB? Ini WinToUSB 4.5 yang saya ingin cadangkan kepada anda hari ini.
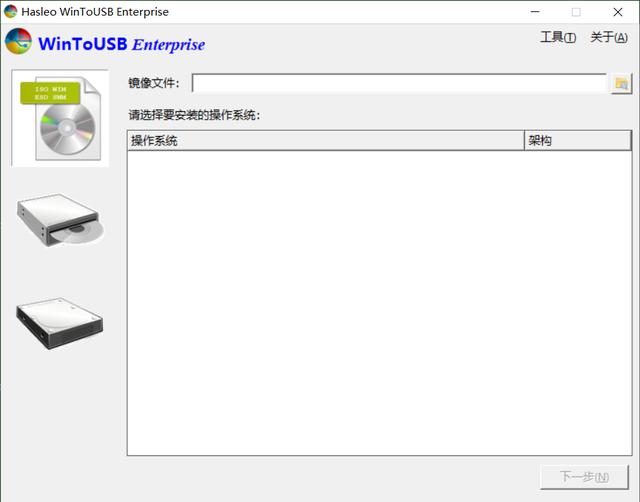
WinToUSB, dari nama perisian ini kita boleh tahu bahawa ini adalah alat yang boleh memasang sistem operasi Windows pada pemacu kilat USB atau cakera keras mudah alih. Gunakannya untuk memasang sistem pengendalian Windows daripada imej cakera ISO atau pemacu DVD kepada pemacu denyar USB atau pemacu keras mudah alih USB Anda juga boleh mengklon sistem pengendalian semasa (Windows 7 atau lebih baru) kepada pemacu keras mudah alih USB atau denyar USB memandu. Dengan cara ini, anda boleh menjalankan sistem pengendalian Windows secara langsung dari pemacu kilat USB atau cakera keras mudah alih. Kaedah operasi adalah sama seperti pada komputer dan boleh menjimatkan banyak masa.
WinToUSB mempunyai antara muka yang ringkas dan mudah difahami, operasi ringkas dan fungsi berkuasa. Ia menggunakan operasi gaya wizard, dan pengguna hanya perlu mengikut langkah-langkah untuk menyelesaikan pemasangan sistem pengendalian.
WinToUSB mempunyai tiga fungsi utama: daripada fail imej ISO kepada USB, daripada pemacu optik kepada USB, dan mengklon sistem semasa kepada USB Mari ketahui lebih lanjut tentang kaedah pengendaliannya di bawah.
1. Pasang daripada fail imej ISO ke cakera UWinToUSB menyokong bukan sahaja format fail imej ISO, tetapi juga menyokong format imej wim, esd, swm, vhd dan vhdx. Sebelum melakukan operasi berikut, anda mesti terlebih dahulu menyediakan cakera U yang lebih besar daripada 32G, sebaik-baiknya spesifikasi USB3.0, dan memuat turun fail imej Windows 7 atau Windows 10 ISO yang diperlukan.
1 Mulakan WinToUSB dan klik butang pertama di sebelah kiri Fungsinya adalah untuk memindahkan fail imej ke USB.
Klik butang Lihat di sebelah fail imej dan pilih fail imej ISO yang dikehendaki. Senarai sistem pengendalian akan memaparkan setiap versi sistem pengendalian yang disertakan dalam fail imej ISO Selepas memilih salah satu versi, klik butang Seterusnya.
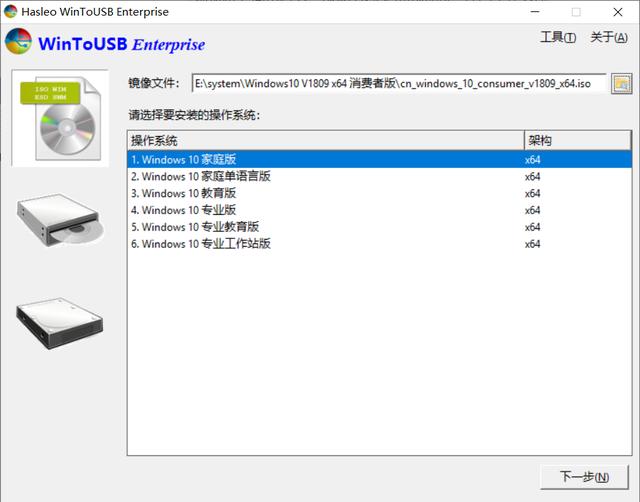
3 Pilih cakera sasaran dan pilih cakera U atau cakera keras mudah alih USB yang anda ingin pasangkan sistem pengendalian dalam senarai juntai bawah Jika ia tidak dipaparkan, sila klik butang muat semula di bahagian atas sebelah kanan sudut.
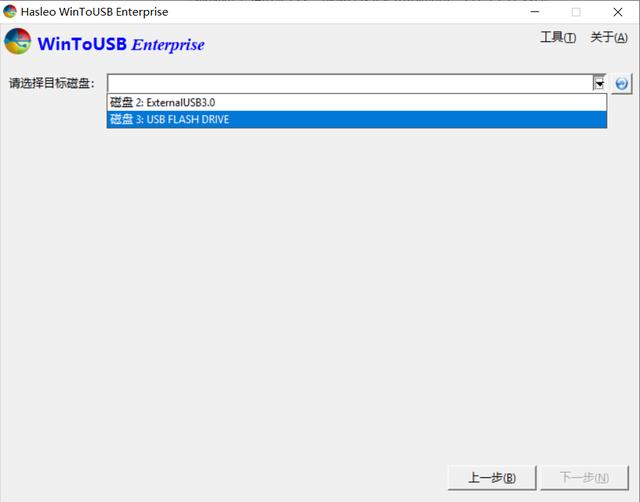
Jika ruang cakera U atau cakera keras mudah alih terlalu kecil dan tidak dapat memenuhi ruang cakera yang diperlukan untuk memasang sistem pengendalian, perisian akan memberi amaran dan hanya menggantikannya dengan cakera U dengan kapasiti yang lebih besar.
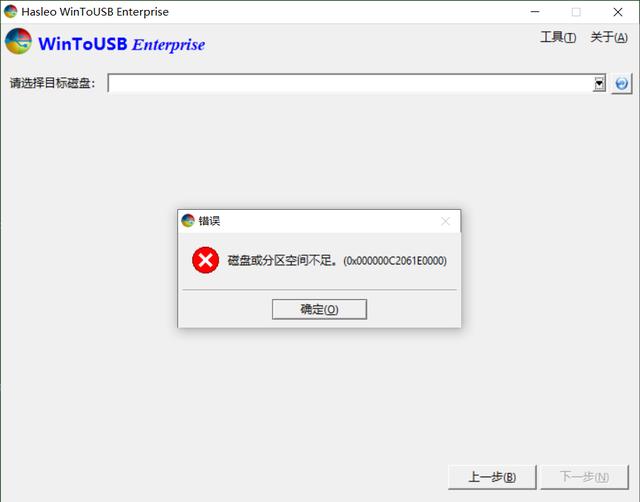
4 Pilih partition sistem dan partition boot dari kawalan paparan senarai partition, dan partition yang dipilih akan ditandakan dengan warna merah.
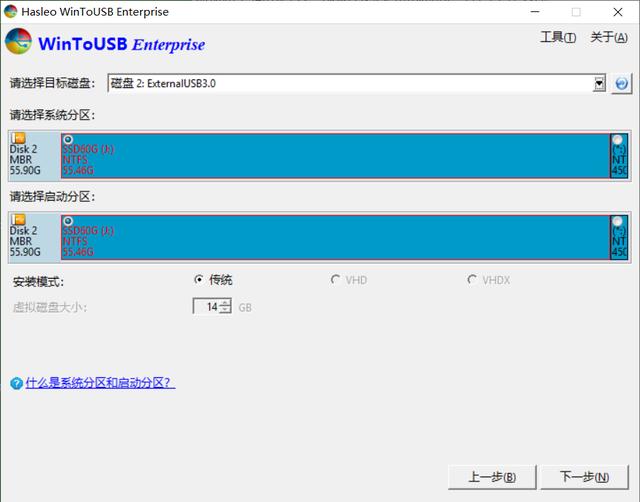
5 Klik butang Seterusnya dan WinToUSB akan mula memasang sistem pengendalian Windows ke pemacu kilat USB Proses pemasangan akan berlangsung seketika, sila tunggu dengan sabar. Saya menggunakan cakera keras mudah alih SSD untuk menyelesaikan pemasangan win10 dalam masa 10 minit, yang masih sangat pantas.
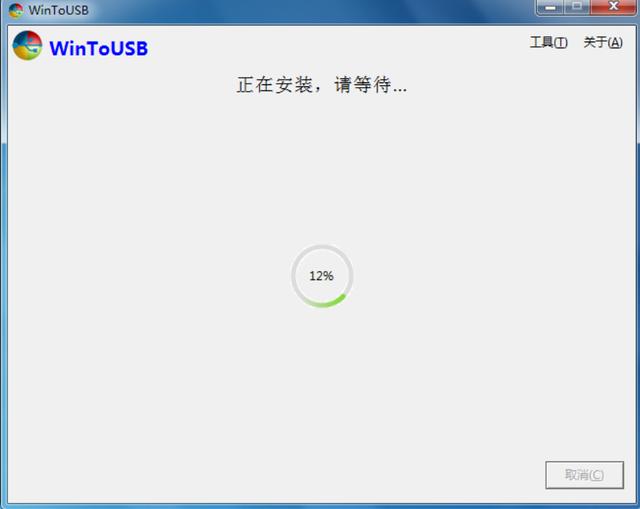
Selepas pemasangan selesai, mulakan semula komputer dan ubah suai BIOS untuk but daripada pemacu kilat USB atau pemacu keras mudah alih USB dengan sistem Windows dipasang.
Windows akan terus dipasang sehingga tamat Cara pemasangan adalah sama seperti memasang terus dari CD. Hanya ikut arahan.
2. Pasang dari CD pemasangan Windows ke pemacu kilat USBJika anda mempunyai CD pemasangan Windows, anda boleh memasang sistem pengendalian terus dari CD pemasangan ke pemacu kilat USB.
1 Masukkan CD pemasangan Windows ke dalam pemacu CD-ROM dan klik butang kedua di sebelah kiri pada antara muka perisian WinToUSB.
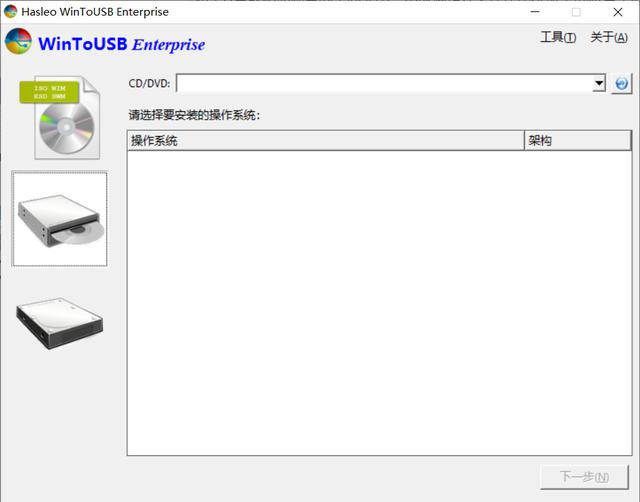
2 Pilih pemacu optik sasaran dari kotak senarai lungsur turun CD/DVD Jika cakera pemasangan tidak dikenali oleh Windows, sila klik butang muat semula di sebelah kanan untuk mengenalinya semula.
3 Antara versi Windows yang disenaraikan di bawah, pilih yang anda mahu pasang dan klik butang Seterusnya.
4 Pilih cakera USB sasaran dalam senarai juntai bawah Pilih cakera sasaran. Jika ia tidak muncul, klik butang muat semula di sebelah kanan.
5 Pilih partition sistem dan partition boot dari kawalan paparan senarai partition, partition yang dipilih akan ditandakan dengan warna merah.
6 Klik butang Seterusnya untuk mula memasang Windows pada pemacu kilat USB.
7 Semasa proses pemasangan, komputer akan dimulakan semula, ditetapkan untuk but dari pemacu kilat USB dalam BIOS, dan kemudian meneruskan pemasangan sehingga tamat.
3. Mengklon sistem Windows semasa ke pemacu denyar USBJika anda tidak mahu memasang semula sistem pengendalian, anda boleh mengklon sistem pengendalian Windows semasa (Windows 7 atau lebih baru) terus ke pemacu kilat USB atau mudah alih USB keras memandu, supaya anda boleh menggunakannya dengan Ternyata persekitaran sistem adalah sama.
1 Dalam perisian WinToUSB, klik butang ketiga di sebelah kiri, maklumat sistem pengendalian semasa akan dipaparkan, klik butang Seterusnya terus.
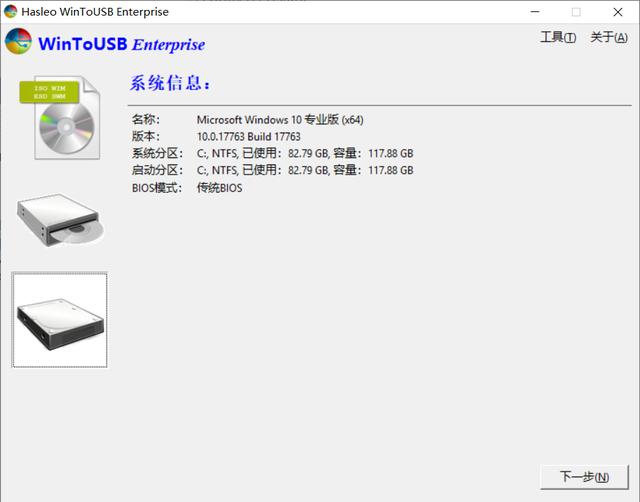
2 Pilih pemacu kilat USB sasaran dari senarai juntai bawah, jika ia tidak dipaparkan, klik butang muat semula di sebelah kanan.
3 Pilih partition sistem dan partition boot, partition yang dipilih akan ditandakan dengan warna merah.
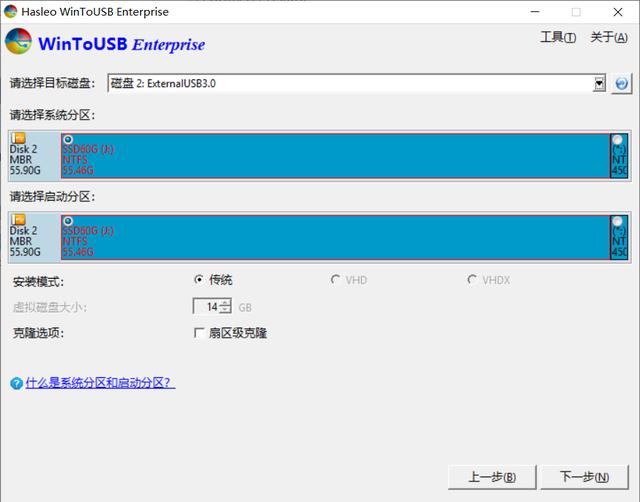
4 Klik butang Seterusnya dan anda akan digesa sama ada untuk mencipta WinPE, klik "Ya".
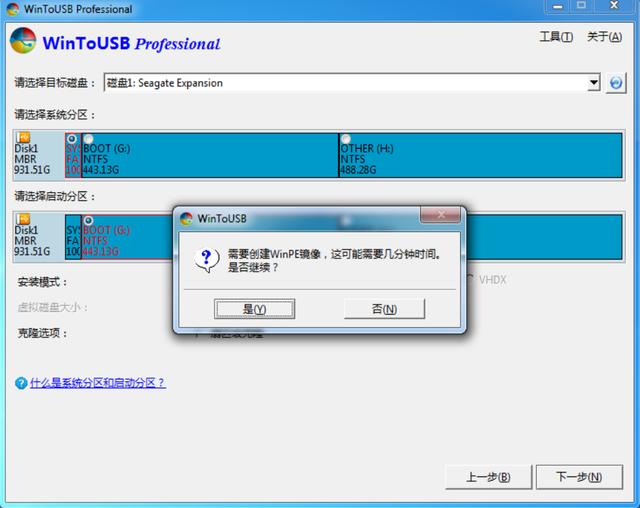
5 Selepas melengkapkan penciptaan WinPE, gesaan sama ada untuk dimulakan semula akan muncul Klik "Ya" untuk memulakan semula komputer.
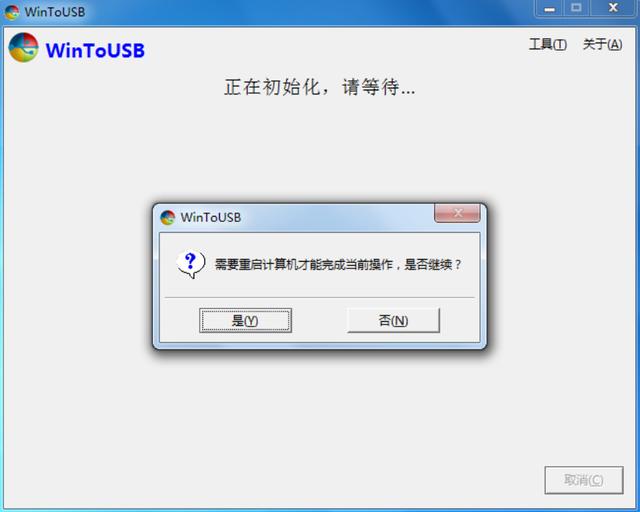
6 Selepas komputer dimulakan semula, ia akan memasuki WinPE secara automatik untuk menyelesaikan operasi pengklonan, mulakan semula komputer dan tetapkannya untuk but dari cakera U dalam BIOS.
Atas ialah kandungan terperinci Bagaimana untuk memaparkan nama anda semasa but dari cakera USB. Untuk maklumat lanjut, sila ikut artikel berkaitan lain di laman web China PHP!
 suis bluetooth win10 tiada
suis bluetooth win10 tiada
 Mengapakah semua ikon di penjuru kanan sebelah bawah win10 muncul?
Mengapakah semua ikon di penjuru kanan sebelah bawah win10 muncul?
 Perbezaan antara tidur win10 dan hibernasi
Perbezaan antara tidur win10 dan hibernasi
 Win10 menjeda kemas kini
Win10 menjeda kemas kini
 Perkara yang perlu dilakukan jika suis Bluetooth tiada dalam Windows 10
Perkara yang perlu dilakukan jika suis Bluetooth tiada dalam Windows 10
 win10 menyambung ke pencetak kongsi
win10 menyambung ke pencetak kongsi
 Bersihkan sampah dalam win10
Bersihkan sampah dalam win10
 Bagaimana untuk berkongsi pencetak dalam win10
Bagaimana untuk berkongsi pencetak dalam win10




