
Apl Jam asli pada Apple iOS menyediakan keupayaan untuk menetapkan penggera segera, memilih tarikh dan masa yang berbeza, menambah label pada penggera dan menyesuaikan bunyi penggera. Walaupun anda tidak kerap menggunakan jam penggera pada iPhone anda, anda boleh belajar cara menetapkan jam penggera baharu atau menyesuaikan jam penggera mengikut keutamaan peribadi anda melalui artikel berikut.
Cara Mencipta Jam Penggera Baharu pada iPhone
Apple membolehkan anda mencipta seberapa banyak penggera sepanjang hari menggunakan aplikasi Jam terbina dalam pada iPhone anda.
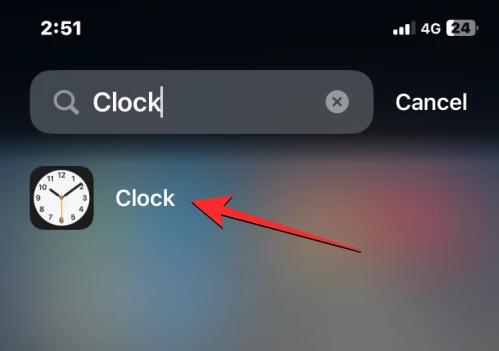 Dalam "Jam", klik tab "Jam Penggera" di bahagian bawah.
Dalam "Jam", klik tab "Jam Penggera" di bahagian bawah. 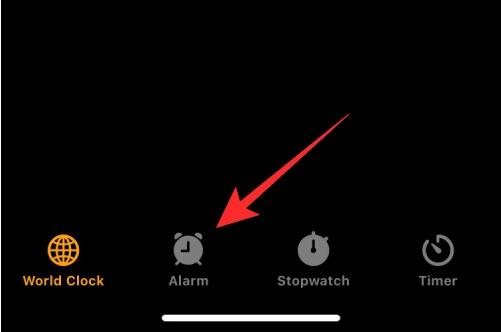 Pada skrin seterusnya, anda akan melihat senarai semua penggera sedia ada yang dikonfigurasikan pada iPhone anda. Untuk membuat penggera baharu, klik ikon + di penjuru kanan sebelah atas.
Pada skrin seterusnya, anda akan melihat senarai semua penggera sedia ada yang dikonfigurasikan pada iPhone anda. Untuk membuat penggera baharu, klik ikon + di penjuru kanan sebelah atas. 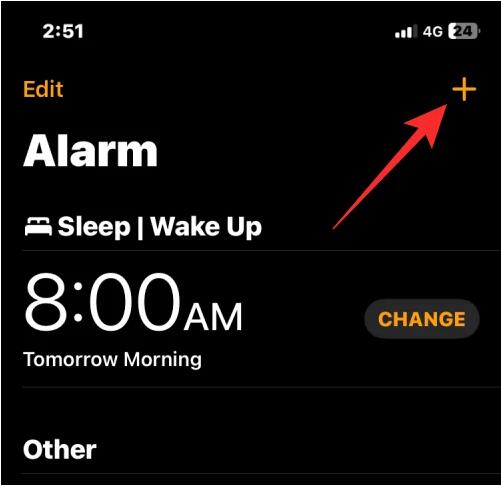 Anda kini seharusnya melihat skrin Tambah Makluman dengan pilihan untuk menyesuaikan makluman baharu anda. Pada skrin ini, gunakan dail jam dan minit untuk menetapkan masa penggera untuk penggera tersuai anda. Jika anda mendayakan jam 12 jam, anda juga mesti memilih antara AM atau PM bergantung pada masa yang anda ingin tetapkan. Sebaik sahaja anda menetapkan masa, anda boleh membuat pengubahsuaian lain pada penggera anda dengan pilihan berikut: Ulang: Jika anda mahu penggera baharu ini berbunyi berulang kali pada masa yang ditetapkan pada hari tertentu, anda boleh mengklik Ulang dalam skrin Tambah Penggera. Pada skrin seterusnya, anda boleh mengetik untuk memilih hari yang anda mahu penggera diulang. Anda boleh memilih beberapa hari dalam seminggu supaya penggera berbunyi pada masa yang ditetapkan pada hari yang dipilih. Apabila anda memilih tarikh pilihan anda dari skrin ini, tarikh tersebut akan ditandakan dengan ikon semak di sebelah kanan. Selepas memilih tarikh berulang anda, klik Kembali di penjuru kiri sebelah atas untuk kembali ke skrin Tambah Makluman. Teg: Anda boleh mencipta nama untuk makluman tertentu dan menggunakan nama/mesej tersuai sebagai peringatan untuk menyelesaikan tugas. Daripada menamakannya "Amaran", anda boleh menambah label seperti "Ambil Ubat" untuk menetapkan amaran berulang apabila anda perlu mengambil ubat anda. Untuk menambah label pada makluman, klik kotak teks di sebelah kanan bahagian Label pada skrin Tambah Makluman dan masukkan nama untuk makluman. Bunyi: Secara lalai, semua penggera yang anda tetapkan pada iPhone anda membunyikan nada "Radar", tetapi Apple membenarkan anda menukar ini kepada sesuatu yang lain apabila anda membuat atau mengedit penggera. Untuk menukar nada penggera, ketik Bunyi. Dalam skrin seterusnya, pilih nada dering yang anda mahu tetapkan untuk penggera anda daripada bahagian "Nada Dering". Apabila anda memilih makluman, tanda semak akan muncul di sebelah kirinya. Setelah persediaan selesai, anda boleh kembali ke skrin Tambah Penggera dengan mengklik Kembali di penjuru kiri sebelah atas. Tunda: Jika anda ingin melihat pilihan Tunda setiap kali penggera yang ingin anda cipta berbunyi, anda boleh menghidupkan suis Tunda dalam skrin Tambah Penggera. Dengan cara ini, anda boleh menangguhkan penggera selama 9 minit setiap kali ia berbunyi. Selepas mengkonfigurasi makluman mengikut keperluan anda, anda boleh mendayakannya dengan mengklik Simpan di penjuru kanan sebelah atas. Sebarang penggera yang anda buat dibuka dalam skrin Penggera secara lalai dan boleh dilumpuhkan dengan mematikan suis di sebelah kanan.
Anda kini seharusnya melihat skrin Tambah Makluman dengan pilihan untuk menyesuaikan makluman baharu anda. Pada skrin ini, gunakan dail jam dan minit untuk menetapkan masa penggera untuk penggera tersuai anda. Jika anda mendayakan jam 12 jam, anda juga mesti memilih antara AM atau PM bergantung pada masa yang anda ingin tetapkan. Sebaik sahaja anda menetapkan masa, anda boleh membuat pengubahsuaian lain pada penggera anda dengan pilihan berikut: Ulang: Jika anda mahu penggera baharu ini berbunyi berulang kali pada masa yang ditetapkan pada hari tertentu, anda boleh mengklik Ulang dalam skrin Tambah Penggera. Pada skrin seterusnya, anda boleh mengetik untuk memilih hari yang anda mahu penggera diulang. Anda boleh memilih beberapa hari dalam seminggu supaya penggera berbunyi pada masa yang ditetapkan pada hari yang dipilih. Apabila anda memilih tarikh pilihan anda dari skrin ini, tarikh tersebut akan ditandakan dengan ikon semak di sebelah kanan. Selepas memilih tarikh berulang anda, klik Kembali di penjuru kiri sebelah atas untuk kembali ke skrin Tambah Makluman. Teg: Anda boleh mencipta nama untuk makluman tertentu dan menggunakan nama/mesej tersuai sebagai peringatan untuk menyelesaikan tugas. Daripada menamakannya "Amaran", anda boleh menambah label seperti "Ambil Ubat" untuk menetapkan amaran berulang apabila anda perlu mengambil ubat anda. Untuk menambah label pada makluman, klik kotak teks di sebelah kanan bahagian Label pada skrin Tambah Makluman dan masukkan nama untuk makluman. Bunyi: Secara lalai, semua penggera yang anda tetapkan pada iPhone anda membunyikan nada "Radar", tetapi Apple membenarkan anda menukar ini kepada sesuatu yang lain apabila anda membuat atau mengedit penggera. Untuk menukar nada penggera, ketik Bunyi. Dalam skrin seterusnya, pilih nada dering yang anda mahu tetapkan untuk penggera anda daripada bahagian "Nada Dering". Apabila anda memilih makluman, tanda semak akan muncul di sebelah kirinya. Setelah persediaan selesai, anda boleh kembali ke skrin Tambah Penggera dengan mengklik Kembali di penjuru kiri sebelah atas. Tunda: Jika anda ingin melihat pilihan Tunda setiap kali penggera yang ingin anda cipta berbunyi, anda boleh menghidupkan suis Tunda dalam skrin Tambah Penggera. Dengan cara ini, anda boleh menangguhkan penggera selama 9 minit setiap kali ia berbunyi. Selepas mengkonfigurasi makluman mengikut keperluan anda, anda boleh mendayakannya dengan mengklik Simpan di penjuru kanan sebelah atas. Sebarang penggera yang anda buat dibuka dalam skrin Penggera secara lalai dan boleh dilumpuhkan dengan mematikan suis di sebelah kanan. Cara Membuat Nada Dering Penggera Tersuai
iOS sendiri tidak membenarkan anda menetapkan fail muzik atau rakaman sebagai nada dering. Jika anda ingin menggunakan nada dering penggera tersuai, anda mesti menggunakan aplikasi GarageBand Apple untuk ini berfungsi. Apl ini telah diprapasang pada semua iPhone, tetapi jika anda telah memadamkannya pada masa lalu, anda boleh memuat turunnya semula daripada App Store.
Anda boleh menggunakan GarageBand untuk mengimport fail audio dalam mana-mana format berikut – MP3, WAV, AAC, AIFF, CAF atau Apple Lossless. Jika anda menyimpan rakaman dalam apl Memo Suara pada iOS, anda mesti menukar fail M4A kepada format yang disokong (seperti MP3) sebelum anda boleh menggunakan GarageBand untuk mencipta nada dering. Adalah penting untuk ambil perhatian bahawa anda hanya boleh mencipta nada dering 30 saat menggunakan GarageBand; tidak ada cara untuk memanjangkannya.
Langkah 1: Buat nada penggera tersuai daripada fail audio
Mula-mula, buka apl GarageBand pada iPhone anda. Dalam GarageBand, pilih mana-mana instrumen daripada skrin dengan meleret ke kiri atau kanan dan mengklik kotaknya. Tidak kira instrumen yang anda pilih, kerana kami akan mengimport fail audio kami sendiri untuk ditetapkan sebagai nada jam penggera tersuai kami. Jika anda pernah menggunakan aplikasi untuk membuat projek sebelum ini, anda akan melihat skrin lain yang memaparkan projek GarageBand lama anda. Di sini, klik pada ikon + di bahagian atas dan pilih instrumen seperti yang ditunjukkan dalam langkah sebelumnya. Apabila instrumen yang dipilih dimuatkan, klik ikon projek di penjuru kiri sebelah atas. Ini akan membuka paparan Tracks dalam GarageBand. Pada skrin ini, klik ikon Gelung di penjuru kanan sebelah atas. Sekarang, pilih tab Fail dari bahagian atas skrin. Pada skrin ini, klik Semak Imbas Item dalam apl Fail. Anda sepatutnya melihat apl Fail dibuka pada skrin seterusnya. Di sini, navigasi ke folder tempat anda menyimpan fail audio yang anda ingin gunakan sebagai nada penggera anda, dan klik pada fail yang anda ingin muatkan ke dalam aplikasi GarageBand. Apabila anda memilih fail audio yang anda mahu, ia sepatutnya muncul dalam skrin Fail dalam aplikasi GarageBand. Untuk menambah fail ini sebagai trek dalam projek GarageBand anda, tekan lama fail audio yang baru anda tambah dan mula menyeretnya. Apabila anda mula menyeret, paparan Trek akan muncul, di mana anda boleh menyeret audio ke bahagian kiri atas trek. Kini setelah audio ditambahkan pada projek anda, anda boleh memainkannya dalam apl dengan mengklik pada ikon Main. Secara lalai, apl itu juga memainkan metronom, yang boleh menjengkelkan apabila menguji audio. Anda boleh melumpuhkan metronom dengan mengetik ikon metronom di bahagian atas (yang diserlahkan dengan warna biru di sebelah kanan ikon rakaman). Apabila anda menambah fail audio dalam GarageBand, ia tidak akan dapat mengehoskan keseluruhan trek, hanya sebahagian daripadanya. Anda boleh menukar panjang trek dengan meningkatkan bar bahagian sewajarnya. Jika penggera yang anda ingin tetapkan lebih lama daripada beberapa saat, anda boleh menambah panjang bahagian dengan mengetik ikon + di penjuru kanan sebelah atas. Dalam skrin "Bahagian Lagu" yang muncul, ketik "Bahagian A." Anda kini boleh menambah panjang bahagian dengan mengklik anak panah ke atas dalam kotak nilai di bawah Manual. Dalam contoh ini, kami mengubah suai panjang bahagian daripada 8 bar kepada 30 bar. Selepas melaraskan nilai, klik Selesai di penjuru kanan sebelah atas. Paparan trek kini akan menyediakan lebih banyak ruang untuk fail audio anda. Kini anda boleh memangkas audio mengikut panjang yang diingini dengan mengklik padanya. Ini akan menyerlahkan trek dengan dua bar kuning di kedua-dua sisi. Anda boleh menyeret bar kiri dan kanan untuk memasukkan audio nada dering penggera yang anda inginkan. Jika anda memangkas bahagian kiri trek, pastikan anda menyeret klip audio ke arah permulaan trek untuk mengelakkan senyap pada permulaan trek. Selepas membuat perubahan pada klip audio ini, anda boleh menyimpan projek pada GarageBand dengan mengklik ikon anak panah ke bawah di penjuru kiri sebelah atas dan memilih Lagu Saya. Projek itu kini akan disimpan dalam pustaka GarageBand anda dengan tajuk "Lagu Saya" dan format fail .band. Untuk menukar nama item, tekan lama item pada skrin terbaru GarageBand. Dalam menu limpahan yang muncul, klik Namakan semula. Sekarang, gunakan papan kekunci pada skrin untuk memasukkan nama baharu untuk projek ini dan ketik "Selesai." Sebaik sahaja anda telah memberikan nama projek anda, tiba masanya untuk menyimpannya sebagai nada dering pada iPhone anda. Untuk melakukan ini, tekan lama item pada skrin terbaru GarageBand. Daripada menu limpahan, pilih Kongsi. Dalam skrin "Kongsi Lagu" yang muncul, pilih "Nada dering." Jika anda menemui gesaan "Panjang nada dering anda perlu dilaraskan", klik "Teruskan." Pada skrin Eksport Nada Dering, ketik Eksport di penjuru kanan sebelah atas. GarageBand kini menyimpan projek sebagai nada dering pada iPhone. Apabila anda melihat gesaan "Nada dering berjaya dieksport", klik "OK".Anda kini telah mencipta nada dering tersuai untuk jam penggera anda.
Langkah 2: Tetapkan Penggera dengan Nada Dering Tersuai
Untuk menetapkan nada dering tersuai yang anda buat sebagai penggera anda, buka apl Jam pada iPhone anda. Dalam Jam, klik tab Penggera di bahagian bawah. Pada skrin ini, anda boleh mencipta penggera baharu dengan mengklik ikon + di penjuru kanan sebelah atas atau pilih penggera sedia ada untuk diedit. Dalam skrin Bunyi yang muncul, tatal ke bawah ke bahagian Nada Dering. Anda kini seharusnya melihat nada dering yang anda buat menggunakan GarageBand dalam bahagian ini. Untuk menetapkannya sebagai nada penggera anda, ketik Nada Dering Baharu dan anda akan melihat tanda semak muncul di sebelah kirinya. Selepas memilih nada dering, klik "Kembali" di sudut kiri atas. Pada skrin seterusnya, ketik "Simpan" di penjuru kanan sebelah atas untuk mengaktifkan penggera.Penggera yang dipilih kini akan memainkan nada dering tersuai yang anda buat di GarageBand.
Cara untuk menetapkan lagu Apple Music sebagai penggera iPhone
Apple menyediakan pelbagai nada dering yang boleh anda pilih sebagai nada dering lalai untuk jam penggera anda. Sebagai tambahan kepada pilihan asli, anda juga boleh menetapkan lagu daripada pustaka Apple Music anda sebagai nada penggera anda. Pilihan ini hanya berfungsi jika anda pernah membeli lagu daripada iTunes Store atau mempunyai langganan Apple Music aktif pada Apple ID anda.
Mulai sekarang, penggera yang dipilih harus berbunyi ke lagu yang dipilih.
Cara membuat penggera tersuai untuk berhenti memainkan muzik/video
Apl Jam iOS membolehkan anda menetapkan pemasa untuk berhenti memainkan sebarang media selepas kiraan detik mencecah sifar. Walaupun ini secara teknikalnya bukan jam penggera, ia berfungsi sama seperti jam penggera, tetapi bukannya membunyikan nada, pemasa menghentikan iPhone anda daripada memainkan media yang anda mula mainkan apabila anda menetapkannya. Contohnya, jika anda memainkan lagu sebelum tidur, anda boleh menggunakan penggera tersuai ini untuk menghentikan muzik selepas beberapa minit atau sejam supaya anda tidak perlu bangun dan menghentikan media secara manual.
Itu sahaja yang anda perlu tahu untuk mencipta jam penggera tersuai pada iPhone anda.
Atas ialah kandungan terperinci Cara membuat jam penggera tersuai pada iPhone. Untuk maklumat lanjut, sila ikut artikel berkaitan lain di laman web China PHP!
 Bagaimana untuk membuka fail hos
Bagaimana untuk membuka fail hos
 Mengapa win11 tidak boleh dipasang?
Mengapa win11 tidak boleh dipasang?
 pycharm membuka kaedah fail baharu
pycharm membuka kaedah fail baharu
 Penggunaan fungsi sprintf dalam php
Penggunaan fungsi sprintf dalam php
 Apakah arahan pemadaman linux?
Apakah arahan pemadaman linux?
 Enjin storan MySQL untuk mengubah suai jadual data
Enjin storan MySQL untuk mengubah suai jadual data
 Cara mengendalikan pembundaran Oracle
Cara mengendalikan pembundaran Oracle
 Berapa lamakah masa yang diambil untuk pengisian semula Douyin untuk tiba?
Berapa lamakah masa yang diambil untuk pengisian semula Douyin untuk tiba?




