 tutorial komputer
tutorial komputer
 Pemasangan sistem
Pemasangan sistem
 Pemasangan cakera USB sistem Windows 10: panduan operasi yang mudah dan pantas
Pemasangan cakera USB sistem Windows 10: panduan operasi yang mudah dan pantas
Pemasangan cakera USB sistem Windows 10: panduan operasi yang mudah dan pantas
Editor PHP Xigua mengajar anda cara menggunakan pemacu kilat USB untuk memasang sistem Windows 10, panduan operasi yang ringkas dan pantas. Tidak perlu langkah yang rumit, hanya beberapa langkah mudah untuk melengkapkan pemasangan sistem dan menjadikan komputer anda kelihatan serba baharu. Ikuti panduan ini untuk memasang Windows 10 dengan mudah dan memberikan komputer anda rupa baharu!

Dalam masyarakat moden, komputer telah menjadi bahagian yang sangat diperlukan dalam kehidupan manusia. Sebagai sistem pengendalian terkini pada masa ini, sistem Windows 10 disukai oleh majoriti pengguna kerana fungsinya yang berkuasa dan antara muka yang cantik. Walau bagaimanapun, sesetengah pengguna mungkin menghadapi beberapa masalah, seperti ranap sistem, pemasangan semula sistem, dsb. Menggunakan pemacu kilat USB untuk memasang Windows 10 ialah penyelesaian yang mudah dan pantas. Artikel ini akan memperkenalkan anda kepada panduan operasi untuk pemasangan cakera U sistem Windows 10 untuk membantu anda menyelesaikan masalah sistem dengan mudah.
Bahan alat:
Versi sistem: Windows 10
Model jenama: Mana-mana jenama atau model komputer atau telefon bimbit
Versi perisian: Fail imej pemasangan sistem Windows 10
1. Penyediaan data penting
: Sistem sedang berjalan Sebelum pemasangan, pastikan anda membuat sandaran data peribadi yang penting untuk mengelakkan kehilangan. 2. Muat turun fail imej pemasangan sistem Windows 10: Muat turun fail imej pemasangan sistem Windows 10 yang sesuai untuk model komputer anda di tapak web rasmi. 3 Sediakan pemacu kilat USB kosong: Pastikan pemacu kilat USB tidak mengandungi data penting, kerana pemasangan sistem akan mengosongkan semua data pada pemacu kilat USB. 2. Buat cakera but1. Masukkan cakera U: Masukkan cakera U yang disediakan ke dalam antara muka USB komputer. 2 Jalankan alat pengeluaran: Buka fail imej pemasangan sistem Windows 10 yang dimuat turun dan jalankan alat pengeluaran. 3 Pilih cakera U: Pilih cakera U yang dimasukkan sebagai cakera but dalam alat pengeluaran. 4 Mulakan pengeluaran: Klik butang Mulakan Pengeluaran dan tunggu proses pengeluaran selesai. 3. Pasang sistem 1 Mulakan semula komputer: Masukkan cakera but yang disediakan ke dalam komputer di mana sistem perlu dipasang, dan mulakan semula komputer. 2 Masukkan persediaan BIOS: Tekan butang yang sepadan untuk memasuki antara muka persediaan BIOS semasa komputer sedang but. 3 Tetapkan jujukan but: Laraskan jujukan but kepada keutamaan cakera U dalam antara muka tetapan BIOS. 4. Simpan tetapan dan mulakan semula: Selepas menyimpan tetapan, mulakan semula komputer. 5 Ikut gesaan untuk memasang sistem: Mengikut gesaan pada antara muka pemasangan sistem, pilih bahasa pemasangan, zon masa dan maklumat lain, dan ikut arahan untuk melengkapkan pemasangan sistem. Ringkasan: Dengan langkah mudah di atas, kita boleh memasang sistem Windows 10 dengan mudah menggunakan pemacu kilat USB. Kaedah ini bukan sahaja mudah dan pantas, tetapi juga boleh menyelesaikan beberapa masalah sistem dan menjadikan komputer kita cergas. Saya harap panduan pengendalian dalam artikel ini dapat membantu semua orang dan menjadikannya lebih mudah untuk semua orang menggunakan sistem Windows 10.Atas ialah kandungan terperinci Pemasangan cakera USB sistem Windows 10: panduan operasi yang mudah dan pantas. Untuk maklumat lanjut, sila ikut artikel berkaitan lain di laman web China PHP!

Alat AI Hot

Undress AI Tool
Gambar buka pakaian secara percuma

Undresser.AI Undress
Apl berkuasa AI untuk mencipta foto bogel yang realistik

AI Clothes Remover
Alat AI dalam talian untuk mengeluarkan pakaian daripada foto.

Clothoff.io
Penyingkiran pakaian AI

Video Face Swap
Tukar muka dalam mana-mana video dengan mudah menggunakan alat tukar muka AI percuma kami!

Artikel Panas

Alat panas

Notepad++7.3.1
Editor kod yang mudah digunakan dan percuma

SublimeText3 versi Cina
Versi Cina, sangat mudah digunakan

Hantar Studio 13.0.1
Persekitaran pembangunan bersepadu PHP yang berkuasa

Dreamweaver CS6
Alat pembangunan web visual

SublimeText3 versi Mac
Perisian penyuntingan kod peringkat Tuhan (SublimeText3)
 Anbi App Rasmi Muat turun v2.96.2 Pemasangan versi terkini ANBI Versi Android Rasmi
Mar 04, 2025 pm 01:06 PM
Anbi App Rasmi Muat turun v2.96.2 Pemasangan versi terkini ANBI Versi Android Rasmi
Mar 04, 2025 pm 01:06 PM
Langkah Pemasangan Rasmi Binance: Android perlu melawat laman web rasmi untuk mencari pautan muat turun, pilih versi Android untuk memuat turun dan memasang; Semua harus memberi perhatian kepada perjanjian melalui saluran rasmi.
 Penyelesaian kepada kesilapan yang dilaporkan oleh MySQL pada versi sistem tertentu
Apr 08, 2025 am 11:54 AM
Penyelesaian kepada kesilapan yang dilaporkan oleh MySQL pada versi sistem tertentu
Apr 08, 2025 am 11:54 AM
Penyelesaian kepada ralat pemasangan MySQL adalah: 1. Berhati -hati memeriksa persekitaran sistem untuk memastikan keperluan perpustakaan ketergantungan MySQL dipenuhi. Sistem operasi dan keperluan versi yang berbeza adalah berbeza; 2. Berhati -hati membaca mesej ralat dan mengambil langkah -langkah yang sepadan mengikut arahan (seperti fail perpustakaan yang hilang atau kebenaran yang tidak mencukupi), seperti memasang kebergantungan atau menggunakan arahan sudo; 3 Jika perlu, cuba pasang kod sumber dan periksa dengan teliti log kompilasi, tetapi ini memerlukan pengetahuan dan pengalaman Linux tertentu. Kunci untuk menyelesaikan masalah akhirnya adalah dengan teliti memeriksa persekitaran sistem dan maklumat ralat, dan merujuk kepada dokumen rasmi.
 Apa yang Harus Dilakukan Sekiranya Nginx Mulakan semula Gagal
Apr 14, 2025 am 11:27 AM
Apa yang Harus Dilakukan Sekiranya Nginx Mulakan semula Gagal
Apr 14, 2025 am 11:27 AM
Alasan dan penyelesaian untuk kegagalan Nginx Restart: Ralat Fail Konfigurasi: Semak fail konfigurasi Nginx untuk memastikan sintaks adalah betul dan arahannya sah. Konflik Pelabuhan Terbuka: Periksa sama ada pelabuhan itu diduduki, tutup proses yang diduduki atau tukar konfigurasi port Nginx. Proses sedang berjalan: secara manual menamatkan atau menghentikan proses nginx menggunakan arahan perkhidmatan. Ketergantungan yang hilang: Pasang atau kemas kini yang diperlukan Nginx kebergantungan seperti OpenSSL, ZLIB, PCRE. Isu Kebenaran Fail: Geran Pengguna Nginx untuk membaca dan menulis kebenaran kepada fail dan direktori. Kebocoran memori atau beban tinggi: Memantau memori dan penggunaan CPU proses nginx, menaik taraf versi nginx atau menyusun semula proses pekerja. Faktor luaran: periksa pencegahan
 Cara memulakan pelayan dengan redis
Apr 10, 2025 pm 08:12 PM
Cara memulakan pelayan dengan redis
Apr 10, 2025 pm 08:12 PM
Langkah -langkah untuk memulakan pelayan Redis termasuk: Pasang Redis mengikut sistem operasi. Mulakan perkhidmatan Redis melalui Redis-server (Linux/macOS) atau redis-server.exe (Windows). Gunakan redis-cli ping (linux/macOS) atau redis-cli.exe ping (windows) perintah untuk memeriksa status perkhidmatan. Gunakan klien Redis, seperti redis-cli, python, atau node.js untuk mengakses pelayan.
 Cara memeriksa konfigurasi OpenSSL Debian
Apr 12, 2025 pm 11:57 PM
Cara memeriksa konfigurasi OpenSSL Debian
Apr 12, 2025 pm 11:57 PM
Artikel ini memperkenalkan beberapa kaedah untuk memeriksa konfigurasi OpenSSL sistem Debian untuk membantu anda dengan cepat memahami status keselamatan sistem. 1. Sahkan versi OpenSSL terlebih dahulu, sahkan sama ada OpenSSL telah dipasang dan maklumat versi. Masukkan arahan berikut di terminal: Jika OpenSslversion tidak dipasang, sistem akan meminta ralat. 2. Lihat fail konfigurasi. Fail konfigurasi utama OpenSSL biasanya terletak di /etc/ssl/openssl.cnf. Anda boleh menggunakan editor teks (seperti nano) untuk melihat: Sudonano/etc/ssl/openssl.cnf Fail ini mengandungi maklumat konfigurasi penting seperti kunci, laluan sijil, dan algoritma penyulitan. 3. Menggunakan OPE
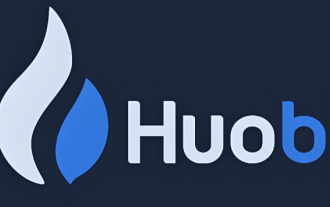 Huobi Digital Mata Wang Perdagangan Aplikasi Muat turun Laman Web Rasmi. Alamat yang betul. Domestik
Apr 30, 2025 pm 07:21 PM
Huobi Digital Mata Wang Perdagangan Aplikasi Muat turun Laman Web Rasmi. Alamat yang betul. Domestik
Apr 30, 2025 pm 07:21 PM
Aplikasi Perdagangan Mata Wang Digital Huobi adalah salah satu platform perdagangan aset digital terkemuka di dunia dan disukai oleh majoriti pengguna. Untuk memudahkan pengguna dengan cepat dan selamat memuat turun dan memasang aplikasi Huobi, artikel ini akan memberi anda tutorial muat turun dan pemasangan terperinci. Sila ambil perhatian bahawa artikel ini menyediakan pautan muat turun ke aplikasi rasmi Huobi. Gunakan pautan muat turun ke artikel ini untuk memuat turun dengan selamat untuk mengelakkan tersilap memasukkan laman web copycat atau memuat turun ke versi tidak rasmi. Seterusnya, marilah kita muat turun dan pasang aplikasi Huobi langkah demi langkah.
 Cara mengemas kini phpstorm di centOs
Apr 14, 2025 pm 03:33 PM
Cara mengemas kini phpstorm di centOs
Apr 14, 2025 pm 03:33 PM
Mengemas kini PHPStorm pada sistem CentOS, ikuti langkah-langkah ini: Sediakan untuk membuat sandaran konfigurasi yang sedia ada: Sebelum mengemas kini, pastikan anda membuat sandaran fail konfigurasi PHPStorm dan pemalam untuk mengelakkan kehilangan data akibat kegagalan. Muat turun versi terkini: Muat turun versi terkini PHPStorm untuk sistem Linux dari laman web rasmi JetBrains. Kemas kini Langkah Unzip Pakej Pemasangan: Unzip Pakej pemasangan yang dimuat turun ke direktori yang ditentukan (contohnya, /opt /). Contoh Perintah: TAR-ZXVFPHPStorm-2024.1.TAR.GZ-C/OPT/(Sila ganti pHPStorm-2024.1.tar.gz
 Cara membuat projek di Git
Apr 17, 2025 pm 04:18 PM
Cara membuat projek di Git
Apr 17, 2025 pm 04:18 PM
Membuat projek menggunakan Git memerlukan langkah -langkah berikut: 1. Pasang laman web rasmi Git untuk memuat turun versi Git yang sepadan dan pasangnya; 2. Inisialisasi projek untuk membuat repositori menggunakan git init; 3. Tambah fail untuk menambah fail ke kawasan penyimpanan sementara dengan tambah git; 4. Mengemukakan perubahan untuk melakukan dan menambah arahan; 5. Menolak perubahan untuk menolaknya dengan push git; 6. Tarik perubahan untuk menggunakan git tarik untuk mendapatkan perubahan terkini dari repositori jauh menggunakan tarik git.






