
Dalam siaran ini, kami akan menunjukkan kepada anda cara mengalih keluar pengepala dan pengaki dokumen dalam Microsoft Word.
Berikut ialah cara berbeza untuk mengalih keluar pengepala dan pengaki daripada dokumen dalam Microsoft Word:
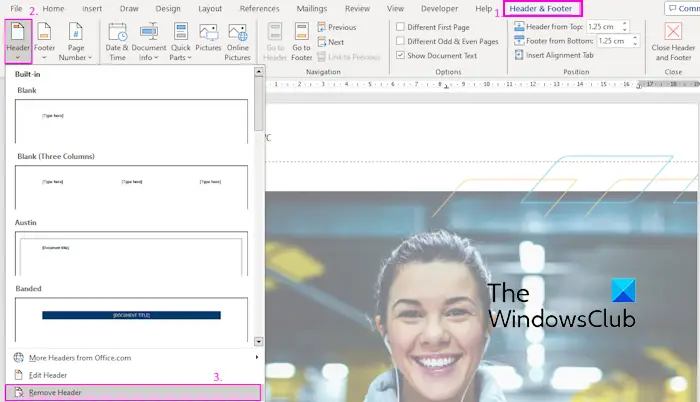
Untuk mengalih keluar pengepala dan pengaki daripada halaman terpilih bagi dokumen aktif, anda boleh memanfaatkan pilihan khusus yang disediakan oleh Word. Pilihan ini termasuk fungsi Alih Keluar Pengepala dan Alih Pengaki. Menggunakan ciri ini adalah mudah:
Walaupun kaedah ini adalah yang paling langsung dan mudah, sesetengah pengguna melaporkan bahawa kaedah ini tidak berfungsi pada peringkat tertentu. Pada ketika ini, anda boleh mempertimbangkan untuk mencuba kaedah lain yang diterangkan dalam siaran ini untuk mengalih keluar pengepala dan pengaki.
Untuk mengalih keluar semua pengepala dan pengaki dalam dokumen Word, anda boleh melakukannya dengan memadamkan kandungan dalam kawasan pengepala dan pengaki. Ini amat berguna apabila terdapat berbilang pengepala dan pengaki yang sama dalam dokumen. Anda boleh memadamkan kawasan pengepala atau pengaki dengan memilihnya dan menekan kekunci Padam. Kaedah ini mudah dan berkesan serta boleh membantu mengalih keluar semua pengepala dan pengaki dengan cepat daripada dokumen anda.
Baca: Bagaimana untuk memasukkan pengepala dan pengaki dalam dokumen Word?
Cara lain untuk mengalih keluar pengepala dan pengaki daripada dokumen anda ialah menggunakan ciri "Periksa Dokumen" Word. Begini cara menggunakan ciri ini:
Mula-mula, buka dokumen dan pergi ke pilihan Fail>Maklumat.
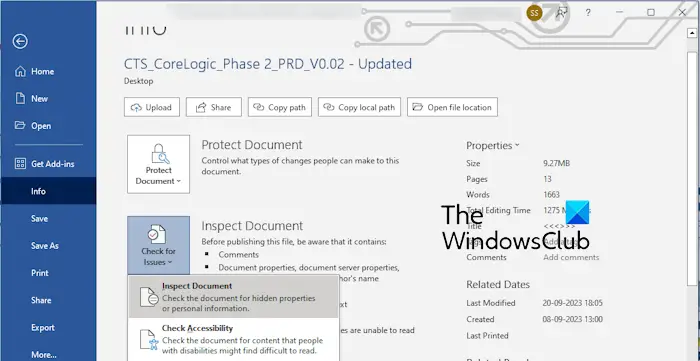
Sekarang, klik pada pilihan lungsur Semak Isu. Seterusnya, pilih pilihan Inspect Document.
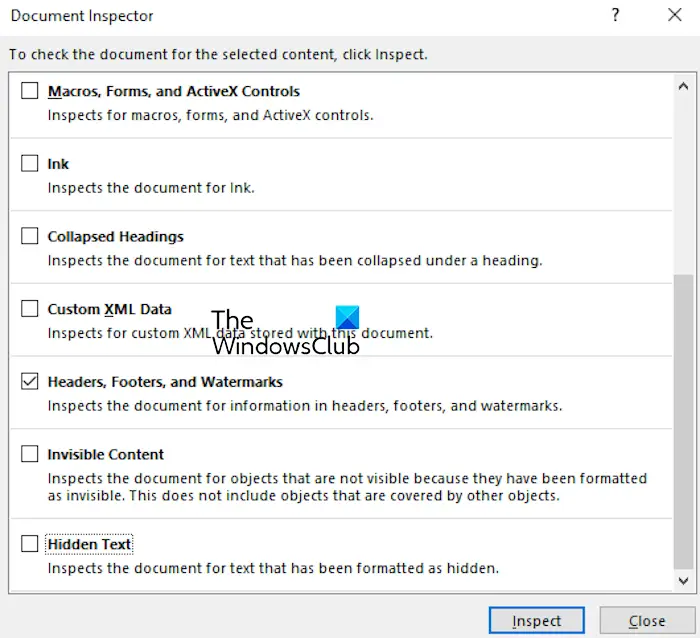
Selepas itu, dalam tetingkap dialog Pemeriksa Dokumen, tandai kotak semak "Pengepala, Pengaki dan Tera Air".
Kemudian, tekan butang Semak dan biarkan ia menyemak semua pengepala, pengaki dan tera air dalam dokumen.
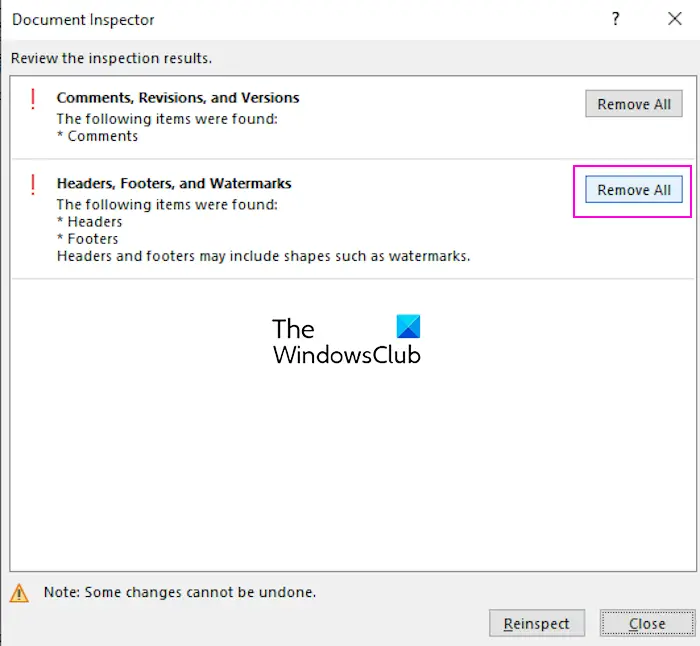
Setelah menyemak selesai, klik butang Alih Keluar Semua untuk mengosongkan semua pengepala dan pengaki.
Jika pengepala dan pengaki mengandungi tera air, ia juga akan dialih keluar.
Anda juga boleh menggunakan skrip JavaScript untuk mengalih keluar pengepala dan pengaki dalam Microsoft Word. Operasi khusus adalah seperti berikut:
Pertama, buka dokumen sumber dalam Microsoft Word.
Seterusnya, pergi ke tab Pembangun dan klik pada pilihan Visual Basic, atau tekan Alt+F11 untuk membuka editor Visual Basic for Applications (VBA).
Sekarang, klik pada pilihan Insert Module dan masukkan skrip berikut dalam tetingkap modul:
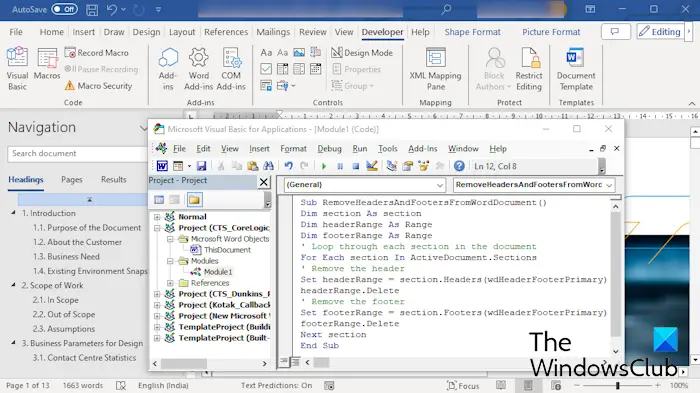
SubRemoveHeadersAndFootersFromWordDocument() 尺寸截面作为截面 Dim headerRange As Range 尺寸页脚范围作为范围 '遍历文档中的每个部分 对于ActiveDocument中的每个节。节 '删除标题 Set headerRange = section.Headers(wdHeaderFooterPrimary).Range headerRange.Delete '删除页脚 Set footerRange = section.Footers(wdHeaderFooterPrimary).Range footerRange.Delete 下节 End Sub
Apabila selesai, tutup tetingkap editor VBA.
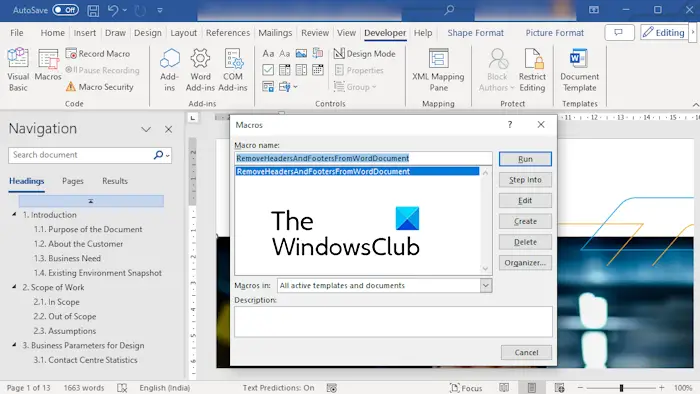
Sekarang, klik pada pilihan Developer>Macros, pilih makro yang dibuat dan tekan butang Run untuk menjalankan skrip VBA. Ini akan mengalih keluar semua pengepala dan pengaki yang terdapat dalam dokumen aktif.
Jadi, ini adalah pelbagai kaedah untuk mengosongkan pengepala dan pengaki dalam dokumen Word. Jika anda tidak boleh mengalih keluar pengepala dan pengaki menggunakan kaedah biasa, anda boleh menggunakan kaedah lain seperti menyemak dokumen atau skrip VBA untuk mengalih keluar pengepala dan pengaki.
Mungkin terdapat beberapa sebab mengapa anda tidak boleh memadamkan pengepala dan pengaki dalam dokumen Word. Ini mungkin kerana dokumen itu dilindungi atau anda tidak mempunyai kebenaran yang diperlukan untuk mengedit pengepala dan pengaki. Selain itu, anda mungkin menghadapi masalah mengalih keluar pengepala dan pengaki dalam Word jika ia memaut ke bahagian yang berbeza atau jika terdapat kandungan tersembunyi dalam pengepala atau pengaki.
Jika anda ingin memadamkan pengepala dan pengaki dalam Dokumen Google, anda boleh mengklik dua kali bahagian pengepala. Selepas itu, gunakan CTRL+A untuk memilih semua dan tekan kekunci Padam. Sebagai alternatif, klik butang lungsur Pilihan dan pilih pilihan Alih keluar pengepala. Begitu juga, anda juga boleh memadamkan pengaki dalam Dokumen Google.
Baca sekarang: Bagaimana untuk mengunci dan melindungi Pengepala dan Pengaki dalam Word?
Atas ialah kandungan terperinci Bagaimana untuk mengalih keluar pengepala dan pengaki dalam Word?. Untuk maklumat lanjut, sila ikut artikel berkaitan lain di laman web China PHP!




