
Dalam artikel ini, kami akan memperkenalkan cara menyelesaikan masalah gesaan "Sedia untuk memadam" apabila memadam fail atau folder dalam sistem Windows. Gesaan ini bermakna sistem sedang menjalankan beberapa operasi latar belakang, seperti menyemak kebenaran fail, mengesahkan sama ada fail itu diduduki oleh program lain, mengira saiz item yang akan dipadamkan, dsb. Kami akan memberikan anda beberapa penyelesaian untuk memastikan anda berjaya memadamkan fail anda tanpa menunggu terlalu lama.
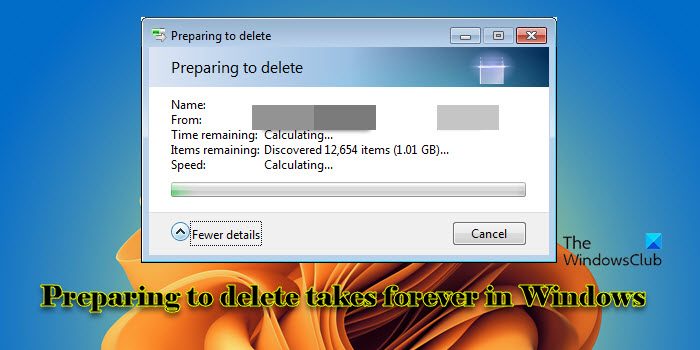
Masa yang diperlukan Windows untuk menyediakan fail untuk pemadaman dipengaruhi oleh pelbagai faktor, termasuk saiz fail, kelajuan peranti storan dan proses latar belakang. Gesaan "Bersedia untuk memadam" yang panjang atau tersekat mungkin menunjukkan sumber sistem yang tidak mencukupi, ralat cakera atau isu sistem fail.
Jika anda tidak pernah dapat mengendalikan gesaan Sedia untuk Alih Keluar pada PC Windows 11/10 anda, berikut ialah pembetulan yang boleh anda gunakan:
Mari kita lihat ini secara terperinci.
Jika anda perlu memadamkan banyak fail, terutamanya fail yang besar, adalah disyorkan agar anda memadam mengikut bahagian atau dalam kelompok dan bukannya memadam semua fail sekaligus.
Anda juga boleh but sistem ke dalam mod selamat dan cuba memadam fail.
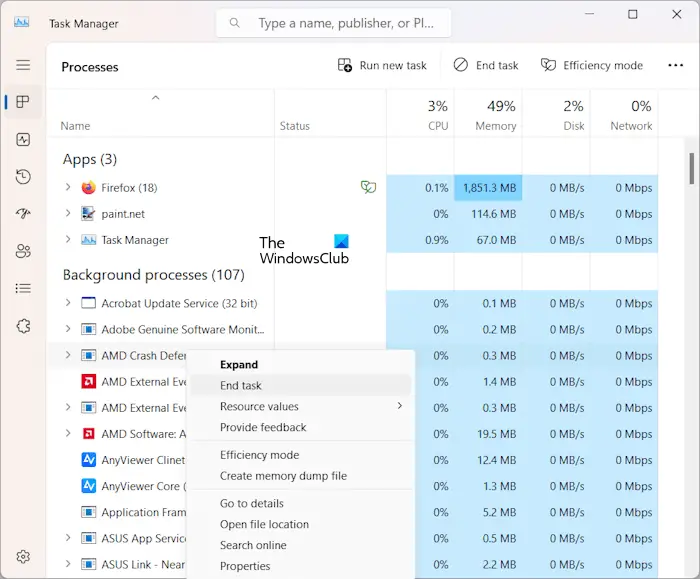
Mengoptimumkan sumber sistem pada Windows 11/10 PC membantu mempercepatkan proses pemadaman fail.
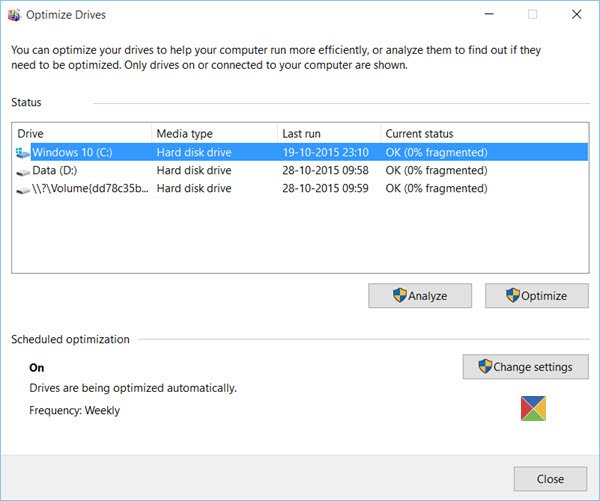
Kekurangan ruang cakera kosong, pemecahan cakera, ralat sistem fail dan faktor berkaitan cakera lain boleh menyebabkan isu pemadaman fail dalam Windows.
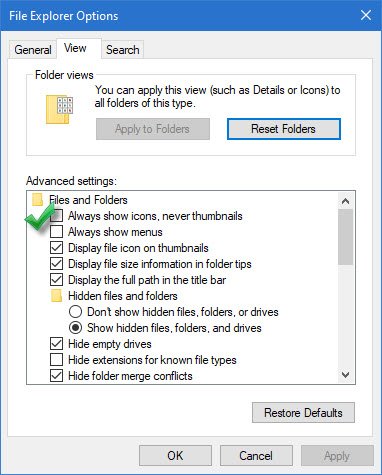
Menjana dan mengurus pratonton lakaran kecil boleh menggunakan sumber, meningkatkan operasi I/O cakera dan menyebabkan overhed CPU dan sistem fail, terutamanya apabila bekerja dengan sejumlah besar fail atau fail besar.
Melumpuhkan pratonton lakaran kecil boleh mengurangkan penggunaan sumber sistem, overhed I/O cakera, overhed pemprosesan dan overhed sistem fail yang dikaitkan dengan menguruskan cache lakaran kecil pada PC Windows dengan berkesan. Ini mempercepatkan pemadaman fail dan membetulkan gesaan 'Sedia untuk memadam'. Walau bagaimanapun, ini juga menjadikannya kurang mudah untuk mengenal pasti fail berdasarkan kandungannya tanpa membuka fail. Oleh itu, kami mengesyorkan mendayakan lakaran kecil sekali lagi selepas isu itu diselesaikan.
Ikut langkah ini untuk melumpuhkan pratonton lakaran kecil pada Windows 11/10 PC:
Klik ikon folder untuk membuka File Explorer. Klik ikon tiga titik di bar alat atas. Pilih pilihan.
Tetingkap Folder Options akan muncul. Pergi ke tab Lihat dan tandai kotak di sebelah Sentiasa tunjukkan ikon, jangan sekali-kali tunjukkan lakaran kenit di bawah bahagian Fail dan Folder. Klik Guna dan kemudian OK untuk menyimpan perubahan.
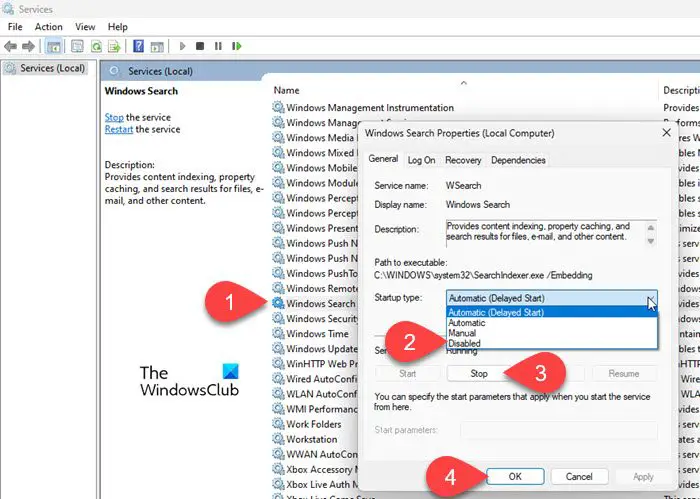
Windows Search Indexer ialah perkhidmatan latar belakang yang mencipta indeks fail pada pemacu keras sistem anda untuk mempercepatkan carian. Pilihan ini hanya diperlukan apabila mencari direktori atau folder atau menggunakan fungsi yang bergantung pada kandungan yang diindeks.
Melumpuhkan Windows Search Indexer membebaskan sumber sistem, mengurangkan aktiviti cakera dan membantu mempercepatkan operasi tertentu, termasuk pemadaman fail, pada sistem dengan pemacu keras yang perlahan atau sumber terhad. Sebaik sahaja anda melumpuhkan perkhidmatan itu, Windows tidak lagi akan menjalankannya secara automatik.
Ikut langkah ini untuk melumpuhkan Windows Search Indexer pada PC Windows 11/10 anda dan lihat sama ada ia membantu:
Tekan Win+R untuk membuka kotak dialog Run. Taip services.msc dan tekan Enter. Pengurus Perkhidmatan Windows akan dibuka. Tatal ke bawah dan cari Carian Windows dalam senarai perkhidmatan. Klik kanan dan pilih Properties dari menu konteks.
Dalam tetingkap Windows Search Properties, pilih Disabled daripada menu lungsur jenis Startup di bawah tab Umum. Jika status perkhidmatan adalah "Berjalan", klik butang "Berhenti" untuk menamatkan perkhidmatan dengan serta-merta. Klik Guna dan kemudian OK untuk menyimpan perubahan.
Untuk mendayakan semula pengindeksan, kembali ke tetapan yang sama dan tukar jenis permulaan kepada automatik.
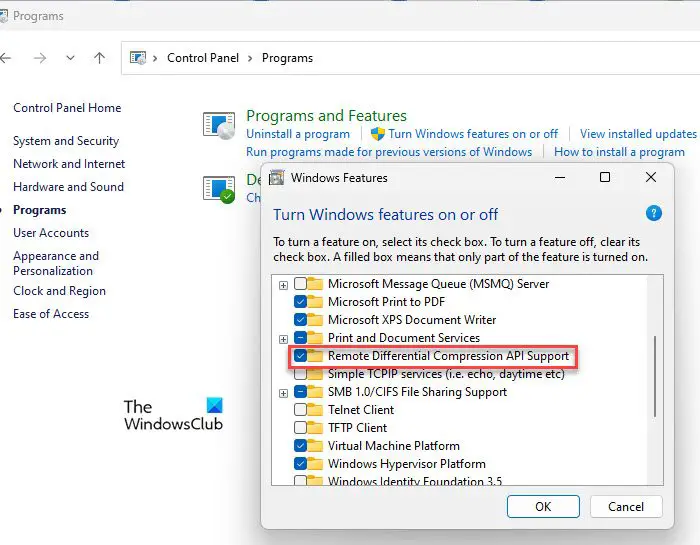
Remote Differential Compression (RDC) ialah ciri dalam sistem pengendalian Windows yang membantu mengoptimumkan pemindahan data sambil menyegerakkan fail antara dua komputer melalui rangkaian. Walaupun melumpuhkan RDC mungkin tidak secara langsung menjejaskan kelajuan proses pemadaman fail pada sistem tempatan, sesetengah pengguna telah melaporkan bahawa ia membantu meningkatkan prestasi keseluruhan sistem, terutamanya semasa senario manipulasi fail.
Untuk melumpuhkan pemampatan pembezaan jauh, ikut langkah berikut:
Klik pada kotak carian Windows dan masukkan ‘kawalan’. Klik Buka di sebelah Pilihan Panel Kawalan. Dalam tetingkap Panel Kawalan, klik Program di sudut kiri bawah. Kemudian klik Hidupkan atau matikan ciri Windows di bawah Program dan Ciri.
Timbul timbul Windows Features akan muncul. Nyahtanda kotak di sebelah Sokongan API Pemampatan Perbezaan Jauh dan klik OK untuk menggunakan perubahan.
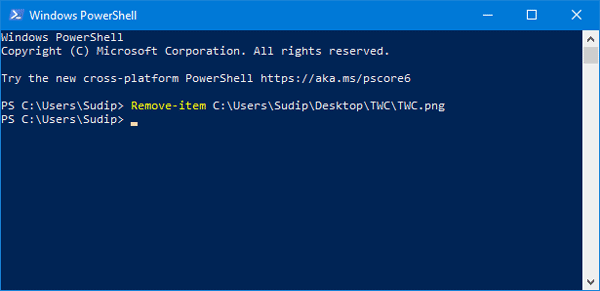
Jika File Explorer lambat atau tidak bertindak balas, anda boleh menggunakan kaedah lain untuk memadam fail.
Sebagai contoh, anda boleh menggunakan Command Prompt untuk memadamkan fail dan folder, atau menggunakan Windows PowerShell untuk memadamkan fail atau folder secara paksa pada PC Windows anda.
Untuk memadam fail menggunakan Command Prompt, buka Command Prompt dengan hak pentadbir dan gunakan arahan ‘cd’ untuk menavigasi ke direktori yang mengandungi fail yang ingin anda padamkan. Kemudian taip arahan 'del' diikuti dengan nama fail yang ingin anda padamkan.
删除/f/a<;带扩展名的文件路径>;
Untuk memadam folder, taip arahan berikut:
RD/S<;文件夹路径&>;
Begitu juga, untuk memadam fail menggunakan PowerShell, buka PowerShell dengan hak pentadbir dan taip arahan berikut:
Remove-Item;FILE_PATH_WITH_EXTENSION>;
Untuk memadam folder, taip arahan berikut dalam tetingkap PowerShell:
Remove-Item<;文件夹路径&>
Anda juga boleh menggunakan alat pembersihan fail pihak ketiga untuk memadamkan fail yang tidak diingini secara kekal daripada Windows PC. Contohnya termasuk OW Shredder dan perisian pencincang fail Windows yang lain.
Saya harap ini membantu.
Atas ialah kandungan terperinci Persediaan untuk penyingkiran mengambil masa yang lama dalam Windows 11/10. Untuk maklumat lanjut, sila ikut artikel berkaitan lain di laman web China PHP!
 Aksara bercelaru bermula dengan ^quxjg$c
Aksara bercelaru bermula dengan ^quxjg$c
 Bagaimana untuk membuka fail img
Bagaimana untuk membuka fail img
 Anda memerlukan kebenaran daripada pentadbir untuk membuat perubahan pada fail ini
Anda memerlukan kebenaran daripada pentadbir untuk membuat perubahan pada fail ini
 Windows menyemak status penghunian port
Windows menyemak status penghunian port
 Periksa tingkap penghunian port
Periksa tingkap penghunian port
 Foto Windows tidak boleh dipaparkan
Foto Windows tidak boleh dipaparkan
 Semak status port yang diduduki dalam tingkap
Semak status port yang diduduki dalam tingkap
 Windows tidak boleh mengakses komputer kongsi
Windows tidak boleh mengakses komputer kongsi




