
Passkey ialah cara yang lebih maju dan selamat untuk log masuk dan boleh digunakan dengan akaun Microsoft. Artikel ini akan membimbing anda cara menggunakan Passkey dalam akaun Microsoft anda, memperkenalkan kelebihannya dan perbezaan dengan kata laluan. Sebelum kami masuk ke butiran, kami menekankan bahawa jika anda sering terlupa kata laluan anda atau perlu log masuk dengan cepat, Passkey secara amnya akan menjadi lebih baik untuk anda.
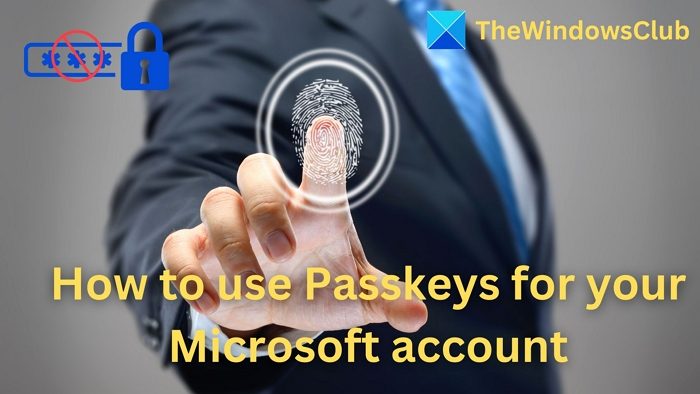
Kata laluan ialah kaedah pengesahan lanjutan dan selamat yang boleh menggantikan kaedah log masuk kata laluan tradisional. Setiap aplikasi mempunyai kunci unik, memastikan keselamatan dan mencegah ancaman seperti pancingan data. Pengguna boleh mengesahkan identiti mereka melalui e-mel dan kata laluan, atau mengesahkan menggunakan pengecaman muka, cap jari atau kunci keselamatan.
| Ciri-ciri: | Kunci Induk | Kata Laluan |
| Bagaimana ia dicipta? | Dijana secara automatik oleh peranti anda. | Dicipta oleh pengguna |
| Bagaimana ia disimpan. | Simpan pada peranti atau pengurus kata laluan anda. | Disimpan oleh laman web atau aplikasi. |
| Cara menggunakannya untuk pengesahan. | Anda boleh mengesahkan menggunakan biometrik peranti anda (cth., cap jari, pengecaman muka). | Anda hanya perlu memasukkan kata laluan anda. |
| Anti-pancingan data | Cegah serangan pancingan data. | Terdedah kepada serangan pancingan data |
| Rintangan kekerasan. | Ketahanan serangan brute force. | Ia boleh dipecahkan oleh serangan kekerasan. |
Passkey tidak khusus untuk Microsoft, tetapi anda juga boleh mendayakan Passkey for Google accounts.
Untuk menggunakan kekunci, anda perlu menciptanya dahulu dan kemudian log masuk ke akaun Microsoft anda menggunakan peranti tersebut.
Jika anda ingin membuat kunci untuk akaun Microsoft anda, ikuti langkah di bawah.
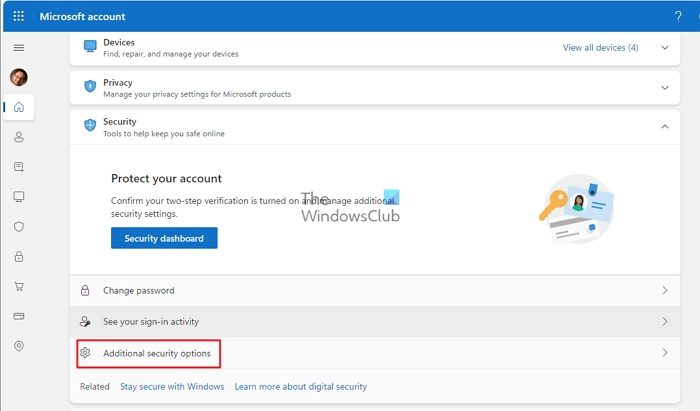
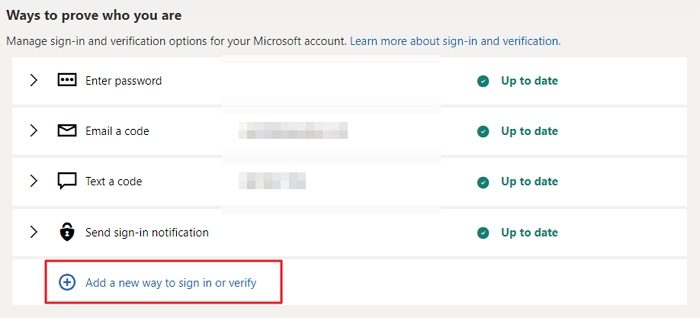
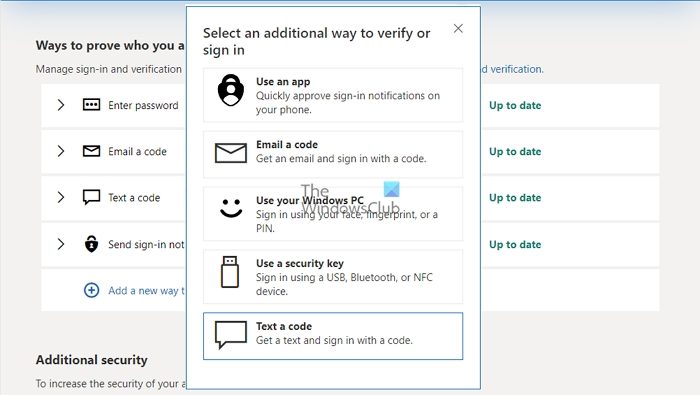
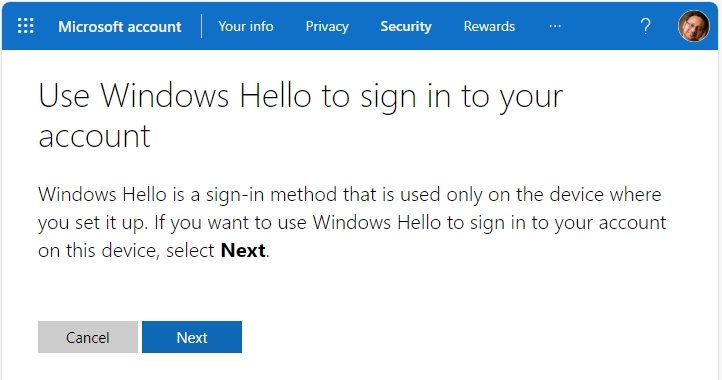
Selepas ini anda boleh menggunakan peranti ini (Windows PC) untuk log masuk ke akaun Microsoft anda menggunakan peranti semasa anda tanpa kata laluan iaitu kunci.
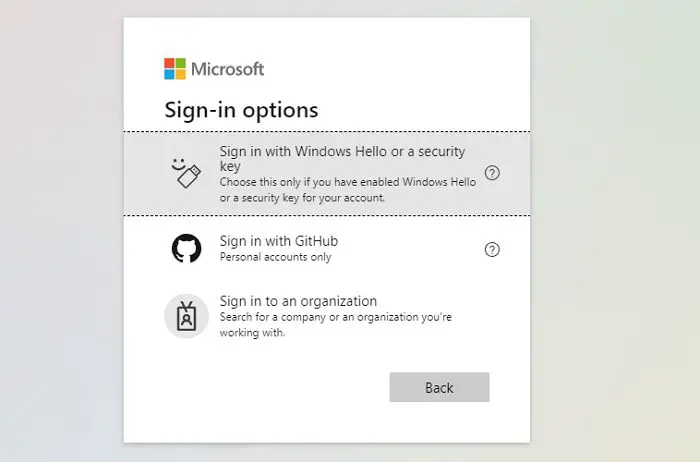
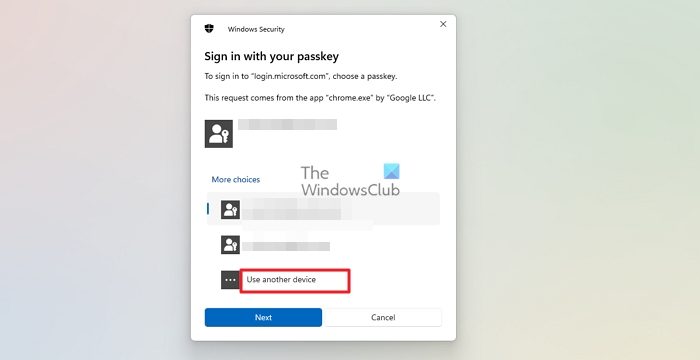
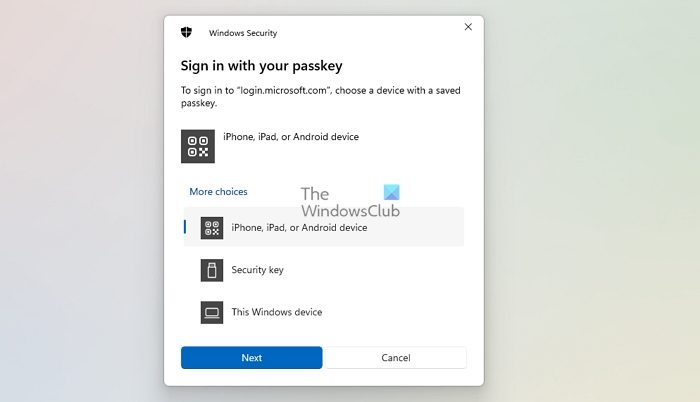
Secara keseluruhan, menggunakan kekunci dengan akaun Microsoft anda adalah mudah. Yang berkata, pengalaman mungkin berbeza-beza pada peranti yang berbeza. Windows menawarkan integrasi mendalam dengan Microsoft Edge, yang bermaksud anda akan mendapat gesaan Windows Hello secara langsung dan bukannya diminta untuk memilih akaun pengguna.
Menggunakan kunci dengan akaun Microsoft anda adalah mudah. Jika anda pengguna Windows 11 dan anda log masuk ke PC anda menggunakan akaun Microsoft anda, Microsoft telah pun mencipta kunci untuk akaun anda. Untuk menyemak kunci anda, ikuti langkah di bawah.
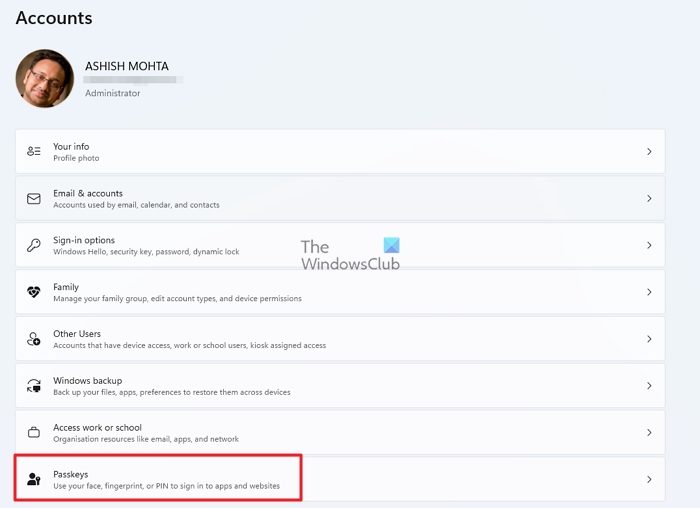
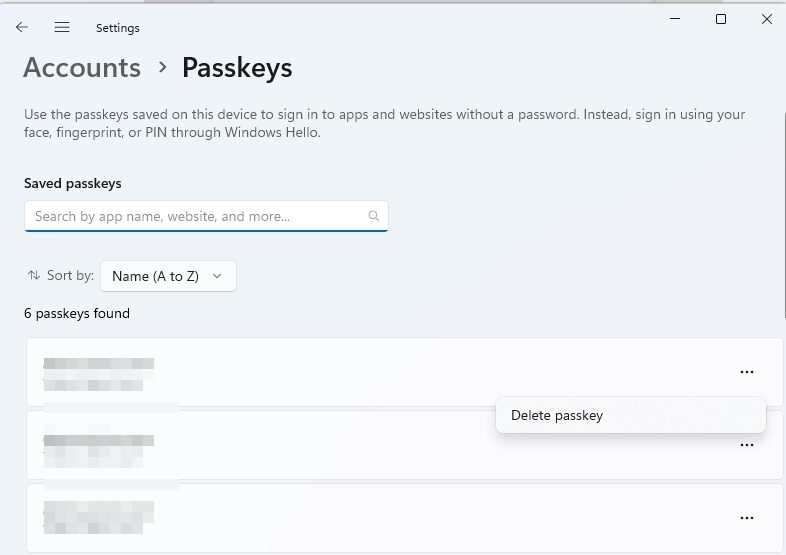
Ya, kami boleh menggunakan kekunci pada Mudah Alih dengan mudah. Kami tahu bahawa Microsoft tidak mempunyai platform mudah alih, jadi kami memerlukan penyemak imbas dan sistem pengendalian yang serasi untuk menggunakan kunci pada peranti mudah alih.
Jika anda pengguna Android dan ingin menggunakan Key, peranti anda mesti mempunyai Android 9 atau lebih tinggi dan memasang Chrome atau mana-mana pengurus kata laluan pihak ketiga yang serasi. Jika anda pengguna iOS, peranti anda mesti mempunyai iOS 15 atau lebih tinggi dan menggunakan penyemak imbas Safari.
Kunci laluan disokong pada pelbagai pelayar dan peranti. Windows menyokong Chrome dan Edge Mac OS menyokong Chrome, Edge, Brave dan Firefox iOS menyokong Chrome, Brave, Firefox dan Safari menyokong Chrome, Brave, Firefox dan Internet Samsung;
Ya, anda boleh menggunakan kunci keselamatan fizikal dan bukannya kunci laluan kerana Microsoft menyokong kunci keselamatan sebagai kaedah log masuk alternatif Anda boleh menyediakannya dalam Keselamatan > > Gunakan kunci keselamatan.
Atas ialah kandungan terperinci Cara menggunakan Passkey untuk akaun Microsoft anda. Untuk maklumat lanjut, sila ikut artikel berkaitan lain di laman web China PHP!




