
editor php Banana akan memperkenalkan anda cara mencetak hanya sebahagian daripada kawasan dalam Excel. Dalam Excel, anda boleh menggunakan ciri Kawasan Cetak untuk menentukan kawasan tertentu untuk dicetak dan bukannya keseluruhan lembaran kerja. Mula-mula, pilih kawasan yang ingin anda cetak, kemudian klik "Kawasan Cetak" dalam tab "Susun Letak Halaman", pilih "Tetapkan Kawasan Cetakan", dan akhir sekali klik "Cetak" untuk mencetak hanya kandungan kawasan yang dipilih. Ini membantu anda mencetak maklumat yang anda perlukan dengan lebih cekap dan mengelakkan pembaziran kertas dan dakwat.
Editor akan berkongsi kaedah di bawah.
Selepas membuka jadual Excel, pilih kawasan yang perlu dicetak, dan kemudian klik [Fail] → [Cetak] dalam menu, atau gunakan kekunci pintasan CTRL+P
Dalam antara muka [Cetak], pilih [Cetak kawasan yang dipilih] di bawah senarai [Tetapan] Semasa mencetak, anda hanya boleh mencetak bahagian yang dipilih.
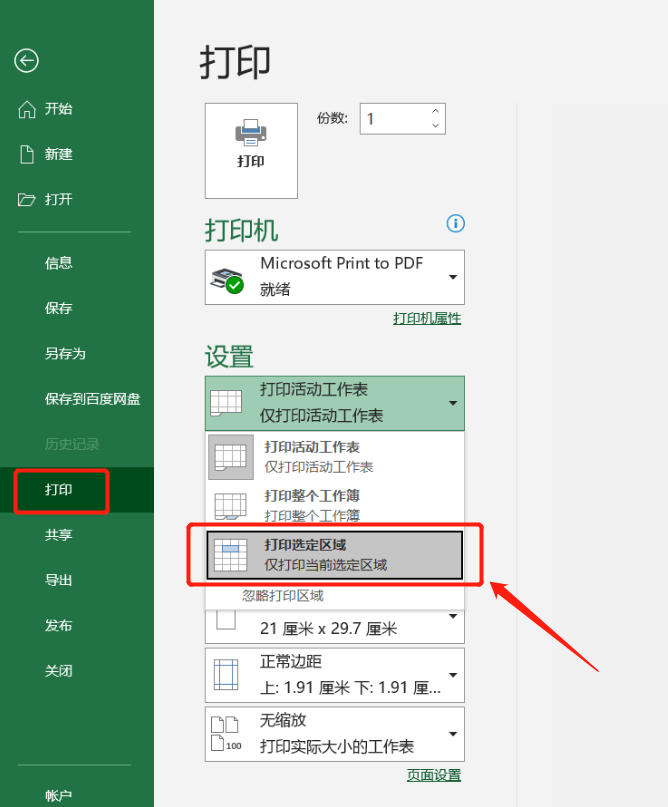
Kita juga boleh memilih kawasan yang hendak dicetak dan klik [Layout Halaman] → [Kawasan Cetakan] → [Tetapkan Kawasan Cetakan] dalam menu utama untuk mencetak.
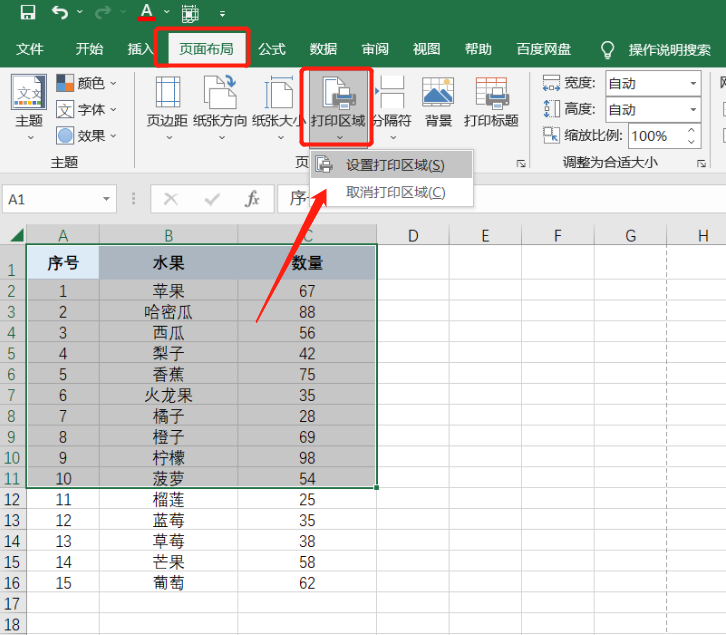
Jika anda tidak berjaya mencetak selepas menggunakan [Set Print Area] mengikut kaedah di atas, anda boleh menyemak sama ada [Cetak Lembaran Kerja Aktif] dipilih dalam senarai [Tetapan] dalam antara muka [Cetak] Hanya dengan memilih ini boleh tetapan berjaya.

Jika anda mendapati anda tidak boleh memilih kawasan jadual semasa memilihnya, anda boleh menyemak sama ada jadual Excel telah ditetapkan kepada "perlindungan sekatan". Untuk jadual Excel dengan set "perlindungan sekatan", selain tidak dapat memilih kawasan, kebanyakan pilihan penyuntingan dalam menu juga dilumpuhkan. Ia tidak boleh diklik dan dikelabukan.

Dalam kes ini, kita hanya perlu mengangkat "perlindungan sekatan".
Klik pada jadual Excel dan klik [Semak] → [Unprotect Worksheet], kemudian masukkan kata laluan yang ditetapkan asal dalam kotak dialog pop timbul Selepas mengklik [OK], "perlindungan sekatan" jadual Excel akan diangkat. iaitu, Kawasan yang ditentukan boleh dipilih.
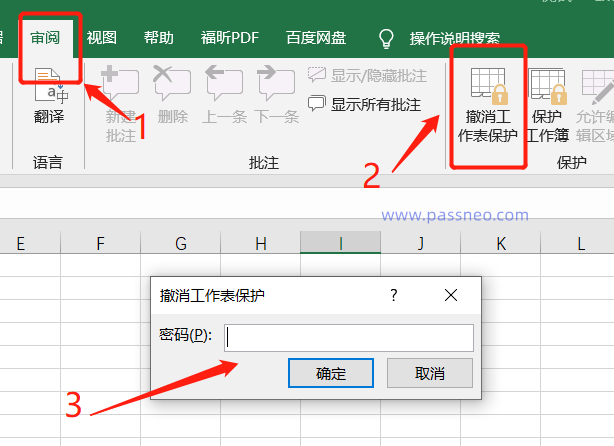
Seperti yang dapat dilihat daripada operasi di atas, untuk mengalih keluar "perlindungan sekatan" Excel, anda perlu memasukkan kata laluan asal yang ditetapkan Jika anda terlupa kata laluan, anda tidak akan dapat meneruskan ke langkah seterusnya, dan anda akan melakukannya tidak dapat mengalih keluar perlindungan dalam jadual Excel.
Walaupun anda tidak boleh menyahlindung jadual Excel jika anda terlupa kata laluan anda, kami boleh menggunakan alat lain untuk menyelesaikan masalah ini.
Ambil alat pemulihan kata laluan Pepsi Niu Excel sebagai contoh Anda boleh mengalih keluar "perlindungan sekatan" jadual Excel tanpa kata laluan. Terdapat modul [Unrestriction] dalam alat, klik dan import jadual Excel.
Pautan alat: Alat Pemulihan Kata Laluan PepsiNiu Excel

Jadual Excel selepas sekatan ditarik balik akan disimpan sebagai jadual baharu dan tidak akan menimpa Excel asal Klik [Pergi ke Paparan] dalam antara muka untuk melihat jadual Excel dengan sekatan ditarik balik.

Atas ialah kandungan terperinci Bagaimana untuk mencetak hanya sebahagian daripada hamparan Excel?. Untuk maklumat lanjut, sila ikut artikel berkaitan lain di laman web China PHP!




