
editor php Xiaoxin akan memperkenalkan kepada anda hari ini cara untuk menetapkan "kata laluan terbuka" dalam PowerPoint. Dengan menetapkan "kata laluan terbuka", anda boleh melindungi kandungan pembentangan anda daripada akses tanpa kebenaran dengan berkesan. Seterusnya, mari belajar cara menyediakan fungsi ini dalam PowerPoint dengan mudah dan cepat!
PPT ada dua tempat untuk set "open password". Editor akan kongsi di bawah.
Kaedah 1: Tetapkan terus dalam PPT
Buka PPT yang perlu dilindungi, klik pilihan "Fail" dalam bar menu, dan kemudian dalam halaman pop timbul, klik "Maklumat" → "Lindungi Persembahan" → "Sulitkan dengan Kata Laluan"
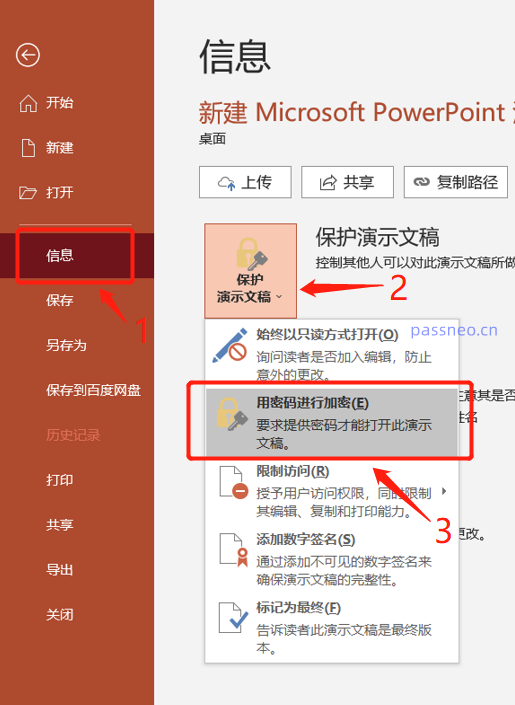
Selepas kotak dialog [Encrypt Document] muncul, masukkan kata laluan yang anda mahu tetapkan dalam medan kata laluan, klik "OK" dan masukkan sekali lagi, kemudian simpan fail, dan "Buka Kata Laluan" PPT akan ditetapkan.
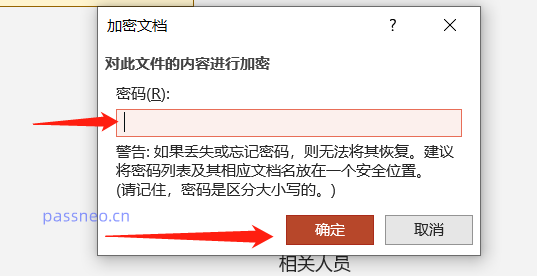
Kaedah 2: Simpan PPT sebagai fail baharu
Masih sama, buka PPT yang perlu dilindungi, klik pilihan "Fail" dalam bar menu, kemudian klik "Simpan Sebagai" dalam halaman pop timbul, dan pilih laluan simpan di sebelah kanan
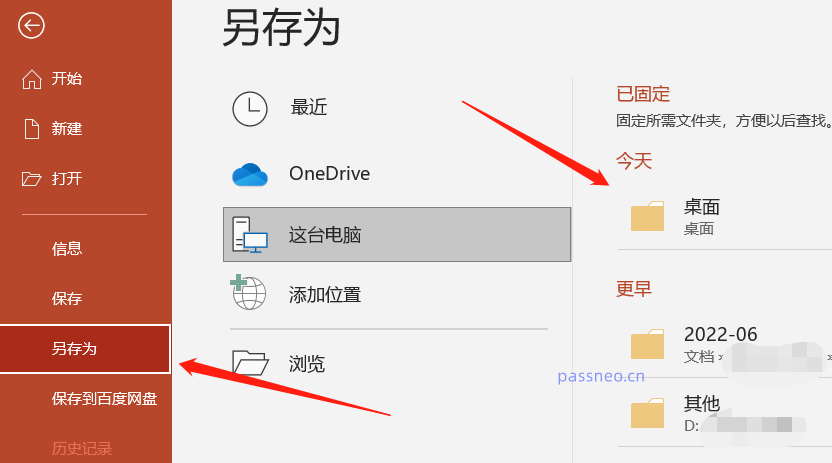
Selepas kotak dialog [Simpan Sebagai] muncul, klik pilihan "Alat" di bawah, kemudian klik "Pilihan Umum" dalam senarai di bawah
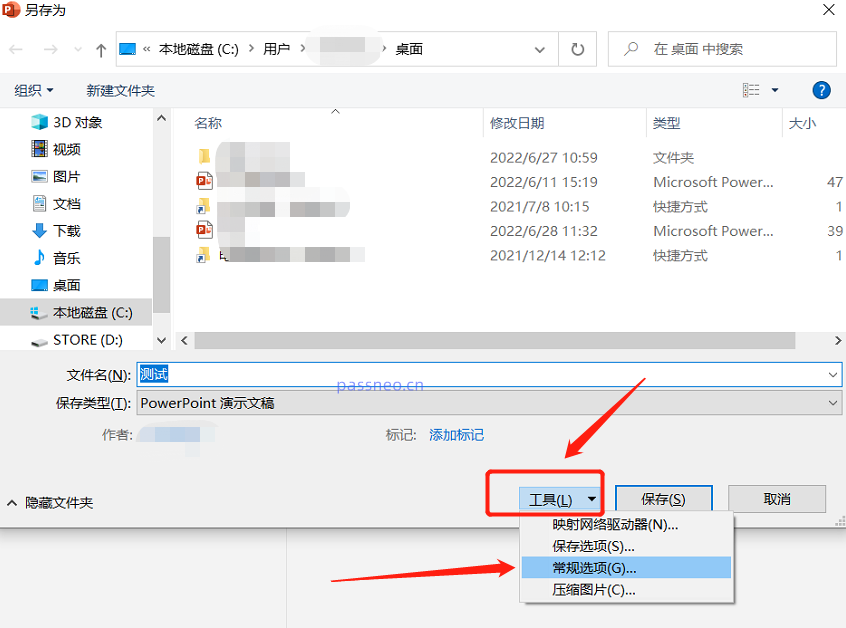
Selepas kotak dialog [Pilihan Umum] muncul, masukkan kata laluan yang anda mahu tetapkan dalam lajur "Buka Kata Laluan Kebenaran", klik "OK" dan masukkan sekali lagi, kemudian klik pilihan "Simpan" dalam [Simpan Sebagai ] kotak dialog;
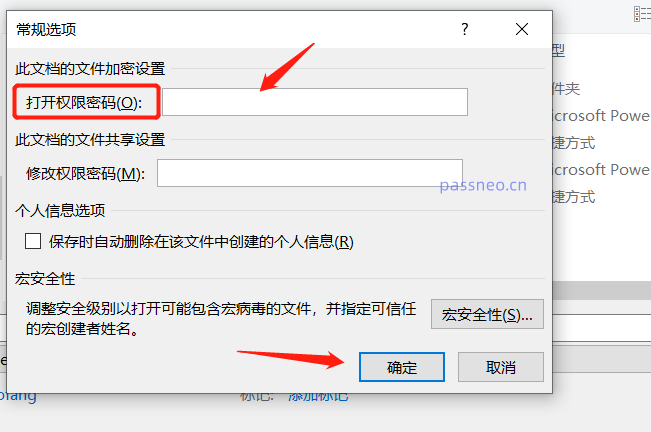
Selepas mengklik pilihan "Simpan", kotak dialog akan muncul, menggesa "PPT asal sudah wujud, adakah anda mahu menggantikannya?" Memilih "Ya" akan menetapkan "kata laluan terbuka" untuk PPT asal. Jika anda tidak mahu menggantikannya, maka Ia perlu mengubah suai nama fail dan simpan PPT dengan "kata laluan terbuka" sebagai fail baharu.
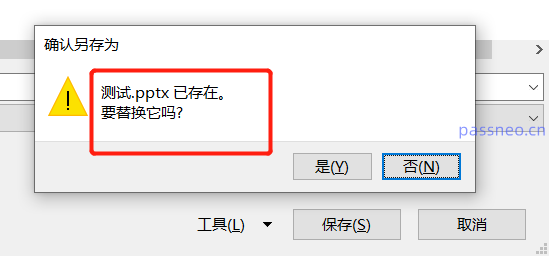
Jika "kata laluan terbuka" PPT tidak lagi diperlukan pada masa hadapan, anda juga boleh membatalkannya. Sama ada anda menggunakan kaedah 1 atau kaedah 2 untuk menetapkan "kata laluan terbuka" PPT, kita semua boleh menggunakan kaedah yang sama untuk membatalkan kata laluan.
Mula-mula, klik "Fail" → "Maklumat" → "Lindungi Persembahan" → "Sulitkan dengan Kata Laluan" dalam bar menu dalam PPT Selepas kotak dialog [Encrypt Document] muncul, anda boleh melihat bahawa kotak kata laluan sudah wujud Kata Laluan , padam baris kata laluan ini dan ubahnya menjadi ruang kosong, kemudian klik "OK" dan simpan fail "Buka Kata Laluan" PPT akan dibatalkan.
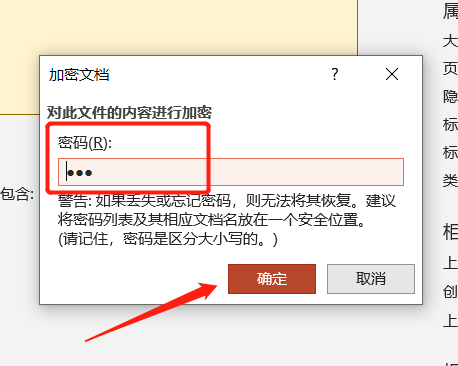
Perlu diingatkan bahawa "pembatalan kata laluan" ini bermakna jika anda ingat kata laluan, tidak perlu perlindungan kata laluan, jadi kata laluan dikeluarkan.
Jika anda ingin membuang kata laluan kerana "terlupa kata laluan", tidak boleh, kerana PPT tidak boleh dibuka tanpa kata laluan, jadi ia tidak boleh dikeluarkan mengikut kaedah di atas, dan PowerPoint tidak mempunyai "kata laluan terlupa" pilihan.
Dalam kes ini, kita secara amnya perlu menggunakan alat untuk menyelesaikan masalah Ambil alat pemulihan kata laluan Pepsi Niu PPT sebagai contoh Walaupun ia tidak boleh secara langsung mengalih keluar "kata laluan terbuka" PPT, ia boleh membantu mendapatkan kata laluan melalui maklumat kami sediakan.
Terdapat modul [Retrieve Password] dalam alat, yang menyediakan 4 kaedah mendapatkan semula Selepas mengkliknya, anda boleh mengimport PPT ke dalam alat, kemudian pilih kaedah yang sesuai mengikut gesaan dan isikan maklumat yang berkaitan
Pautan alat: Alat pemulihan kata laluan PPT Pepsi Niu
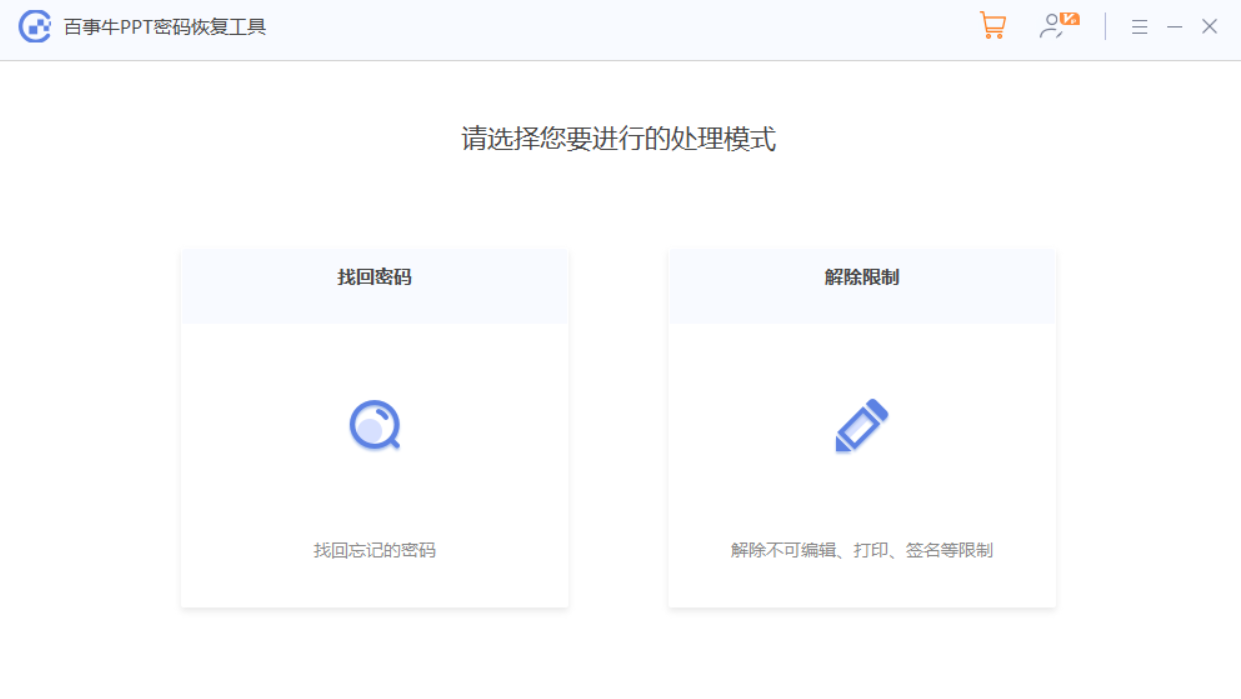
Selepas mengisi, anda boleh menunggu untuk mendapatkan kata laluan.
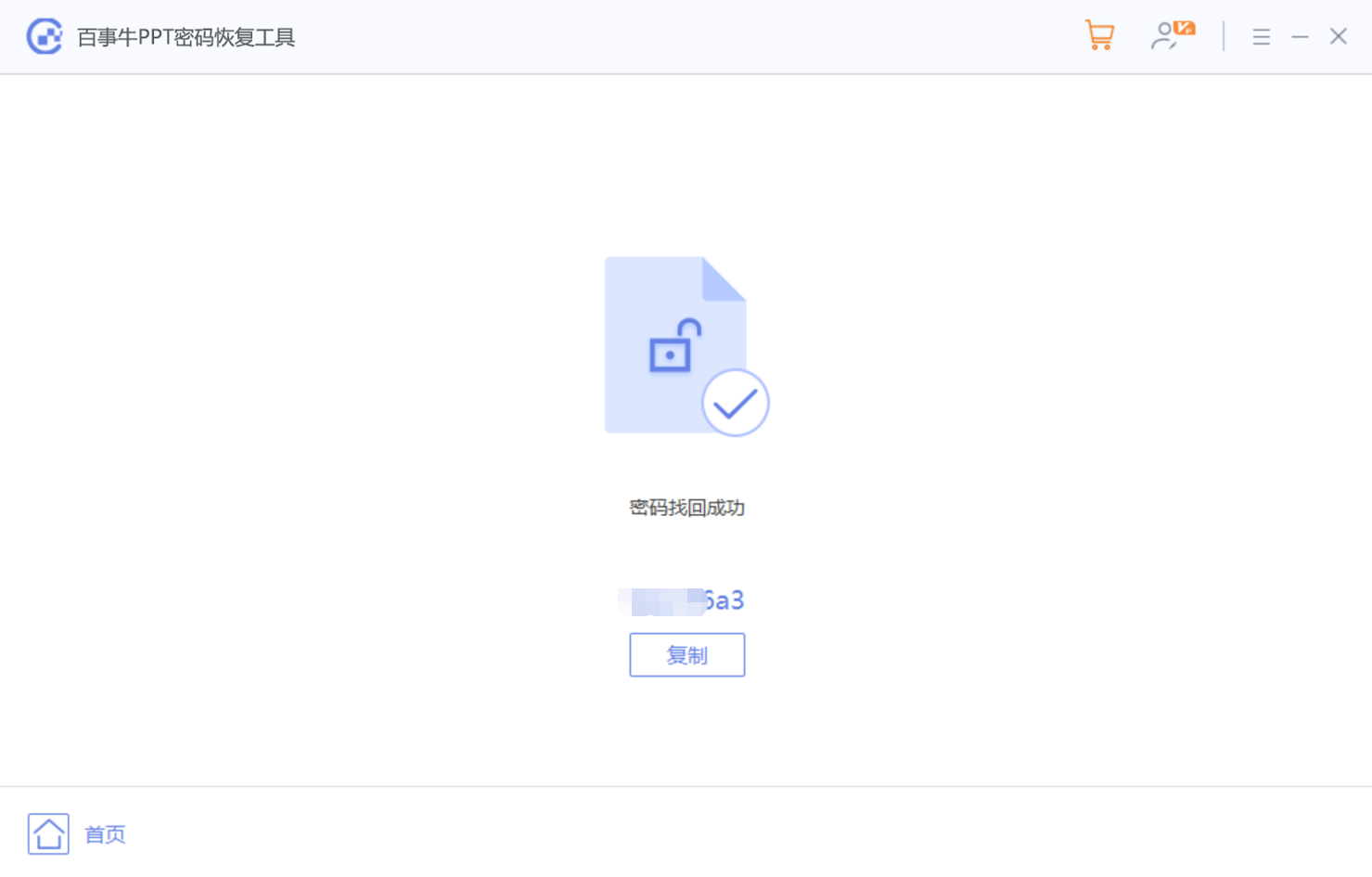
Atas ialah kandungan terperinci Di mana untuk menetapkan 'kata laluan terbuka' dalam PowerPoint?. Untuk maklumat lanjut, sila ikut artikel berkaitan lain di laman web China PHP!




