
Editor PHP Xiaoxin membawakan anda cara menukar huruf pemacu cakera Win10. Apabila menggunakan komputer Win10, kadangkala kita perlu menukar huruf pemacu cakera keras untuk mengurus fail dan program dengan lebih baik. Walau bagaimanapun, ramai orang tidak mengetahui langkah-langkah khusus. Hari ini, kami akan memperkenalkan secara terperinci cara menukar huruf pemacu cakera keras komputer dalam Win10. Dengan mengikuti langkah mudah di bawah, anda boleh menukar huruf pemacu cakera anda dengan mudah, menjadikan komputer anda lebih lancar dan lebih mudah.
Tukar huruf pemacu cakera keras komputer dalam Win10
1 Klik kanan ikon "PC ini" pada desktop dan pilih pilihan "Urus" untuk membukanya.
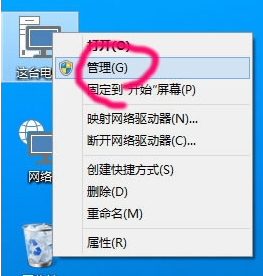
2. Selepas memasuki tetingkap baharu, klik pilihan "Pengurusan Cakera" di bawah "Storan" di sebelah kiri.
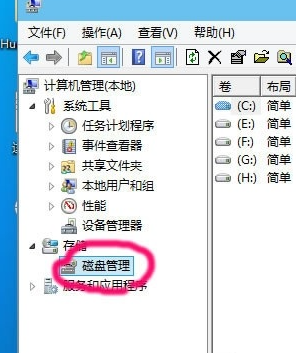
3. Pilih cakera yang perlu diubah suai, klik kanan dan pilih pilihan "Tukar Huruf dan Laluan Pemacu".
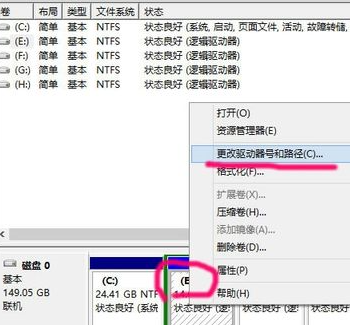
4. Klik butang "Tukar" dalam tetingkap timbul.
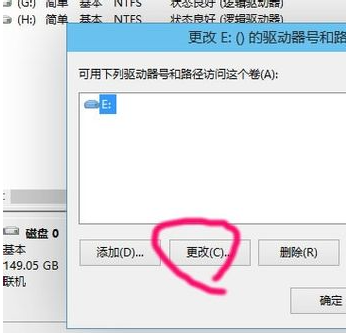
5 Tandakan "Tetapkan huruf pemacu berikut", dan kemudian klik kotak pilihan di sebelah kanan.
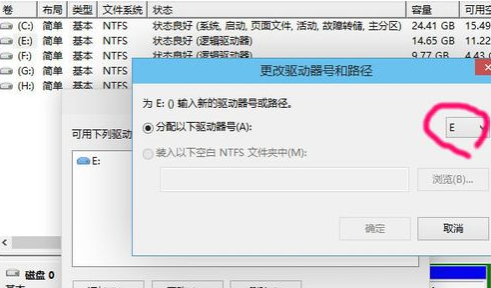
6 Kemudian dalam senarai juntai bawah pilihan, pilih huruf pemacu yang sesuai mengikut keperluan anda. Premisnya ialah surat pemacu tidak diduduki.
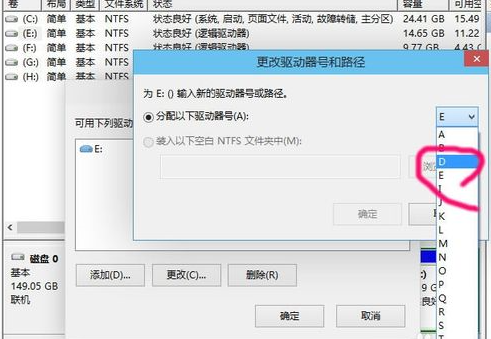
7. Klik "Ya" dalam kotak gesaan pop timbul.
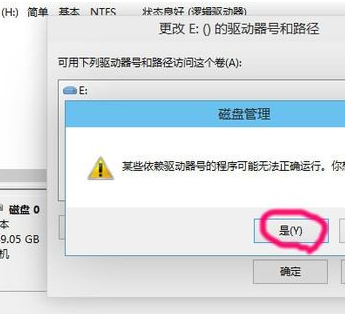
8 Akhir sekali, ikuti langkah sebelumnya untuk menukar cakera yang tinggal Anda juga boleh melaraskan susunan cakera.
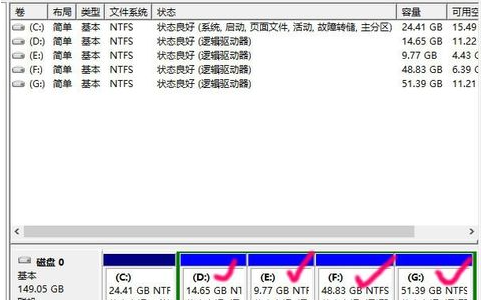
Atas ialah kandungan terperinci Bagaimana untuk menukar huruf pemacu cakera dalam Win10? Tukar huruf pemacu cakera keras komputer dalam Win10. Untuk maklumat lanjut, sila ikut artikel berkaitan lain di laman web China PHP!
 suis bluetooth win10 tiada
suis bluetooth win10 tiada
 Mengapakah semua ikon di penjuru kanan sebelah bawah win10 muncul?
Mengapakah semua ikon di penjuru kanan sebelah bawah win10 muncul?
 Perbezaan antara tidur win10 dan hibernasi
Perbezaan antara tidur win10 dan hibernasi
 Win10 menjeda kemas kini
Win10 menjeda kemas kini
 Perkara yang perlu dilakukan jika suis Bluetooth tiada dalam Windows 10
Perkara yang perlu dilakukan jika suis Bluetooth tiada dalam Windows 10
 win10 menyambung ke pencetak kongsi
win10 menyambung ke pencetak kongsi
 Bersihkan sampah dalam win10
Bersihkan sampah dalam win10
 Bagaimana untuk berkongsi pencetak dalam win10
Bagaimana untuk berkongsi pencetak dalam win10




