
Editor PHP Youzi hari ini memperkenalkan anda kepada masalah biasa: menghadapi kod ralat 0x00000bcb apabila menggunakan sistem Windows 11 untuk menyambung ke pencetak. Kod ralat ini boleh menyebabkan pencetak gagal berfungsi dengan betul, menyebabkan kesulitan kepada kerja dan kehidupan kita. Jangan risau, kami telah mengumpulkan empat penyelesaian untuk membantu anda menyelesaikan isu ini dengan mudah dan mengembalikan pencetak anda kepada penggunaan biasa. Seterusnya, mari belajar tentang empat penyelesaian ini!
Empat penyelesaian kepada ralat 0x00000bcb semasa menyambung ke pencetak dalam win11
Kaedah 1:
1 Mula-mula, tekan kombinasi kekunci [Win + X] pada papan kekunci, atau klik kanan pada [Ikon Mula Windows]. bar tugas, dan buka Dalam item menu tersembunyi, pilih [Jalankan].
2 Dalam tetingkap jalankan, masukkan arahan [services.msc] dan tekan [OK atau Enter] untuk membuka perkhidmatan.
3 Dalam tetingkap perkhidmatan, cari dan klik dua kali untuk membuka perkhidmatan bernama [Print Spooler].
Perkhidmatan Spooler Cetak Penerangan: Perkhidmatan ini menjalankan kerja cetakan di latar belakang dan mengendalikan interaksi dengan pencetak. Jika anda mematikan perkhidmatan, anda tidak boleh mencetak atau melihat pencetak.
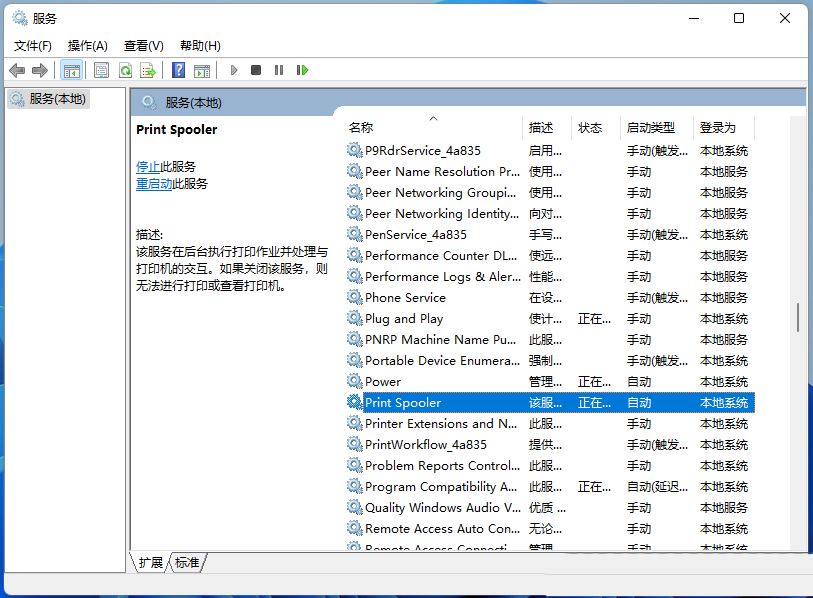
4 Dalam tetingkap Properties (Komputer Tempatan) Print Spooler, klik [Berhenti] dahulu, dan kemudian klik [Mula].
5 Akhir sekali, tetapkan jenis permulaan kepada [Automatik], dan kemudian klik [Guna OK] untuk menyimpan.
Kaedah 2:
1 Mula-mula, tekan kekunci [Win], atau klik [Ikon Mula] pada bar tugas, dan kemudian klik [Tetapan] di bawah aplikasi yang disematkan.
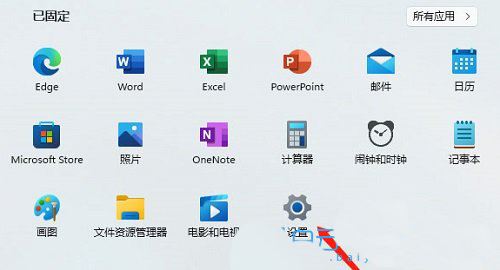
2 Buka tetingkap Tetapan (Win+i) dan klik [Windows Update] di sebelah kiri.
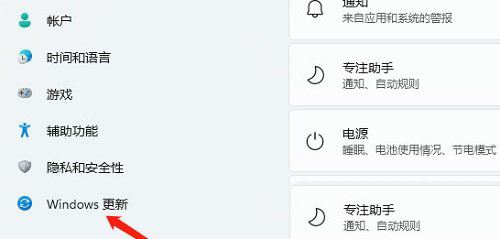
3 Kemudian di bawah Lagi Pilihan, klik [Pilihan Lanjutan (Pengoptimuman Penghantaran, Kemas Kini Pilihan, Masa Aktiviti dan Tetapan Kemas Kini Lain)].
4. Di bawah pilihan lain, klik [Kemas Kini Pilihan (Kemas Kini Ciri, Kualiti dan Pemandu)].
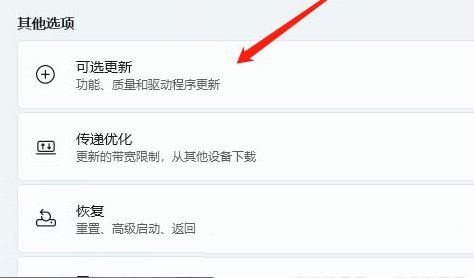
5 Laluan semasa ialah: Windows Update>Advanced Options>Optional Update, klik [Driver Update].
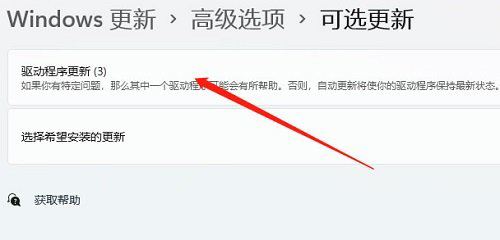
Kaedah 3:
1 Mula-mula, tekan [Win + set up】.
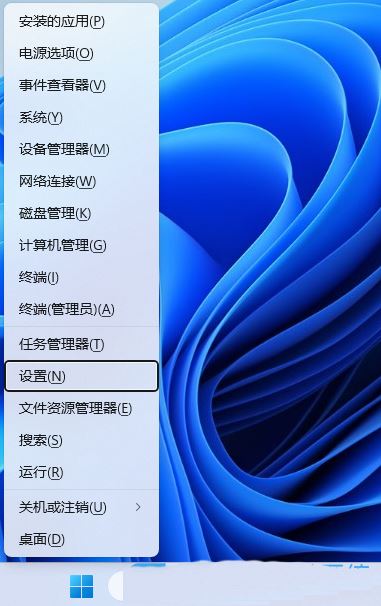
2 Dalam tetingkap tetapan, masukkan [windows defender] dalam kotak carian di bawah akaun pengguna, dan kemudian klik pada hasil carian [Windows Defender Firewall].
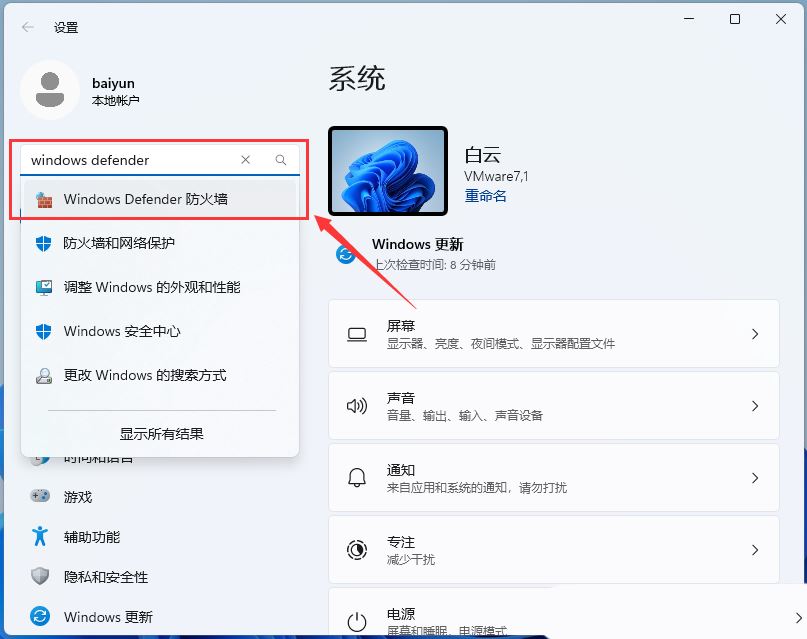
3 Dalam tetingkap Windows Defender Firewall, klik [Hidupkan atau matikan Windows Defender Firewall] di sebelah kiri.
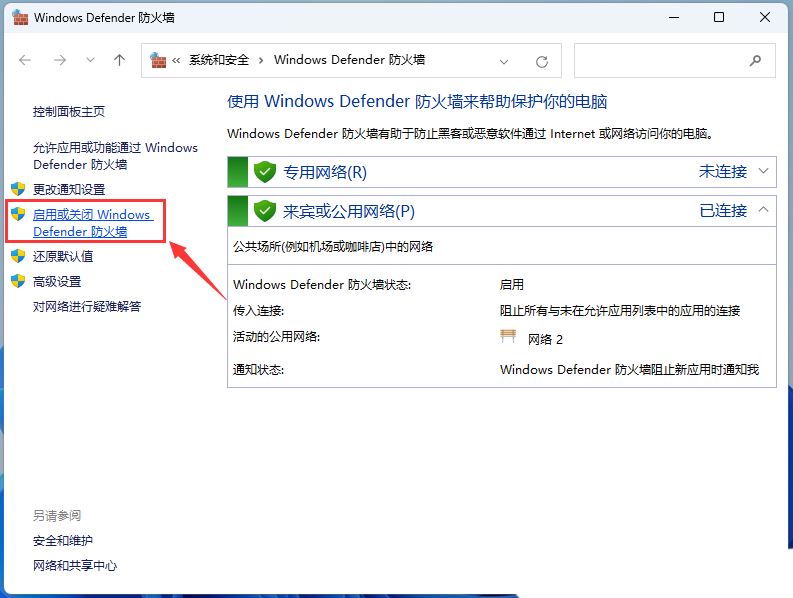
4 Dalam tetingkap Tetapan Tersuai, tetapkan dua pilihan Tetapan Rangkaian Peribadi dan Tetapan Rangkaian Awam kepada [Matikan Windows Defender Firewall (tidak disyorkan)].
5 Jika tembok api berjaya dimatikan, [Windows Firewall telah dimatikan] akan muncul di sudut kanan bawah.
Kaedah 4:
1 Pada bar tugas, cari dan klik [Logo Mula Windows].

2. Seterusnya, di bawah aplikasi yang disematkan, klik [Tetapan].
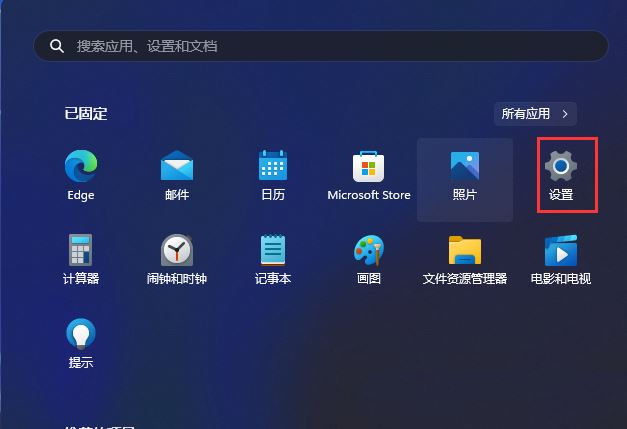
3 Dalam tetingkap tetapan, pilih [Bluetooth dan peranti lain] di sebelah kiri, cari dan klik [Pencetak dan Pengimbas] di sebelah kanan.
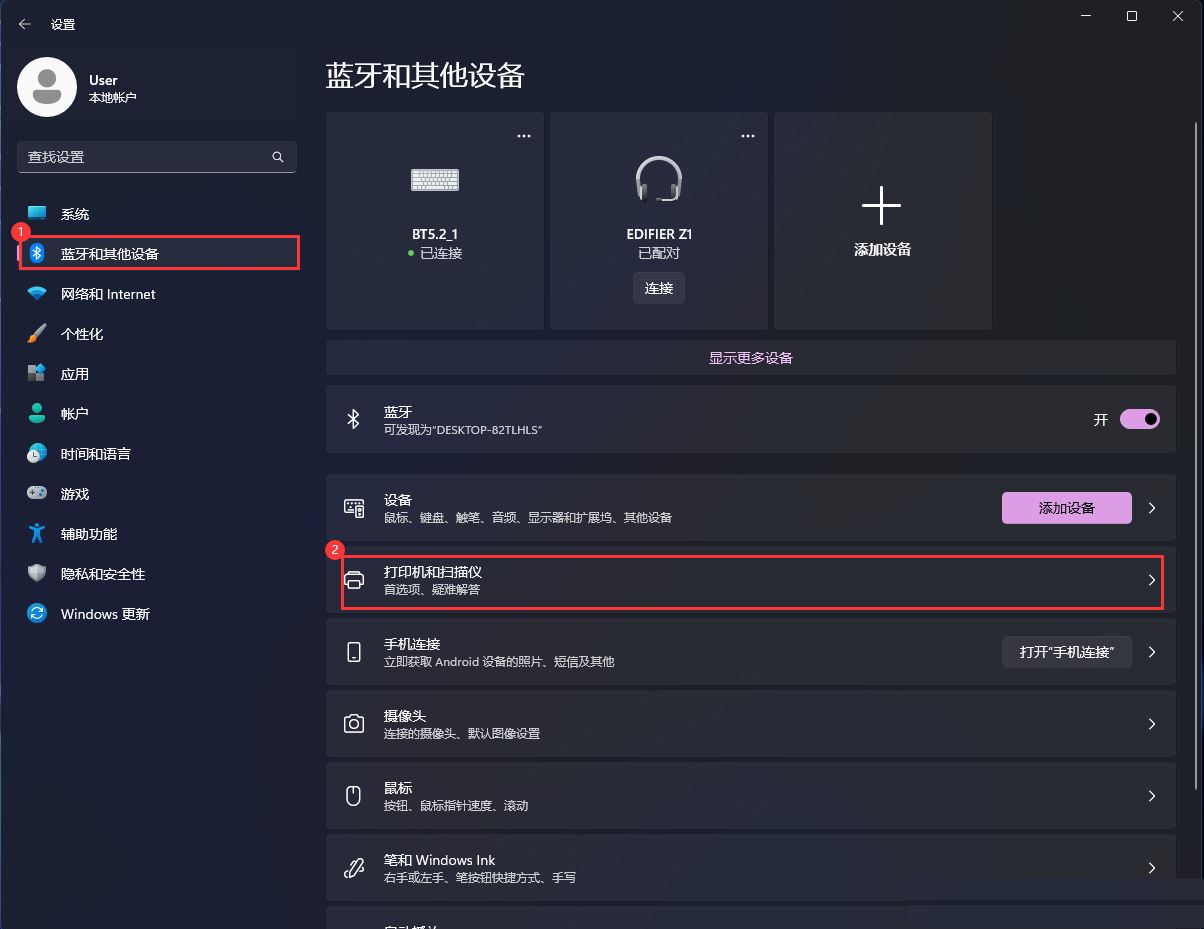
4. Klik [Tambah Peranti].
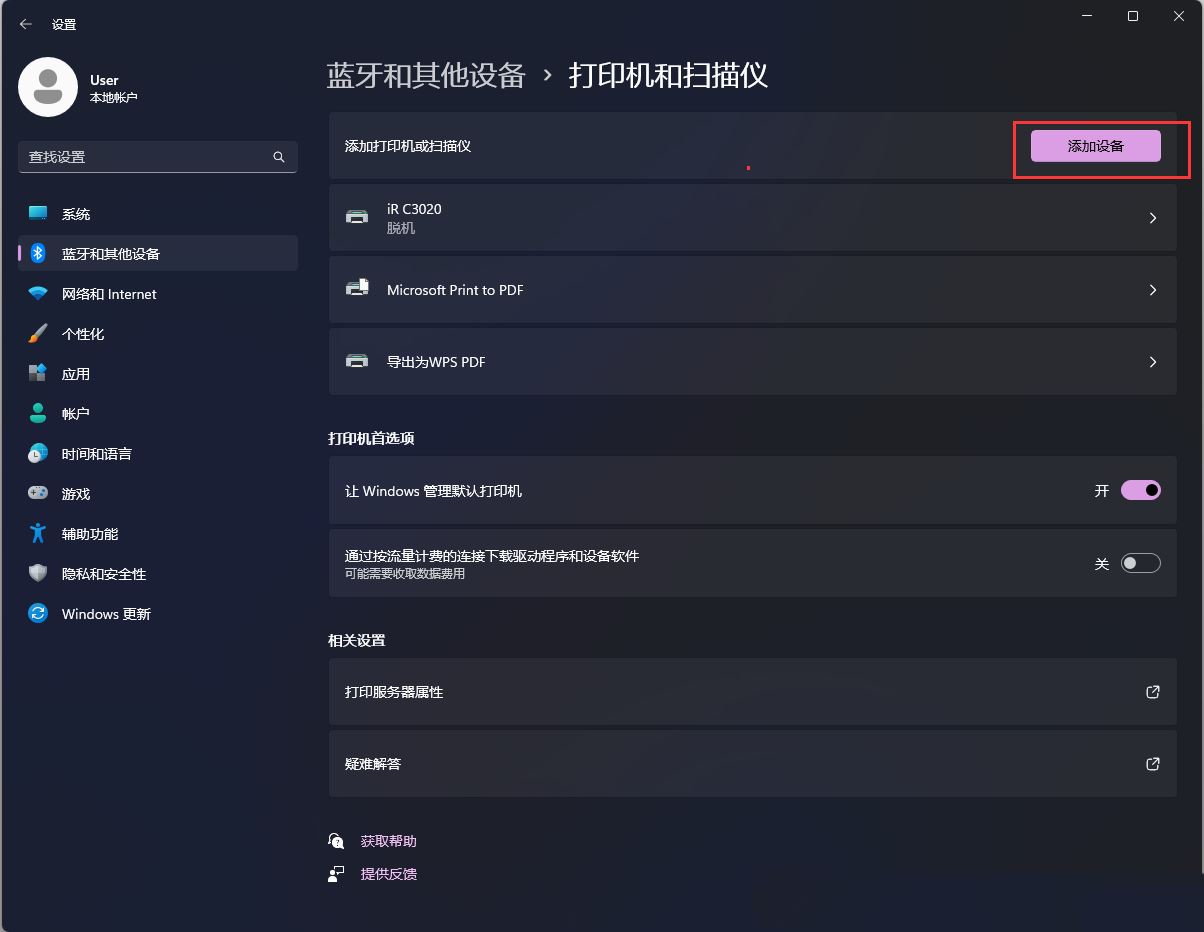
5 Cari model pencetak yang ingin anda sambungkan di sini, dan klik [Tambah Peranti] di belakang model yang sepadan.
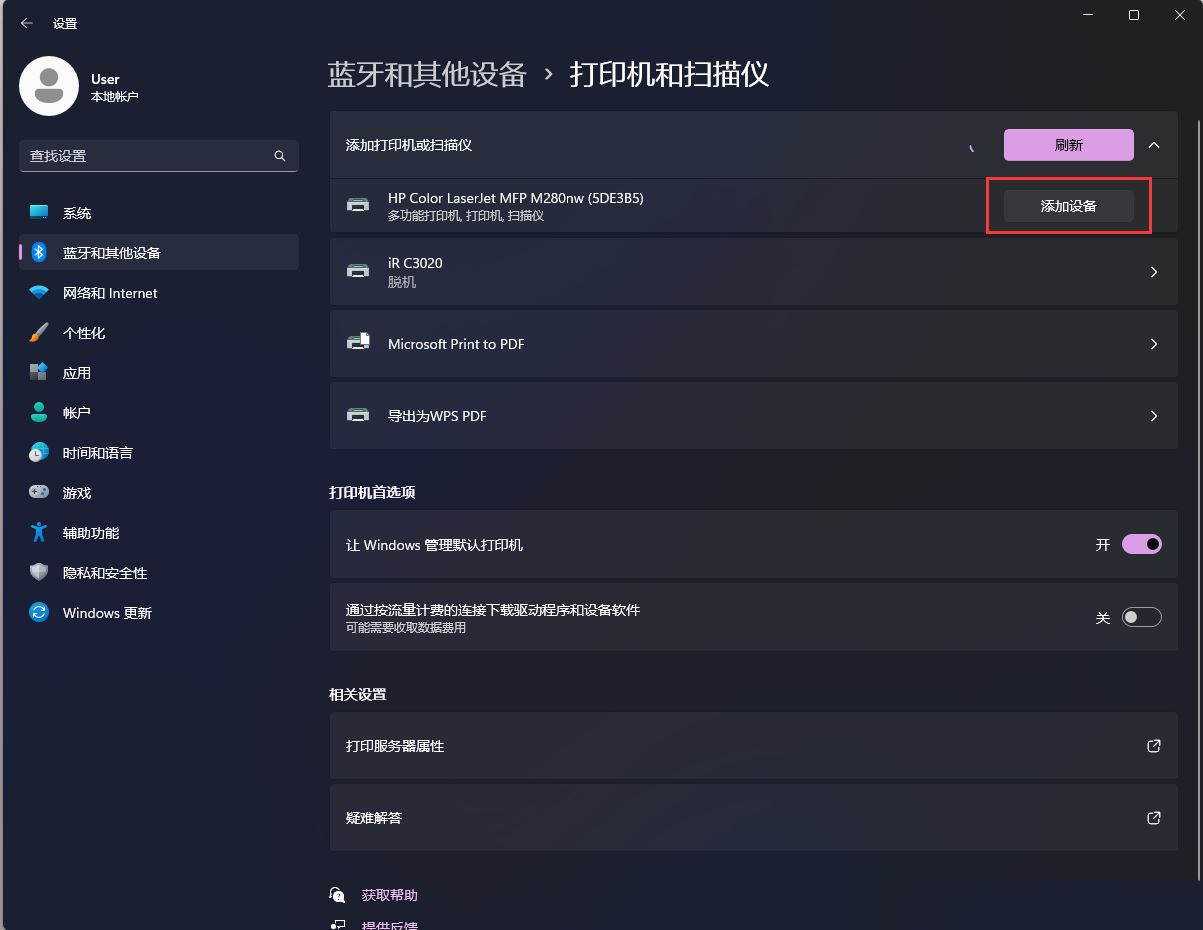
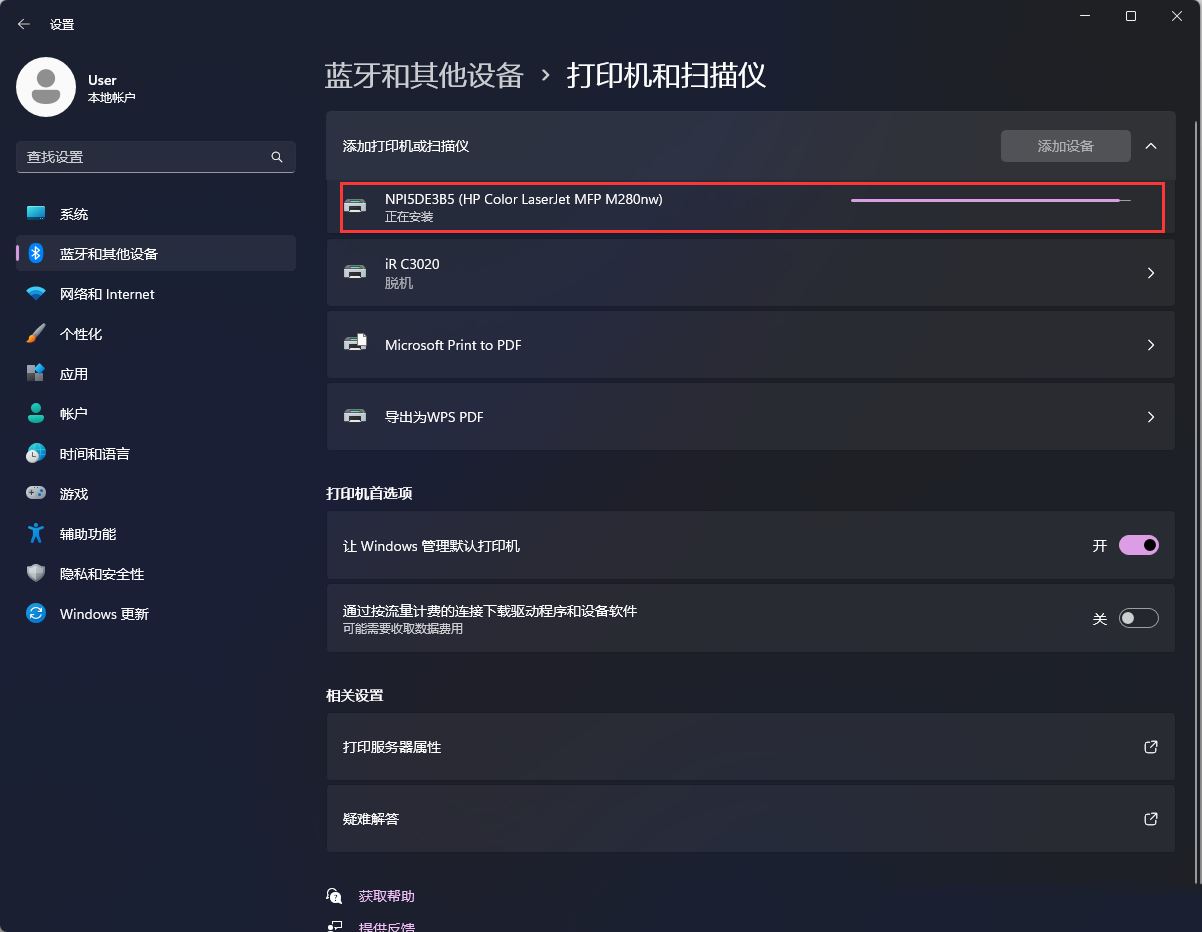
6. Jika pencetak yang hendak ditambah tidak ditemui dalam senarai, kita boleh klik [Tambah Manual], klik Tambah Peranti selepas menambah pencetak dan atau pengimbas, dan tunggu senarai dimuat semula sebelum manual penambahan akan muncul.
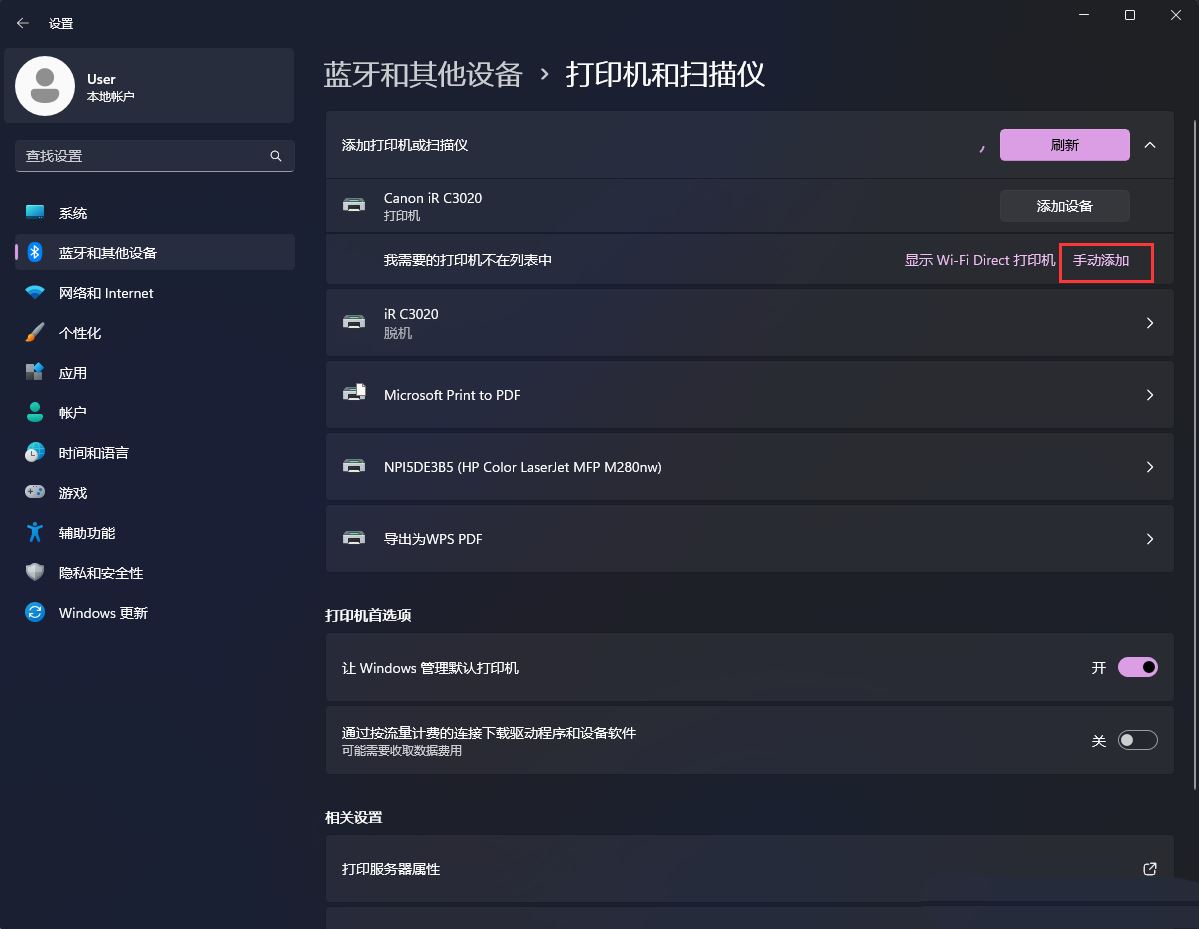
7 Di sini kita boleh menambah pencetak secara manual untuk disambungkan mengikut pilihan dalam gambar di bawah.
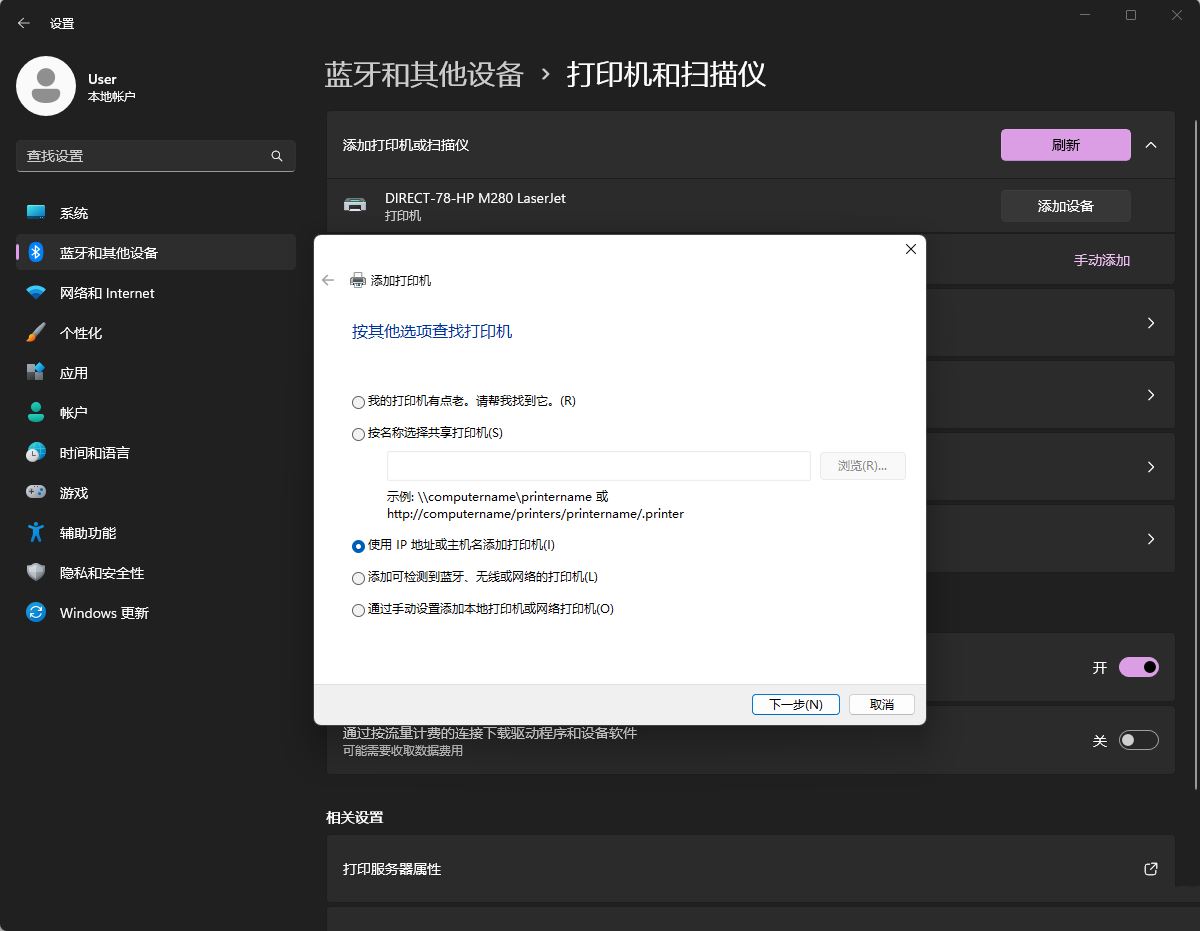
Atas ialah kandungan terperinci Empat penyelesaian kepada ralat 0x00000bcb semasa menyambung ke pencetak dalam Windows 11. Untuk maklumat lanjut, sila ikut artikel berkaitan lain di laman web China PHP!
 Tiada pilihan WLAN dalam win11
Tiada pilihan WLAN dalam win11
 Bagaimana untuk melangkau pengaktifan dalam talian dalam win11
Bagaimana untuk melangkau pengaktifan dalam talian dalam win11
 Win11 melangkau tutorial untuk log masuk ke akaun Microsoft
Win11 melangkau tutorial untuk log masuk ke akaun Microsoft
 Bagaimana untuk membuka panel kawalan win11
Bagaimana untuk membuka panel kawalan win11
 Pengenalan kepada kekunci pintasan tangkapan skrin dalam win11
Pengenalan kepada kekunci pintasan tangkapan skrin dalam win11
 Windows 11 pemindahan komputer saya ke tutorial desktop
Windows 11 pemindahan komputer saya ke tutorial desktop
 Penyelesaian kepada masalah yang perisian muat turun win11 tidak boleh dipasang
Penyelesaian kepada masalah yang perisian muat turun win11 tidak boleh dipasang
 Bagaimana untuk melangkau sambungan rangkaian semasa pemasangan win11
Bagaimana untuk melangkau sambungan rangkaian semasa pemasangan win11




