
editor php Papan induk Xigua ASUS menyokong but USB. Semasa proses permulaan komputer, but USB adalah kaedah biasa, yang membolehkan pengguna memulakan sistem atau memasang sistem pengendalian dengan memasukkan pemacu kilat USB. Papan induk ASUS, sebagai peranti perkakasan biasa, mempunyai fungsi ini, memberikan pengguna pengalaman yang lebih mudah. Dengan but daripada pemacu kilat USB, pengguna boleh memasang atau membaiki sistem dengan cepat, dan ia juga memudahkan pemindahan data dan sandaran. Kewujudan ciri ini menjadikan papan induk ASUS antara pilihan pertama bagi ramai pengguna.
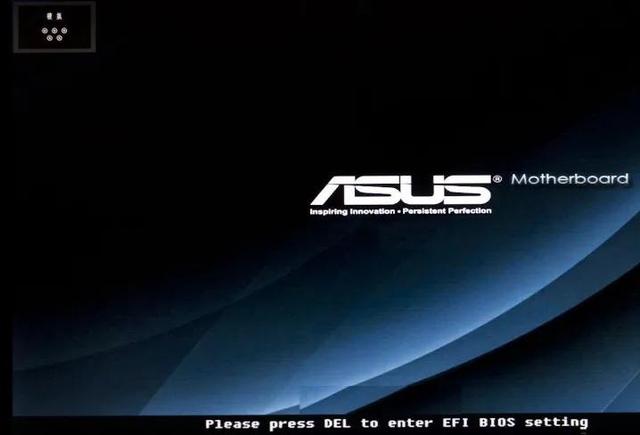
Kini papan induk boleh ditukar kepada bahasa Cina Jika anda tidak memahaminya, anda mesti bertukar kepada bahasa Cina.
Kaedah pertama:
Buat dan masukkan antara muka BIOS selalunya Asus menekan kekunci pintasan F8. Selepas memasuki BIOS, cari lajur "Boot" dan pilih pilihan "Secure Boot", seperti yang ditunjukkan dalam rajah:

Selepas memasuki menu Secure Boot, anda dapat melihat bahawa "Secure Boot Status" dipaparkan sebagai " Hidup" dan tidak boleh dimatikan. Seterusnya, kita perlu mencari dan memilih "Pengurusan Kunci" dan tekan kekunci Enter, seperti yang ditunjukkan dalam rajah di bawah:
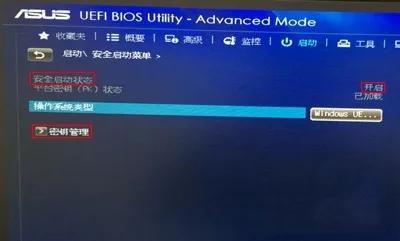
Dalam Pengurusan Kunci, cari pilihan "Clear Secure Boot Keys", klik dan sahkan, kemudian Kembali ke halaman sebelumnya dan anda akan mendapati bahawa "Keadaan Boot Selamat" telah dimatikan, seperti yang ditunjukkan dalam gambar di bawah.

Selepas melengkapkan langkah di atas, tekan F10 untuk menyimpan tetapan, mulakan semula komputer, dan kemudian tekan F8 untuk memilih cakera USB untuk but dan masuk ke sistem PE.
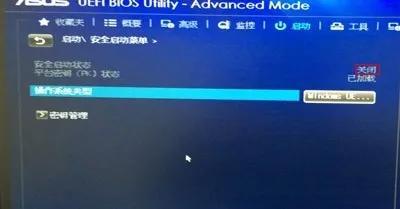
?
Kaedah kedua:
1. Hidupkan komputer dan masukkan antara muka BIOS ASUS biasanya menekan kekunci pintasan F8 Selepas memasuki BIOS, tukar ke mod lanjutan dan gunakan kekunci pintasan F7, seperti yang ditunjukkan dalam rajah di bawah:
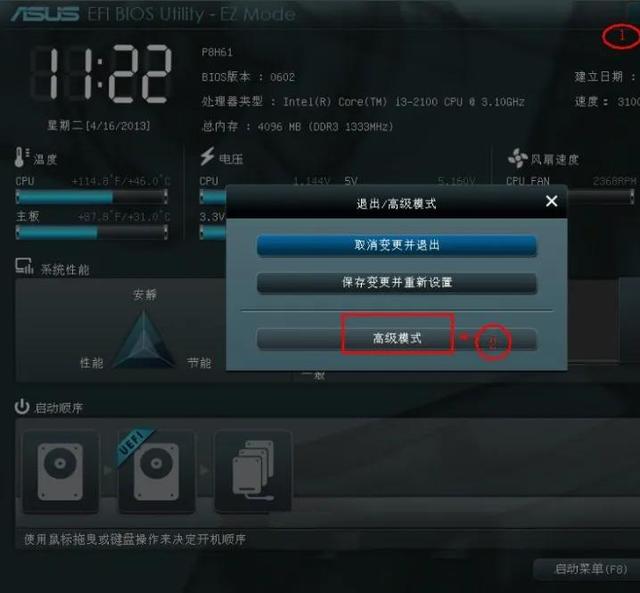
2. Tukar item permulaan, gerakkan kursor ke pilihan permulaan "#1", seperti yang ditunjukkan dalam rajah di bawah:
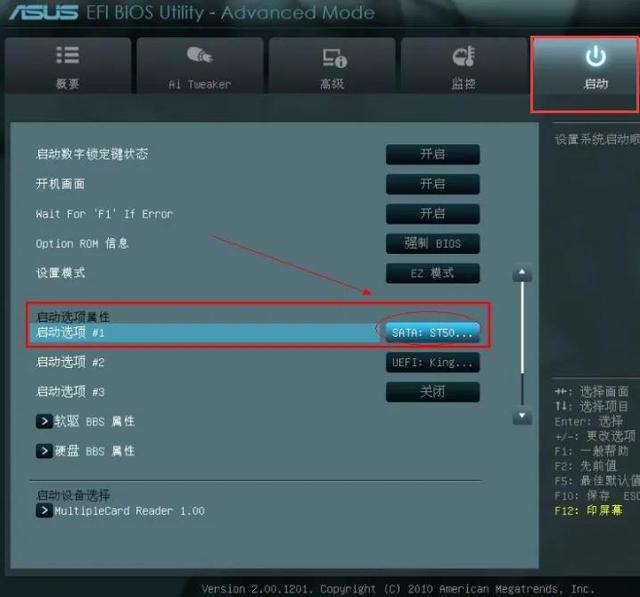
3. Tekan kekunci Enter dan pilih cakera USB sebagai item permulaan pertama. Seperti yang ditunjukkan dalam gambar di bawah:

4. Akhir sekali simpan, gunakan kekunci pintasan F10 untuk menyimpan, pilih simpan dan keluar.

Atas ialah kandungan terperinci Papan induk ASUS menyokong but USB. Untuk maklumat lanjut, sila ikut artikel berkaitan lain di laman web China PHP!




