
Jika anda perlu berkongsi Apple Mac anda dengan orang lain, mungkin berguna untuk membuat akaun pengguna baharu yang berasingan daripada akaun peribadi anda. Walau bagaimanapun, tidak dapat dinafikan bahawa kerap bertukar antara akaun pengguna yang berbeza boleh memakan masa. Nasib baik, saya telah menyediakan panduan untuk anda supaya anda boleh menukar pengguna dengan cepat pada komputer Apple Mac anda.
Salah satu cara terpantas untuk menukar pengguna pada Mac ialah menggunakan Touch ID. Jika anda mendayakan Touch ID, Mac anda boleh mengenal pasti dengan bijak orang yang menggunakannya dan menukar akaun secara automatik. Begini cara untuk mengkonfigurasi ciri ini:
Klik logo Apple pada bar menu → Pilih Tetapan Sistem. Pilih pilihan "ID Sentuh & Kod Laluan" dari bar sisi kiri. Jika anda belum menyediakan Touch ID lagi, klik Tambah Cap Jari untuk menyediakannya.Satu cara untuk menukar pengguna dengan cepat pada Mac ialah dengan menambahkan pilihan "Penukaran Pengguna Cepat" pada bar menu. Dengan ciri ini, anda boleh menambah butang atau nama butang pada bar menu untuk menukar pengguna dengan cepat. Berikut ialah langkah untuk mendayakan ciri ini:
Klik logo Apple pada bar menu → Pilih Tetapan Sistem. Pilih Pusat Kawalan → Cari Penukaran Pengguna Pantas dari bar sisi. Klik senarai di sebelah "Tunjukkan dalam bar menu" di bawah "Penukaran Pengguna Pantas". Pilih untuk memaparkan ikon, nama akaun atau nama penuh dalam bar menu.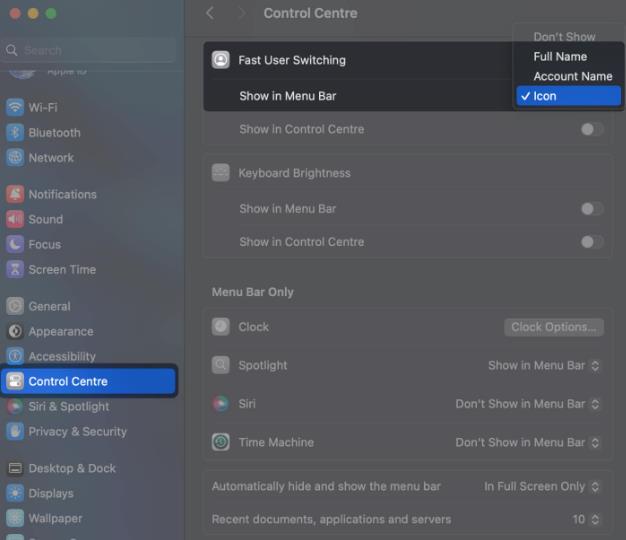 Apabila anda ingin menukar pengguna, klik pada ikon atau nama dalam bar menu. Pilih profil pengguna yang ingin anda tukar.
Apabila anda ingin menukar pengguna, klik pada ikon atau nama dalam bar menu. Pilih profil pengguna yang ingin anda tukar. macOS juga menyediakan cara untuk menukar pengguna daripada skrin kunci apabila anda mengunci Mac anda secara manual atau setiap kali anda membangunkan Mac anda. Apabila anda ingin menukar pengguna daripada skrin kunci, anda boleh mengikuti langkah pantas berikut:
Klik logo Apple pada bar menu → Pilih "Skrin Kunci".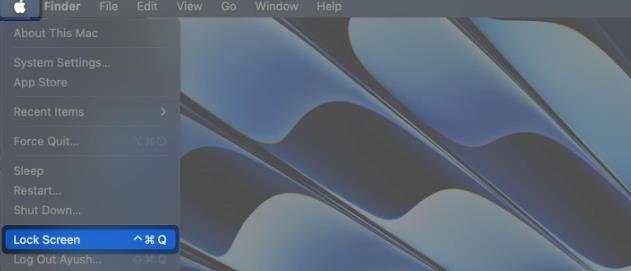 Tuding pada gambar profil di bahagian bawah untuk memaparkan semua pengguna. Pilih Pengguna → Masukkan kata laluan atau log masuk menggunakan Touch ID.
Tuding pada gambar profil di bahagian bawah untuk memaparkan semua pengguna. Pilih Pengguna → Masukkan kata laluan atau log masuk menggunakan Touch ID. Adakah anda mencari cara cepat untuk menjalankan arahan pentadbiran pada Mac anda tanpa log keluar daripada akaun anda dengan kebenaran standard? Dalam kes ini, anda boleh melaksanakan perintah terminal mudah untuk bertukar kepada akaun pentadbir dengan keistimewaan superuser yang tinggi. Begini cara ia berfungsi:
Buka Terminal pada Mac anda menggunakan Carian Pad Pelancar atau Spotlight. Taip su –
Bolehkah saya bertukar antara pengguna tanpa menggunakan kod laluan atau Touch ID?
Tidak. Atas sebab berkaitan keselamatan, versi terkini macOS tidak membenarkan sesiapa untuk bertukar antara pengguna tanpa menggunakan kod laluan atau Touch ID.
Bolehkah saya membuat akaun tetamu sementara pada Mac saya?
Ya. Jika anda tidak mahu membuat akaun pengguna baharu, anda boleh memilih untuk membuat akaun tetamu sementara pada Mac anda. Untuk melakukan ini, anda perlu menavigasi ke Tetapan Sistem → Pengguna dan Kumpulan → Klik pada Pengguna Tetamu → Kemudian, dalam gesaan yang muncul, togol Benarkan tetamu log masuk ke komputer ini.
Apakah perbezaan antara pengguna standard dan pengguna pentadbir?
Pengguna standard mempunyai akses terhad dan tidak boleh membuat perubahan seluruh sistem, manakala pengguna pentadbir mempunyai kawalan penuh ke atas Mac. Pentadbir boleh memasang aplikasi daripada semua sumber, membuat perubahan peringkat akar dan mengurus pengguna lain.
Sama ada anda seorang pemula atau pengguna macOS berpengalaman yang mencari cara untuk menukar dengan mudah antara berbilang akaun pengguna pada Mac anda, empat kaedah pantas yang saya nyatakan di atas sepatutnya mencukupi . Jika panduan ini membantu anda, jangan lupa beritahu kami apa yang anda dapati sebagai kaedah paling berguna untuk menukar pengguna pada Mac di bahagian komen di bawah.
Atas ialah kandungan terperinci Bagaimana untuk menukar pengguna pada Apple Mac? 4 kaedah cepat dijelaskan!. Untuk maklumat lanjut, sila ikut artikel berkaitan lain di laman web China PHP!
 Bagaimana untuk memadam alamat WeChat saya
Bagaimana untuk memadam alamat WeChat saya
 Bagaimana untuk mencari jumlah item genap dalam tatasusunan dalam php
Bagaimana untuk mencari jumlah item genap dalam tatasusunan dalam php
 ralat mysql 10060
ralat mysql 10060
 Cara menutup tetingkap yang dibuka dengan tetingkap.buka
Cara menutup tetingkap yang dibuka dengan tetingkap.buka
 Penggunaan anotasi halaju
Penggunaan anotasi halaju
 Bagaimana untuk menyemak sama ada port 445 ditutup
Bagaimana untuk menyemak sama ada port 445 ditutup
 Periksa tingkap penghunian port
Periksa tingkap penghunian port
 Bagaimana untuk menyelaraskan kotak teks dalam html
Bagaimana untuk menyelaraskan kotak teks dalam html




