
Mari kita mendalami helah pintar Apple Mac yang akan merevolusikan cara anda mengambil tangkapan skrin. Dengan mempelajari cara menyalin dan menyimpan tangkapan skrin pada papan keratan Mac anda, anda akan dapat mengucapkan selamat tinggal kepada desktop yang berselerak dan memperkemas aliran kerja anda. Dengan cara ini, anda boleh menampal tangkapan skrin terus daripada papan keratan Mac anda tanpa menyimpannya secara setempat. Petua kecil ini akan membantu anda menjadi lebih produktif dan lebih fokus pada tugas itu sendiri.
Sebelum anda mula mengikuti langkah ini, pastikan anda sudah biasa dengan ciri Papan Klip Universal pada Mac anda. Sebaik sahaja anda berjaya mendayakan Handoff, anda hanya boleh mengikuti langkah di bawah untuk mengambil tangkapan skrin dan menyalinnya ke papan keratan MacBook anda.
Ia berfungsi pada setiap peranti yang menjalankan ID Apple yang sama. Sebagai contoh, saya menampal tangkapan skrin daripada papan keratan Mac saya terus ke iPhone saya.
Anda juga boleh menampal tangkapan skrin pada iPhone dengan ID Apple yang sama.
Kami belum selesai di sini lagi. Anda boleh menyesuaikan pintasan papan kekunci untuk menyalin dan menyimpan tangkapan skrin dengan cepat ke papan keratan anda. Itu sahaja:
Klik logo Apple () → Tetapan Sistem.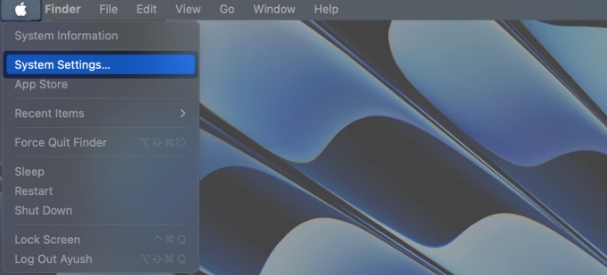 Pilih Papan Kekunci dari anak tetingkap kiri → klik Pintasan Papan Kekunci.
Pilih Papan Kekunci dari anak tetingkap kiri → klik Pintasan Papan Kekunci. 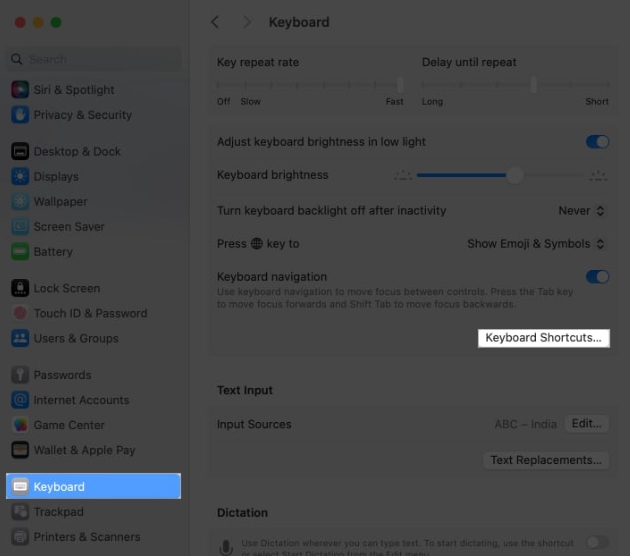 Pilih Tangkapan Skrin → Pilih pilihan Papan Klip.
Pilih Tangkapan Skrin → Pilih pilihan Papan Klip. 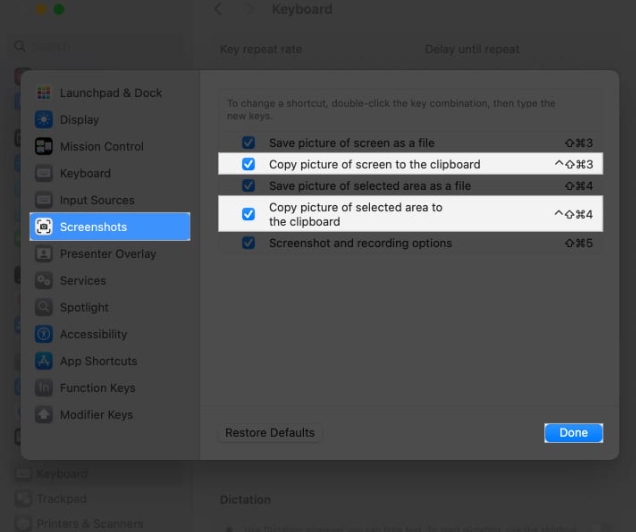 Klik dua kali pada kombinasi kekunci → masukkan kekunci baharu.
Klik dua kali pada kombinasi kekunci → masukkan kekunci baharu. Soalan Lazim
Pada Mac, bolehkah saya mengedit tangkapan skrin sebelum menyalinnya ke papan keratan?
Malangnya, pintasan terbina dalam tidak membenarkan penyuntingan terus. Walau bagaimanapun, selepas menyalin tangkapan skrin ke papan keratan, anda boleh membukanya dalam Pratonton atau perisian penyuntingan imej lain.
Adakah terdapat cara untuk menukar format tangkapan skrin lalai?
Secara lalai, tangkapan skrin disimpan sebagai fail PNG. Jika anda mahukan format yang berbeza, anda perlu menukarnya secara manual selepas menangkap. Tiada pintasan papan keratan langsung untuk format yang berbeza.
Tingkatkan permainan tangkapan skrin anda!
Baiklah kawan-kawan! Tiada lagi menyemak imbas folder untuk mencari imej yang sukar difahami itu kini semuanya di hujung jari anda terima kasih kepada keajaiban papan keratan. Semoga tangkapan skrin anda pantas, papan keratan anda berguna dan pengembaraan teknologi anda hebat.
Atas ialah kandungan terperinci Cara menyalin dan menyimpan tangkapan skrin Mac ke papan keratan. Untuk maklumat lanjut, sila ikut artikel berkaitan lain di laman web China PHP!
 Bagaimana untuk melaksanakan fon warna dalam css
Bagaimana untuk melaksanakan fon warna dalam css
 Bagaimana untuk membuka kunci telefon oppo jika saya terlupa kata laluan
Bagaimana untuk membuka kunci telefon oppo jika saya terlupa kata laluan
 Pindahkan data daripada telefon Android ke telefon Apple
Pindahkan data daripada telefon Android ke telefon Apple
 Sebab pengecualian dns
Sebab pengecualian dns
 Penggunaan fungsi datediff MySQL
Penggunaan fungsi datediff MySQL
 Perbezaan antara powershell dan cmd
Perbezaan antara powershell dan cmd
 fungsi sistem().
fungsi sistem().
 Pengenalan kepada arahan CLI
Pengenalan kepada arahan CLI




