Apl Foto Apple mempamerkan foto dan video yang telah anda rakam pada iPhone anda, serta media yang telah anda simpan melalui tangkapan skrin dan apl lain. Lama kelamaan, apl ini boleh menggunakan banyak ruang storan untuk setiap gambar dan video yang anda simpan pada peranti anda.
Jika anda ingin memadamkan foto dan mengosongkan ruang pada peranti anda, siaran berikut akan membantu anda mengosongkan semua foto pada iPhone anda.
Cara Memadam Semua Foto daripada iPhone [8 Kaedah]
Anda boleh memadamkan pustaka foto pada iPhone dalam pelbagai cara.
Nota: Sila pastikan anda telah menyandarkan foto dan video anda ke awan atau peranti lain untuk mengelakkan kehilangan data.
Kaedah 1: Padam Keseluruhan Pustaka Foto
Walaupun Apple membenarkan pengguna memadamkan berbilang gambar daripada iPhone mereka serentak, ia agak mencabar apabila anda mahu memadamkan semua foto dalam pustaka sekaligus. Ini kerana versi terkini iOS tidak lagi membenarkan anda "memilih semua" foto daripada iPhone anda dan memadamkannya. Sebaliknya, anda perlu menggunakan gerak isyarat leret dalam apl untuk memilih semua foto dalam galeri anda untuk memadamkannya. Kaedah ini akan mengambil masa beberapa saat, dan perlu diingat bahawa tiada jalan pintas lain untuk mencapai ini.
- Untuk memilih semua gambar dalam galeri anda, buka apl Foto pada iPhone anda.

- Dalam Foto, pastikan anda berada di tab Galeri di penjuru kiri sebelah bawah skrin.

- Pada skrin Pustaka, ketik Pilih di penjuru kanan sebelah atas.
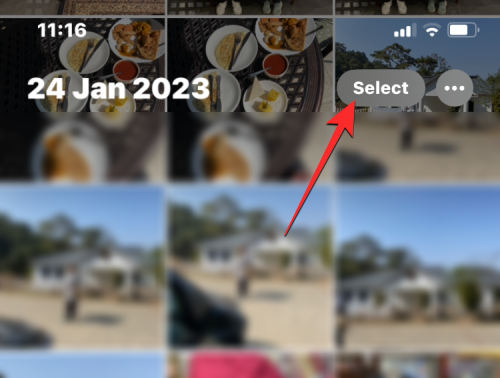
- Apabila skrin memasuki mod pemilihan, ketik pada gambar terakhir dalam galeri dan mula menyeret jari anda ke arah penjuru kiri sebelah atas.
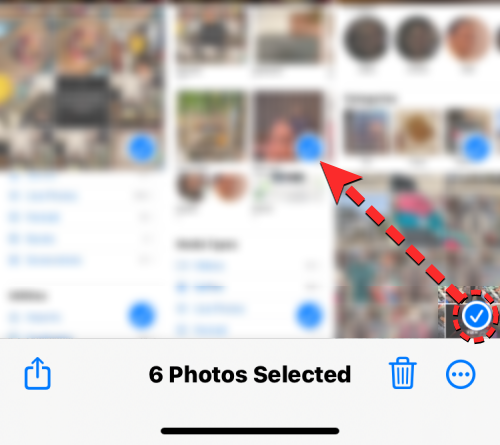
- IPhone anda kini akan mula memilih gambar pada skrin daripada baharu kepada lama, dan skrin akan menatal ke atas semasa pemilihan diteruskan.
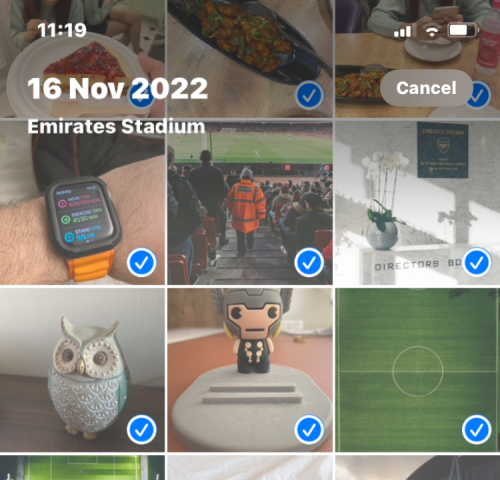
- Anda perlu memastikan tidak mengangkat jari anda semasa memilih foto. Apabila anda mencapai baris atas foto, angkat jari anda untuk melengkapkan pilihan anda. Anda kini akan melihat jumlah bilangan foto yang boleh dilihat di bahagian bawah skrin. Untuk memadamkan gambar ini daripada iPhone anda, klik ikon "Sampah" di penjuru kanan sebelah bawah.
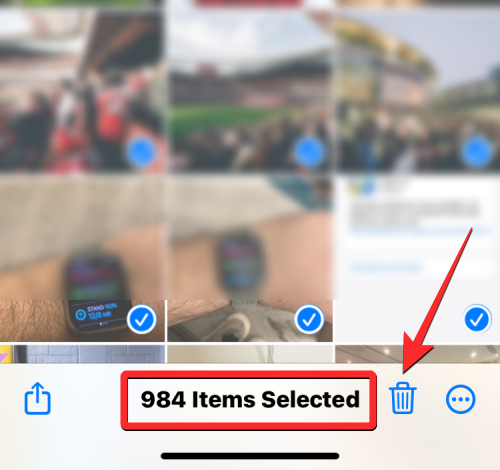
- Dalam gesaan yang muncul di bahagian bawah, pilih "Padam Item".
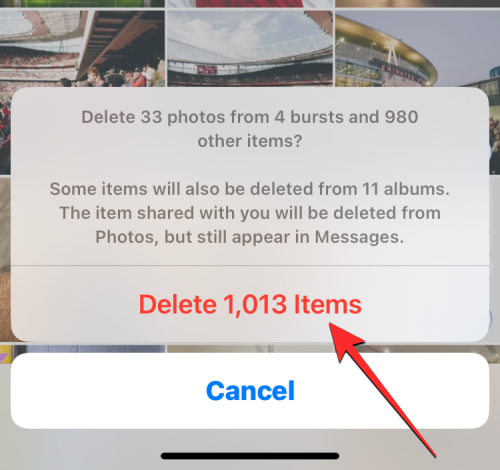
Semua foto dalam galeri anda kini akan dialih keluar daripada skrin ini dan dihantar ke folder Terbaharu Dipadamkan pada apl Foto. Sebarang item yang anda hantar ke folder ini akan disimpan sehingga 30 hari, selepas itu ia dipadamkan secara automatik dan kekal daripada iPhone anda.
Kaedah 2: Padam Semua Foto daripada Album
Jika anda tidak mahu memadamkan keseluruhan pustaka foto pada iPhone anda, apl Foto juga membenarkan anda memadamkan gambar daripada album tertentu. Anda boleh memadamkan berbilang foto daripada album, tetapi bukan daripada semua album sekaligus.
- Untuk memadam semua gambar dalam album anda, buka apl Foto pada iPhone anda.

- Dalam Foto, klik tab "Album" di bahagian bawah.

- Pada skrin Album, pilih album yang anda mahu padamkan semua gambar di bawah "Album Saya". Jika album yang anda inginkan tidak kelihatan pada skrin, leret ke kanan dalam bahagian "Album Saya" atau ketik "Lihat semua" di penjuru kanan sebelah atas.
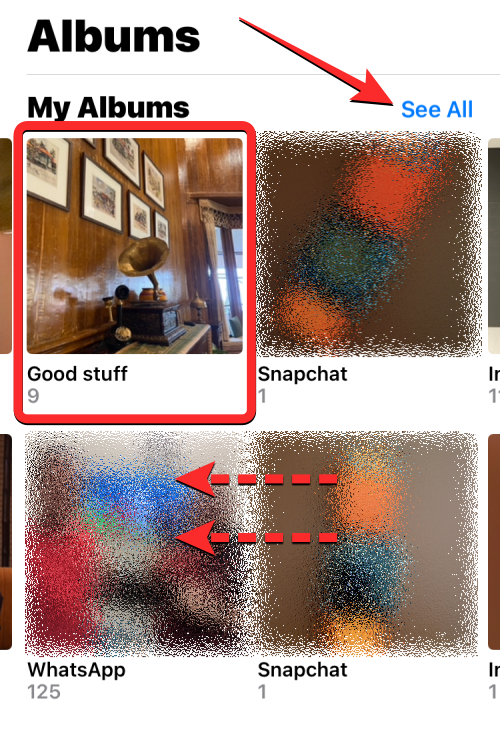
- Jika anda mengklik Lihat Semua, anda sepatutnya melihat senarai semua album foto yang disimpan pada iPhone anda. Dari sini, klik pada album yang anda mahu padamkan semua gambar daripadanya.
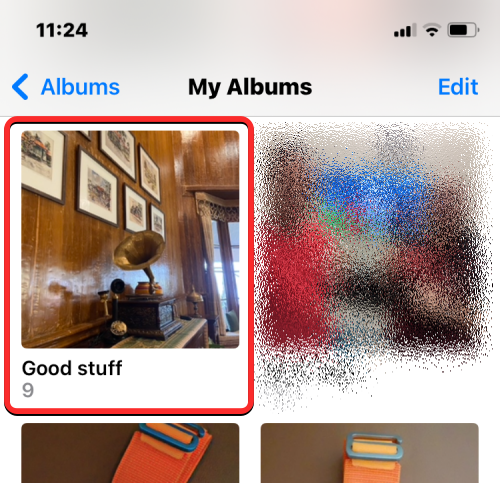
- Apabila album yang dipilih dimuatkan pada skrin seterusnya, ketik "Pilih" di penjuru kanan sebelah atas.
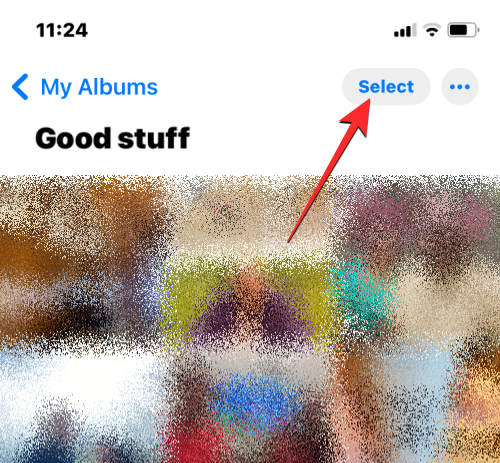
- Sekarang, klik Pilih Semua di penjuru kiri sebelah atas.
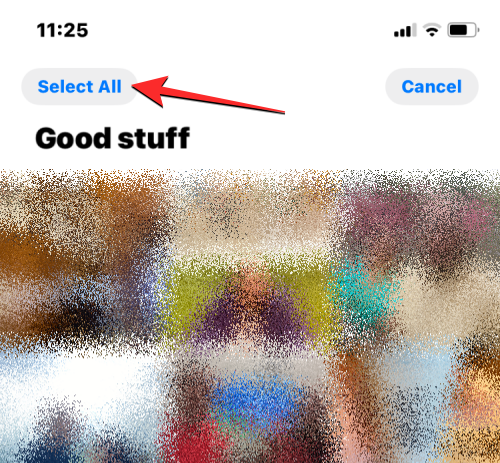
- Apl akan menyerlahkan semua gambar dalam album dengan tanda semak. Selepas memilih imej, klik ikon tong sampah di penjuru kanan sebelah bawah.
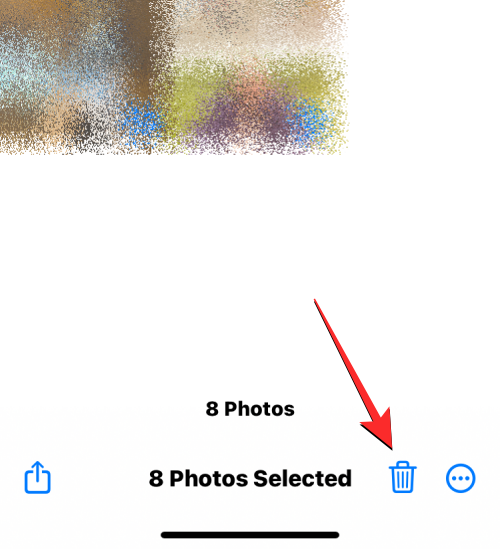
- Anda kini akan melihat gesaan yang bertanya sama ada anda mahu mengalih keluar gambar daripada album atau memadamkannya sepenuhnya. Di sini, klik Padam.
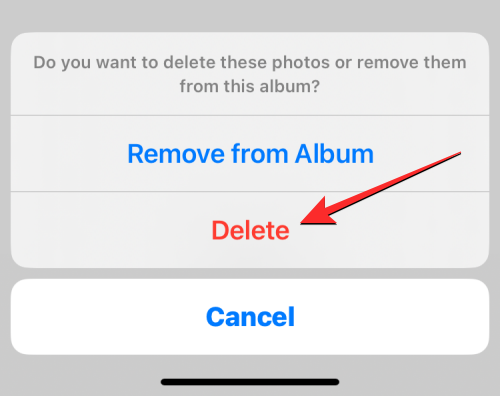
- Untuk mengesahkan tindakan anda, klik Padam Foto dalam gesaan yang dipaparkan.
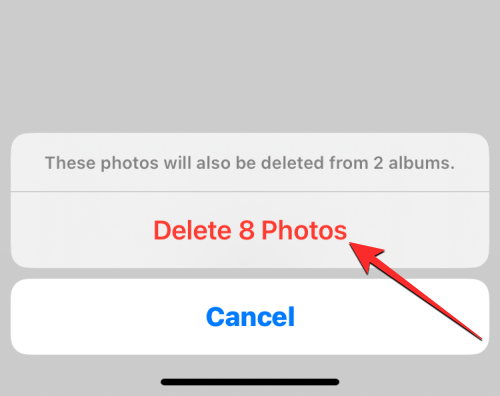
Semua foto dalam album yang dipilih kini akan dipadamkan daripada skrin ini dan dihantar ke folder Dipadamkan Baru-baru ini pada apl Foto. Sebarang item yang anda hantar ke folder ini akan disimpan sehingga 30 hari, selepas itu ia dipadamkan secara automatik dan kekal daripada iPhone anda. Anda boleh mengulangi langkah di atas untuk memadamkan gambar daripada album foto lain pada iPhone.
Kaedah 3: Padam Foto dari Galeri Sahaja
Galeri foto anda akan mengandungi kedua-dua foto dan video, dan anda mungkin tidak mahu memadamkannya daripada iPhone anda untuk mengosongkan ruang. Jika anda hanya mahu memadamkan gambar yang disimpan dalam galeri, anda perlu menggunakan ciri carian apl untuk melakukannya.
- Untuk memadamkan hanya gambar yang disimpan pada iPhone anda, buka apl Foto.

- Dalam foto, klik tab "Cari" di penjuru kanan sebelah bawah.
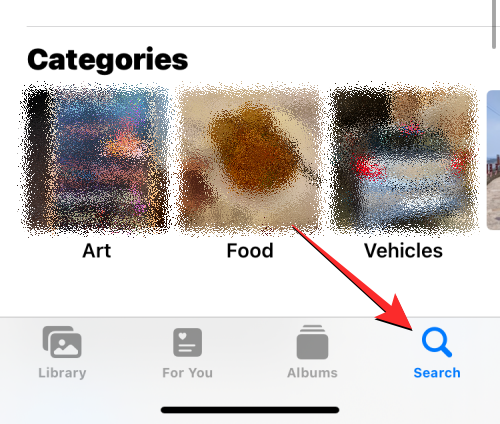
- Pada skrin carian, ketik bar carian di bahagian atas.
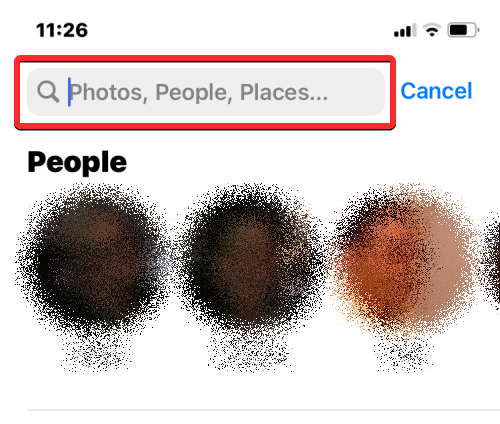
- Di sini, masukkan "foto" dan pilih foto daripada hasil carian.
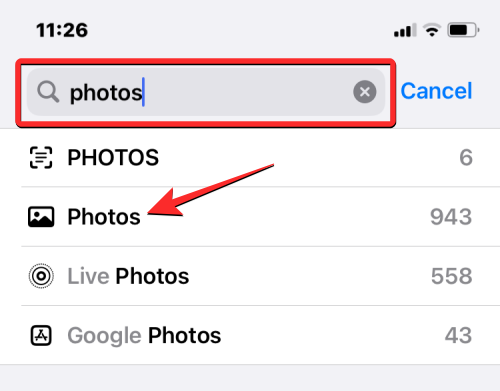
- Apabila anda memilih foto, anda sepatutnya melihat semua gambar yang disimpan pada iPhone anda di bawah, dengan jumlahnya di bahagian atas.
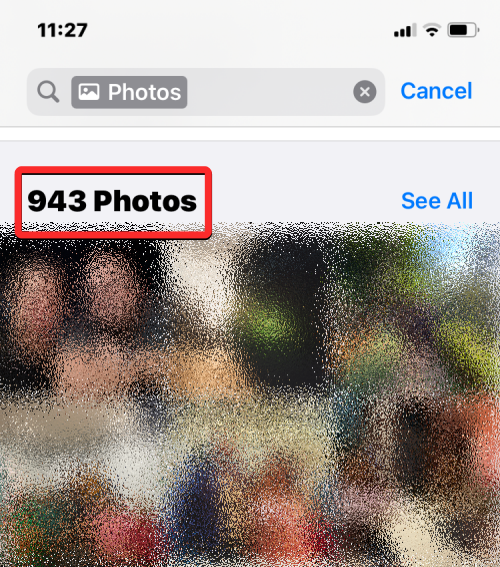
- Untuk membuka foto ini dalam paparan penuh, klik "Foto" di bawah "Jenis Media" di bahagian bawah skrin ini.
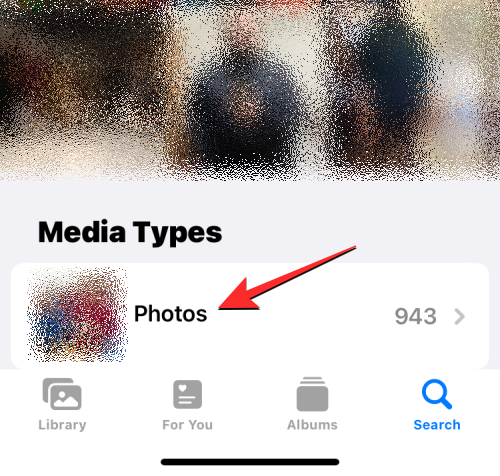
- Apl kini hanya akan memaparkan gambar yang tersedia pada iPhone. Untuk memilihnya sebelum memadamkannya, klik Pilih di penjuru kanan sebelah atas.
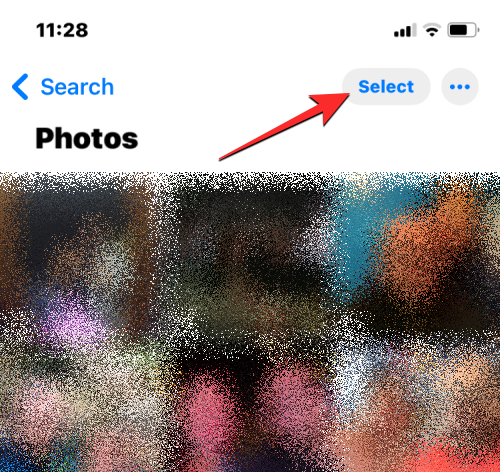
- Apabila skrin memasuki mod pemilihan, ketik pada foto pertama di penjuru kiri sebelah atas dan mula menyeretnya ke bahagian bawah skrin. Apabila skrin menatal ke bawah, anda akan melihat imej dengan tanda semak dipilih. Pastikan anda tidak mengangkat jari menyeret anda sehingga semua foto dipilih.
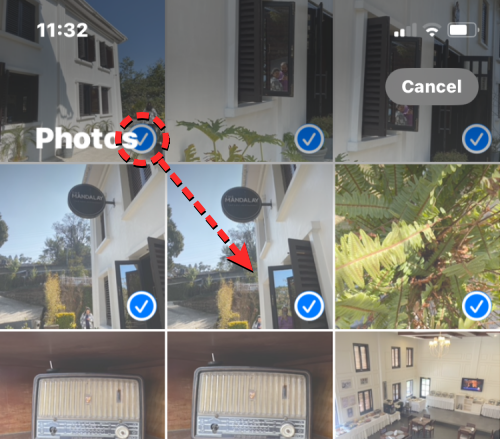
- Setelah anda sampai ke bahagian bawah skrin ini, seret jari anda ke foto terakhir yang boleh dilihat di sini dan angkatnya. Sekarang, klik pada ikon tong sampah di sudut kanan bawah untuk memadamkan imej yang dipilih daripada galeri.
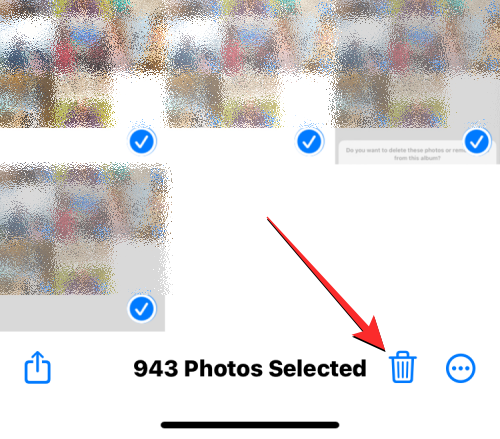
- Dalam gesaan yang dipaparkan, klik "Padam Foto" untuk mengesahkan tindakan anda.
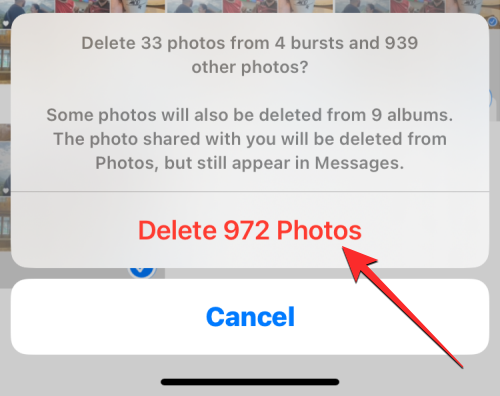
Apl foto kini akan memadamkan semua gambar daripada galeri iPhone anda. Imej yang dipilih akan dihantar ke folder Dipadam Baru-baru ini pada apl Foto, di mana ia akan disimpan sehingga 30 hari sebelum dipadamkan secara kekal dan automatik daripada iPhone anda.
Kaedah 4: Padam Hanya Video, Tangkapan Skrin, Selfie, Foto Langsung atau Potret
Jika anda ingin menyimpan kebanyakan item dalam pustaka Foto anda tetapi hanya memadamkan jenis media tertentu daripada iPhone anda, anda boleh melakukan ini dalam aplikasi Foto. Anda boleh memadamkan hanya video, swafoto, foto langsung, foto potret, letusan atau tangkapan skrin daripada iPhone anda untuk mengalih keluar hanya item di bawah jenis media tersebut daripada pustaka anda.
- Buka apl Foto pada iPhone anda.

- Dalam Foto, klik tab "Album" di bahagian bawah.

- Pada skrin Album, tatal ke bawah ke bahagian Jenis Media. Di sini, anda akan melihat jenis media yang berbeza seperti video, swafoto, foto langsung, potret, pecah dan tangkapan skrin. Untuk mengalih keluar item daripada kategori tertentu, pilih jenis media yang dipilih daripada bahagian ini. Dalam contoh ini, kami memilih "Video" untuk mengalih keluar semua video daripada pustaka.
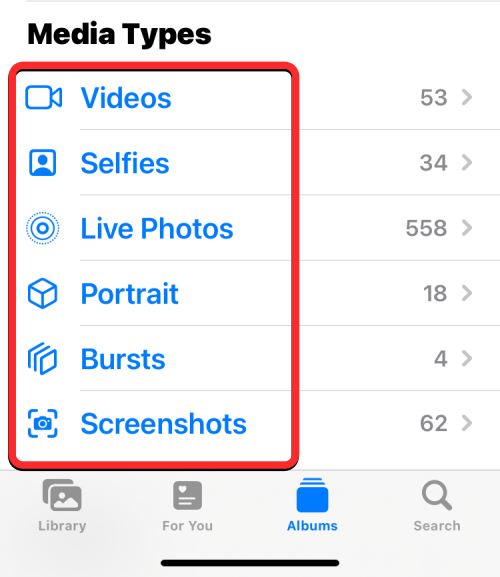
- Pada skrin seterusnya anda kini akan melihat semua item dalam kategori yang dipilih. Untuk memilih semua item dalam kategori ini, mula-mula klik Pilih di sudut kanan atas.
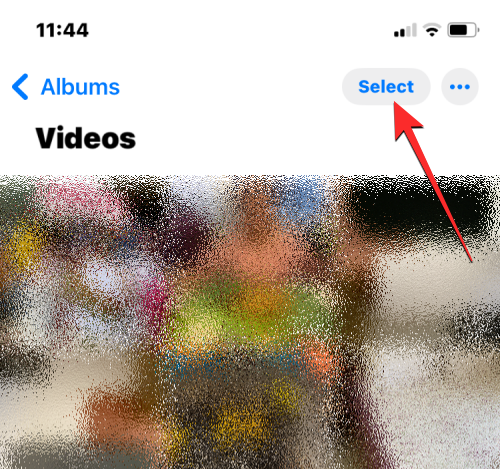
- Apabila skrin memasuki mod pemilihan, ketik Pilih Semua di penjuru kiri sebelah atas.
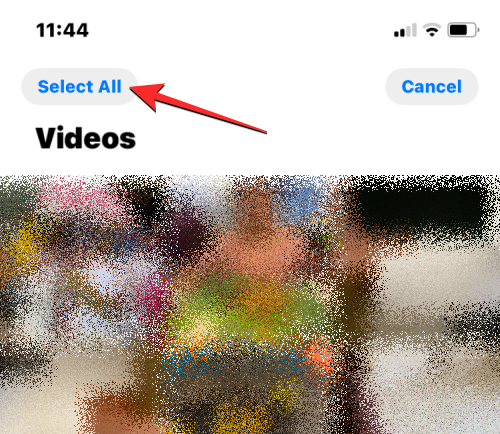
- Semua item pada skrin kini akan diserlahkan dengan tanda semak. Selepas memilih item, klik ikon tong sampah di penjuru kanan sebelah bawah.
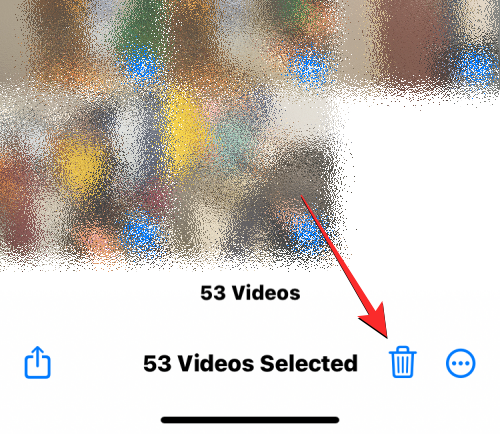
- Untuk mengesahkan keputusan anda, klik Padam
- Nama item bergantung pada sama ada anda mahu memadamkan foto atau video.
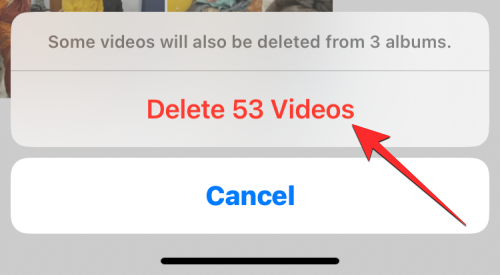
Apl kini akan memadamkan semua item daripada jenis media yang dipilih (dalam kes ini, video) dan menghantarnya ke folder Yang Dipadamkan Baru-baru ini. Anda boleh memilih untuk menyimpannya dalam folder ini sehingga 30 hari, atau memadamkannya secara kekal dari sana. Anda boleh mengulangi langkah ini untuk memadamkan item daripada jenis media lain pada apl Foto.
Kaedah 5: Padam Semua Foto Seseorang
Sama seperti memilih item daripada jenis media tertentu, apl Foto juga membenarkan anda mencari foto orang tertentu di galeri anda. Jika anda tidak lagi mahu menyimpan foto seseorang pada iPhone anda, anda boleh menggunakan panduan berikut untuk memadamkannya dengan cepat.
- Mula-mula, buka apl Foto pada iPhone anda.

- Dalam Foto, klik tab "Album" di bahagian bawah.

- Pada skrin Album, tatal ke bawah ke bahagian Orang & Tempat dan ketik Orang.

- Dalam skrin Orang yang dipaparkan, pilih orang yang fotonya ingin anda alih keluar daripada iPhone anda.
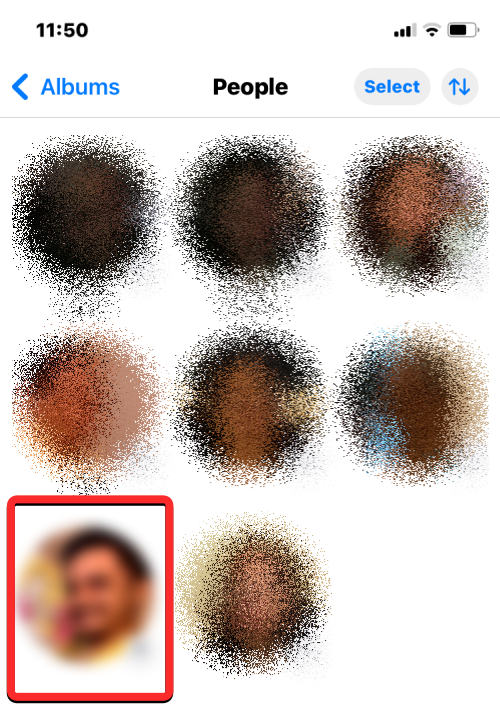
- Anda kini akan melihat semua gambar orang ini muncul. Anda perlu ingat bahawa foto ini mungkin termasuk orang lain juga, bukan hanya foto orang tersebut yang muncul seorang diri. Untuk melihat semua foto orang ini, klik Tunjukkan lagi.
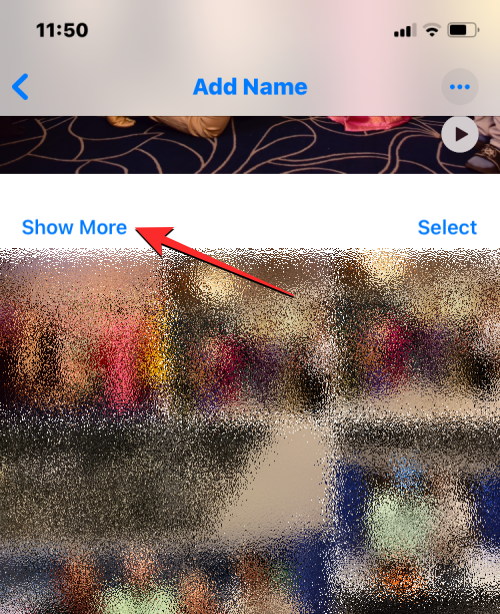
- Sekarang, klik pada Pilih di sudut kanan atas.
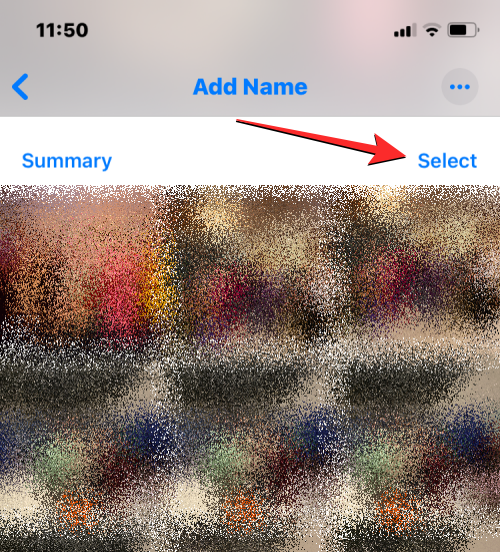
- Apabila skrin memasuki mod pemilihan, klik dan seret daripada gambar pertama di penjuru kiri sebelah atas ke bahagian bawah skrin. Apabila skrin menatal ke bawah, anda akan melihat imej dengan tanda semak dipilih. Pastikan anda tidak mengangkat jari menyeret anda sehingga semua foto dipilih.
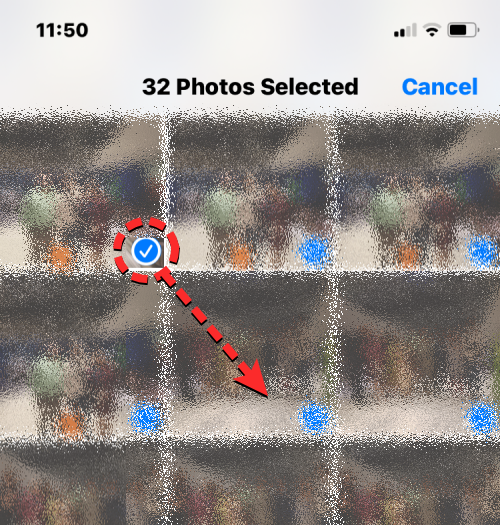
- Setelah anda sampai ke bahagian bawah skrin ini, seret jari anda ke foto terakhir yang boleh dilihat di sini dan angkatnya. Sekarang, klik pada ikon tong sampah di sudut kanan bawah untuk memadamkan imej yang dipilih daripada galeri.
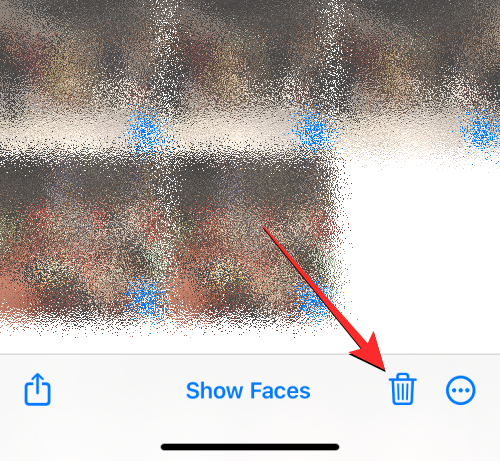
- Dalam gesaan yang dipaparkan, klik "Padam Foto" untuk mengesahkan tindakan anda.
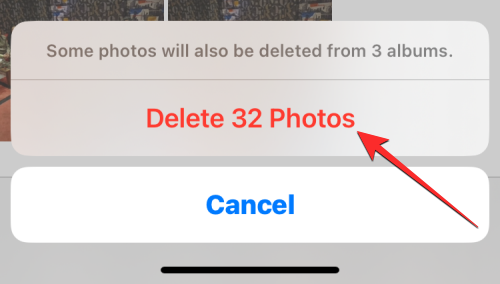
Apl Foto kini akan memadamkan semua foto orang yang dipilih daripada galeri iPhone anda. Imej yang dipilih akan dihantar ke folder yang Dipadamkan Baru-baru ini pada apl Foto, di mana ia akan disimpan sehingga 30 hari sebelum dipadamkan secara kekal daripada iPhone anda.
Kaedah 6: Padam Semua Foto dari Lokasi Tertentu
Anda boleh memadamkan foto yang diambil atau disimpan di lokasi tertentu daripada iPhone anda, dengan syarat anda mendayakan akses lokasi semasa mengambil foto.
- Untuk memadamkan gambar dari lokasi, buka apl Foto pada iPhone anda.

- Dalam Foto, klik tab "Album" di bahagian bawah.

- Pada skrin Album yang dipaparkan, tatal ke bawah ke bahagian Orang & Tempat dan ketik Tempat.
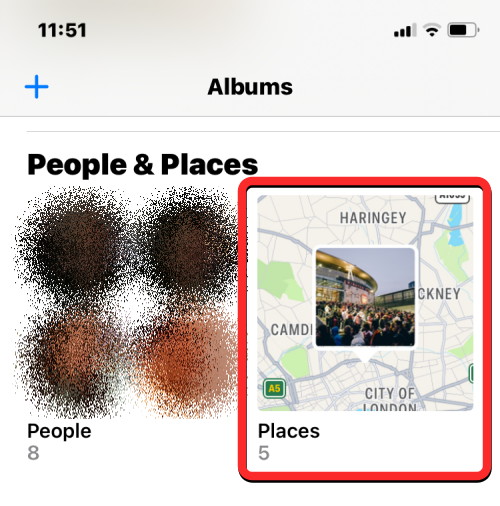
- Apl kini akan memaparkan peta dengan gambar yang bertaburan di lokasi yang berbeza. Anda boleh bergerak di sekitar peta ini atau zum masuk/keluar untuk melihat semua lokasi tempat anda telah menyimpan gambar pada iPhone anda. Untuk memilih lokasi untuk mengalih keluar imej, klik lokasi daripada peta ini.
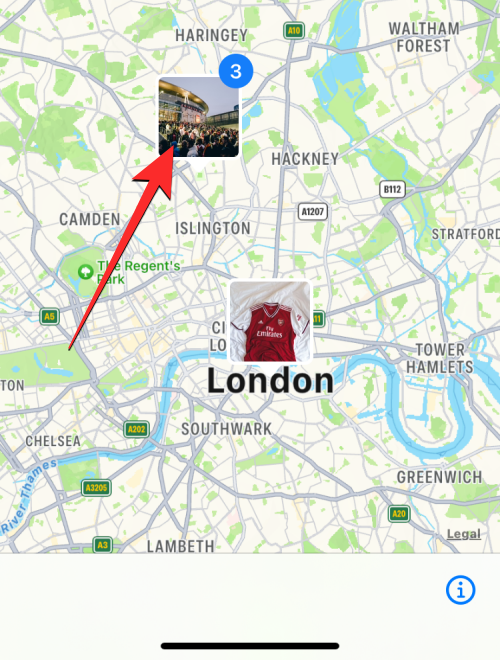
- Dalam skrin Tempat yang dipaparkan, anda akan melihat nama lokasi yang dipilih. Untuk melihat semua imej untuk lokasi ini, klik "Tunjukkan semua" di sebelah kanan.
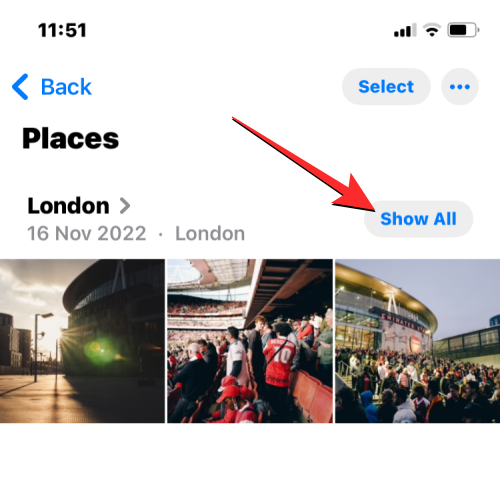
- Untuk memilih semua imej dari lokasi ini, klik "Pilih" di penjuru kanan sebelah atas.
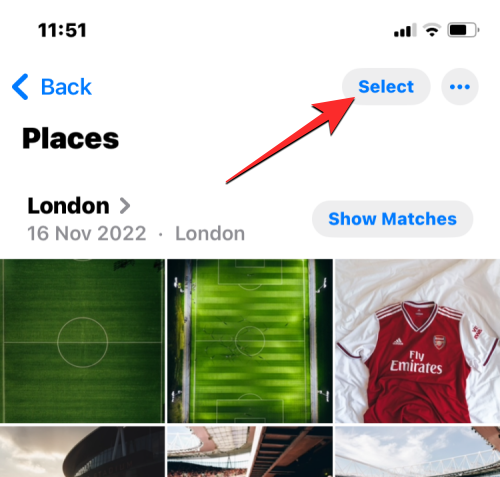
- Apabila skrin memasuki mod pemilihan, klik dan seret daripada gambar pertama di penjuru kiri sebelah atas ke bahagian bawah skrin. Apabila skrin menatal ke bawah, anda akan melihat imej dengan tanda semak dipilih. Pastikan anda tidak mengangkat jari menyeret anda sehingga semua foto dipilih.
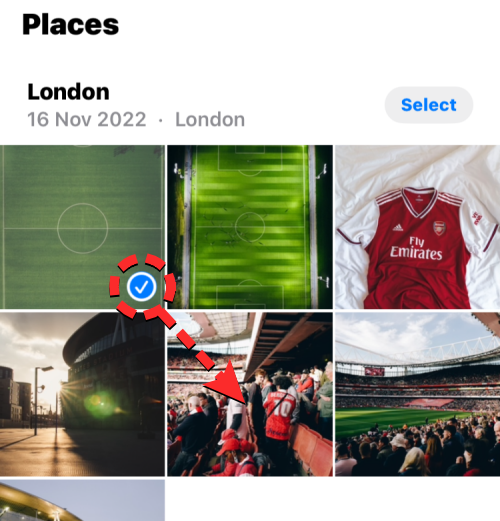
- Setelah anda sampai ke bahagian bawah skrin ini, seret jari anda ke foto terakhir yang boleh dilihat di sini dan angkatnya. Sekarang, klik pada ikon tong sampah di sudut kanan bawah untuk memadamkan imej yang dipilih daripada galeri.

- Dalam gesaan yang dipaparkan, klik "Padam Foto" untuk mengesahkan tindakan anda.
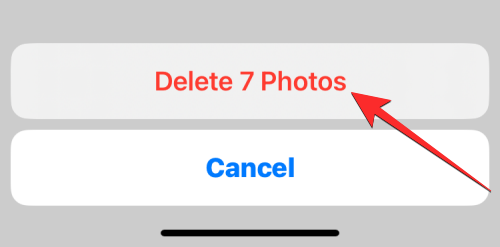
Apl Foto kini akan memadamkan semua gambar daripada galeri iPhone anda di lokasi yang dipilih. Imej yang dipilih akan dihantar ke folder yang Dipadamkan Baru-baru ini pada apl Foto, di mana ia akan disimpan sehingga 30 hari sebelum dipadamkan secara kekal daripada iPhone anda. Anda boleh mengulangi langkah ini untuk memadamkan foto yang diambil di lokasi lain.
Kaedah 7: Padam Foto yang Dipadam Secara Kekal
Apabila anda memadamkan gambar dan video daripada apl Foto, gambar yang dipilih tidak dialih keluar daripada iPhone serta-merta. Sebaliknya, ia akan dihantar ke album Terbaharu Dipadamkan, di mana ia akan disimpan sehingga 30 hari selepas pemadaman. Jika anda ingin membersihkan ruang kosong pada iPhone anda dengan segera dan tidak mahu memulihkan foto yang dipadamkan daripada galeri, anda boleh memadamkan foto yang dipadamkan secara kekal daripada album Yang Dipadamkan Baru-baru ini.
- Untuk memadamkan foto yang dipadam, buka apl Foto pada iPhone anda.

- Dalam Foto, klik tab "Album" di bahagian bawah.

- Pada skrin Album, tatal ke bawah ke bawah dan ketik Dipadamkan Baru-baru ini di bawah Utiliti.
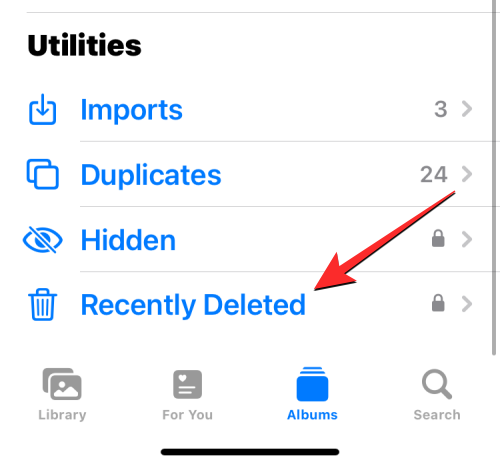
- Anda akan digesa untuk mengesahkan menggunakan Face ID atau kod laluan peranti anda.
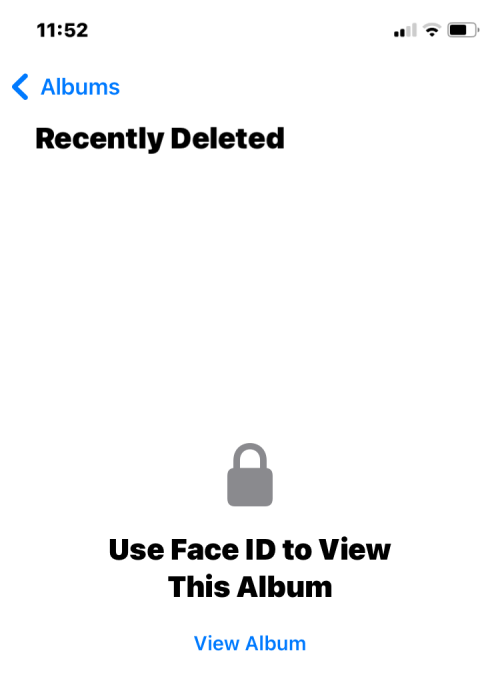
- Apabila selesai, anda sepatutnya melihat semua item dialih keluar daripada pustaka foto anda. Di bawah setiap foto, anda akan melihat baki hari kaunter yang membolehkan anda melihat tempoh masa ia akan tersedia dalam bahagian ini sebelum ia dipadamkan secara automatik. Untuk mengalih keluar imej daripada bahagian ini, klik Pilih di penjuru kanan sebelah atas.
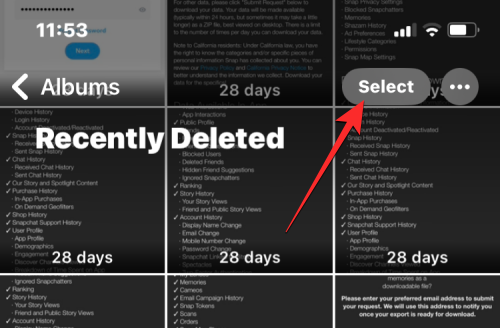
- Untuk memadamkan setiap gambar daripada album "Terbaharu Dipadam", klik "Padam Semua" di penjuru kiri sebelah bawah.
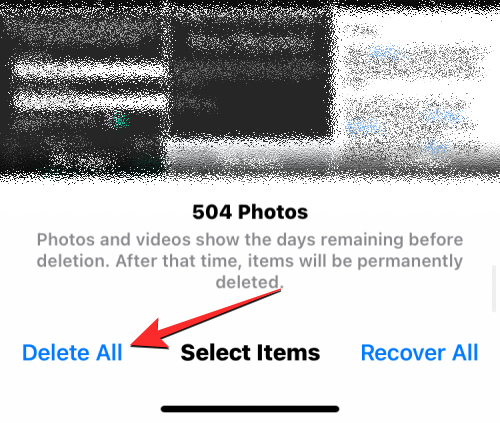
- Kini anda akan melihat gesaan di bahagian bawah meminta anda mengesahkan tindakan anda. Untuk meneruskan, klik Padam foto.

Album yang baru dipadamkan kini harus dikosongkan dan semua item dalam album ini akan dipadamkan secara kekal dan tidak boleh dipulihkan lagi.
Kaedah 8: Padam Foto iPhone daripada Mac
Jika anda mempunyai banyak gambar pada iPhone anda dan sukar untuk memilih semua gambar sebelum memadamkannya, anda boleh mengelakkan situasi ini dengan memadamkan gambar ini menggunakan Mac. Jika anda memiliki Mac, anda boleh memadamkan semua gambar atau iPhone anda dengan mudah menggunakan aplikasi Tangkapan Imej yang diprapasang padanya tanpa perlu memilihnya pada telefon anda.
- Untuk memadamkan gambar iPhone, buka apl Tangkap Imej pada Mac anda daripada Spotlight atau Launchpad.
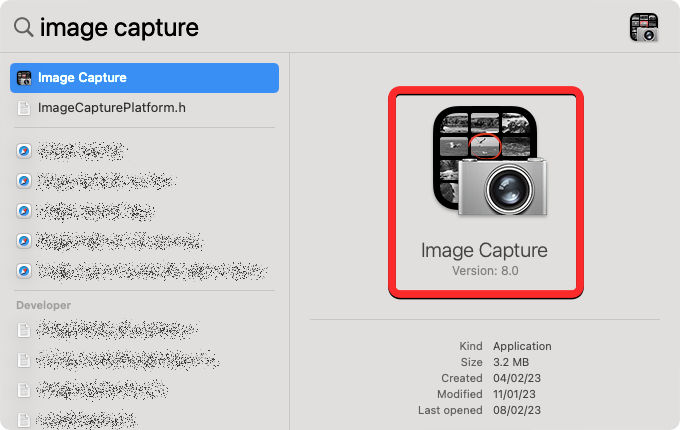
- Semasa apl dibuka, sambungkan iPhone anda ke Mac anda menggunakan kabel USB ke Lightning yang disertakan dengan iPhone anda. Setelah sambungan diwujudkan, iPhone anda sepatutnya muncul di bawah "Peranti" di bar sisi kiri. Untuk mengakses gambar yang dipaparkan padanya, klik pada iPhone di bar sisi kiri. Apl akan meminta anda membuka kunci iPhone anda. Jadi, gunakan Face ID, Touch ID atau kod laluan peranti untuk membuka kunci iPhone anda.
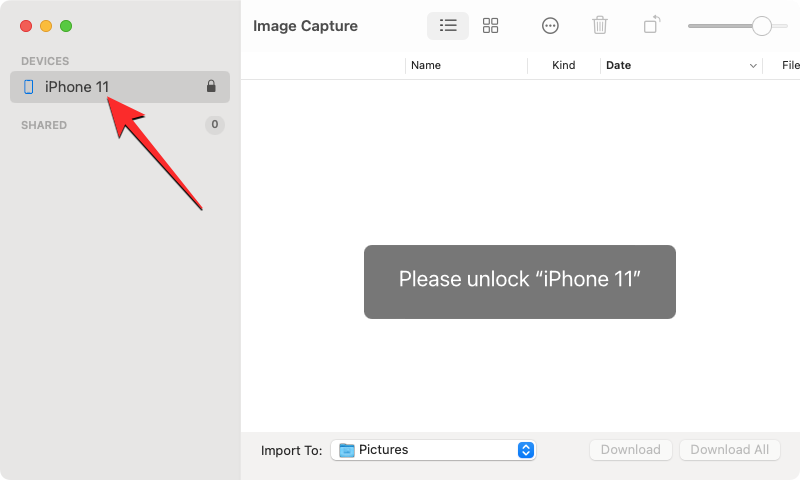
- Selepas membuka kunci iPhone anda, anda seharusnya melihat semua gambar daripada iPhone anda dipaparkan dalam tetingkap Tangkap Imej. Untuk memilih semua imej daripada senarai ini, gunakan pintasan Command + A pada papan kekunci anda.

- Ini akan memilih semua gambar pada iPhone anda. Untuk memadamkan foto yang dipilih, klik ikon tong sampah di bahagian atas.
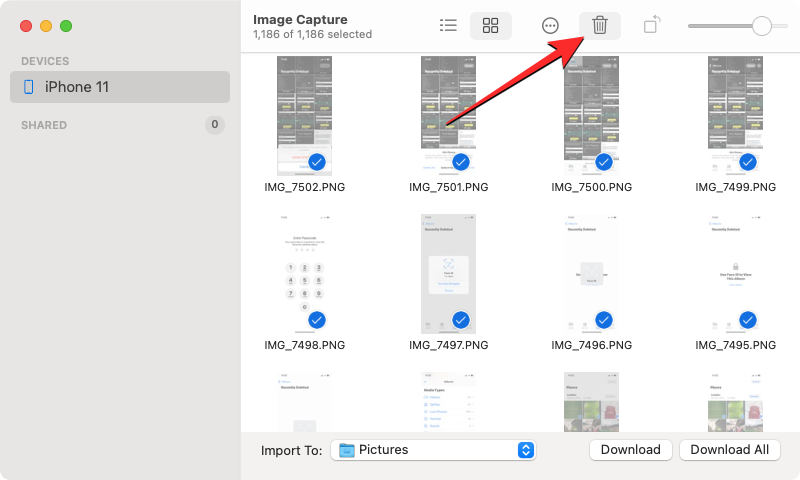
- Anda kini akan melihat gesaan pada skrin bertanya sama ada anda mahu memadamkan gambar yang dipilih. Untuk mengesahkan tindakan anda, klik Alih Keluar.

Apl Tangkap Imej kini akan mengosongkan semua gambar pada iPhone anda dan ia akan dipadamkan secara kekal, yang bermaksud ia tidak akan dapat dipulihkan daripada album Terbaharu Dipadam seperti kaedah sebelumnya.
Apakah yang berlaku apabila anda memadam semua foto daripada iPhone?
Apabila anda memadamkan gambar menggunakan apl Foto pada iPhone, gambar yang dipilih akan dialih keluar serta-merta daripada galeri tetapi tidak dipadamkan secara kekal. Item yang dipadam dihantar ke album Terbaharu Dipadam dalam apl Foto dan disimpan di sana sehingga 30 hari dengan cara ini anda boleh memulihkannya sesuka hati pada masa itu;
Pada penghujung 30 hari, apl akan memadamkan item secara automatik daripada album "Terbaru Dipadamkan" dan anda tidak akan dapat memulihkannya dalam apa jua cara. Anda boleh membenarkan apl Foto untuk mengekalkan item yang dipadamkan selama 30 hari, atau anda boleh memilih untuk mengosongkannya dengan mengalih keluar ruang secara manual pada iPhone anda daripada album ini.
Atas ialah kandungan terperinci 8 Cara Memadam Semua Foto pada iPhone. Untuk maklumat lanjut, sila ikut artikel berkaitan lain di laman web China PHP!



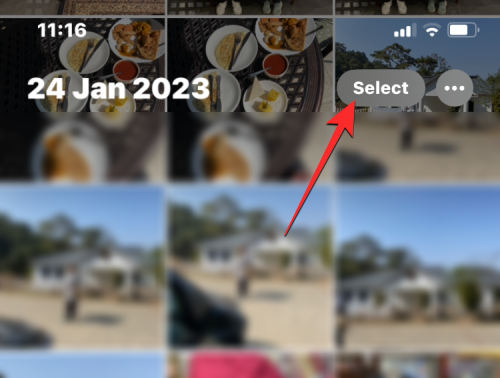
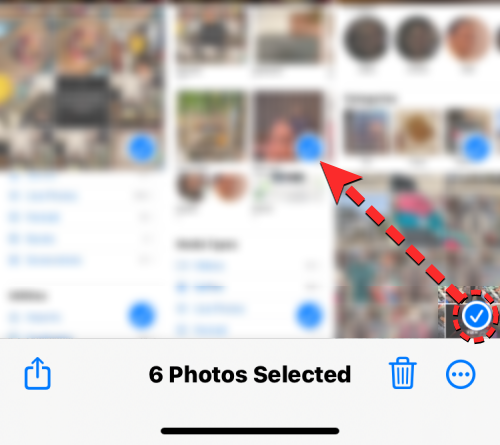
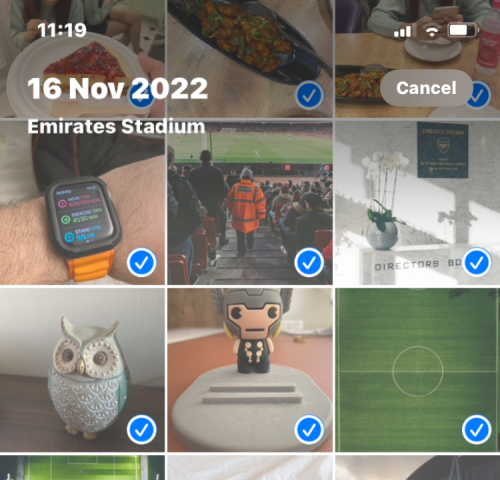
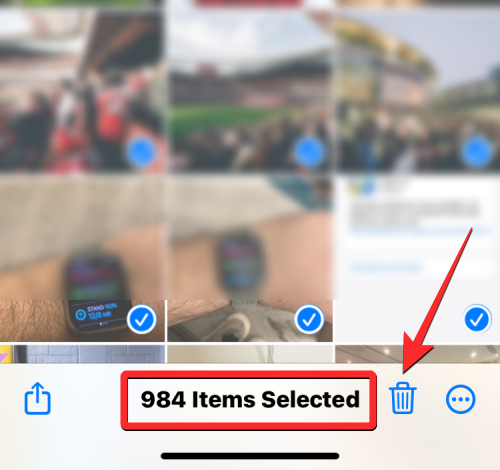
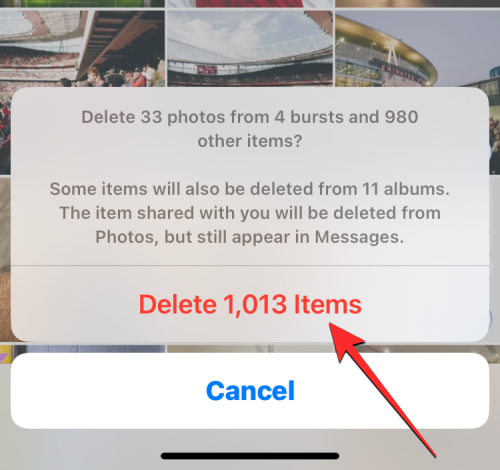


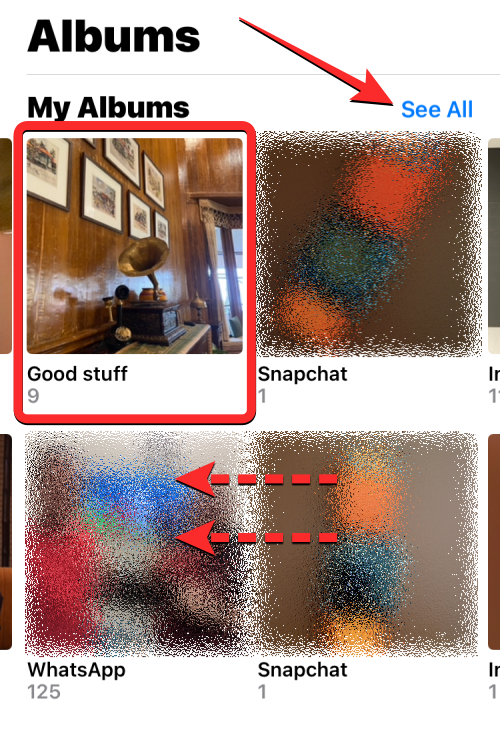
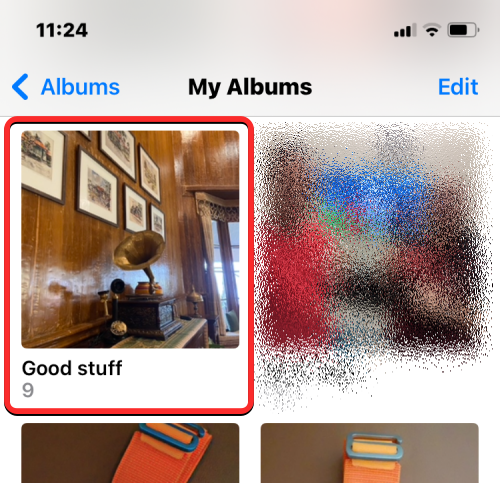
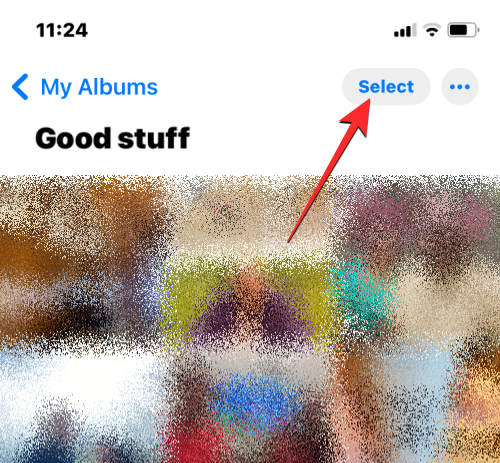
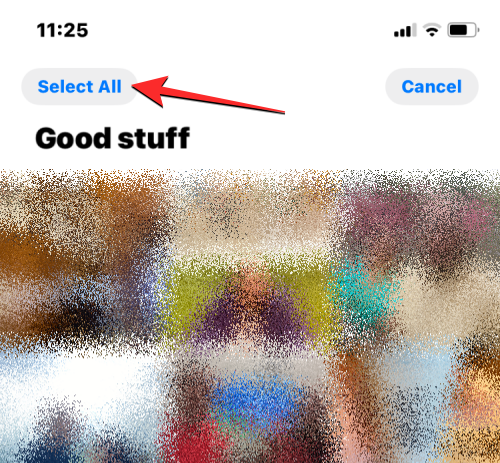
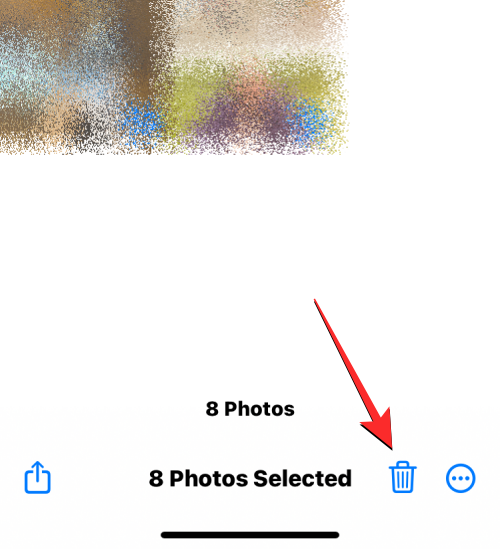
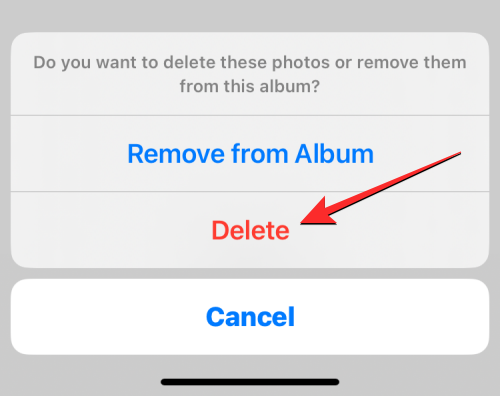
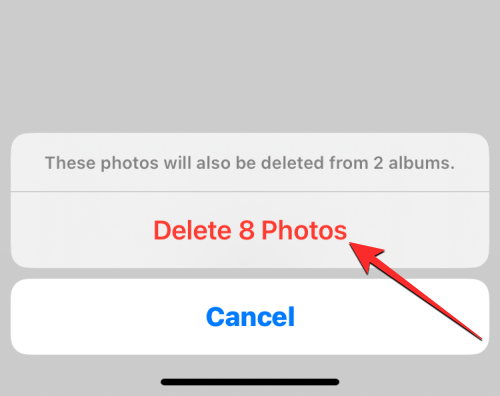

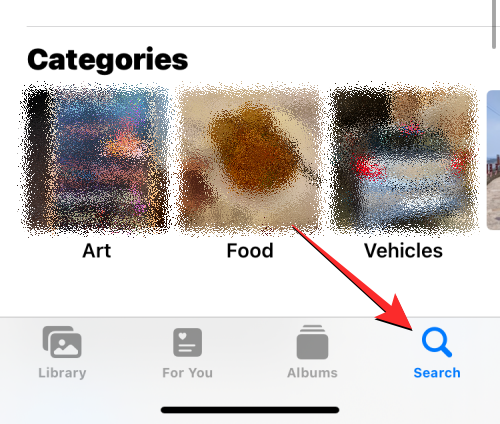
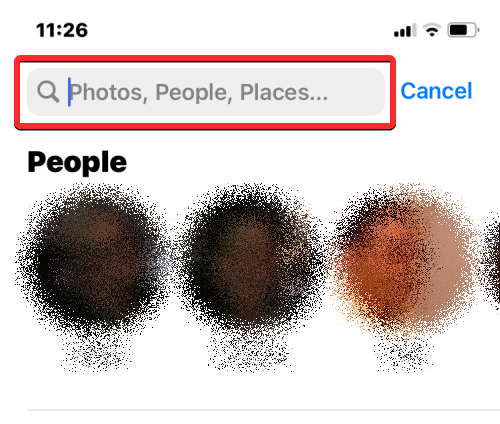
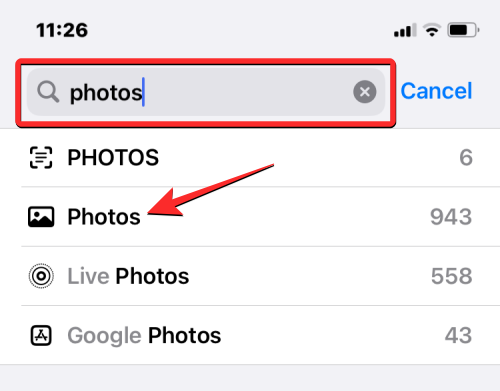
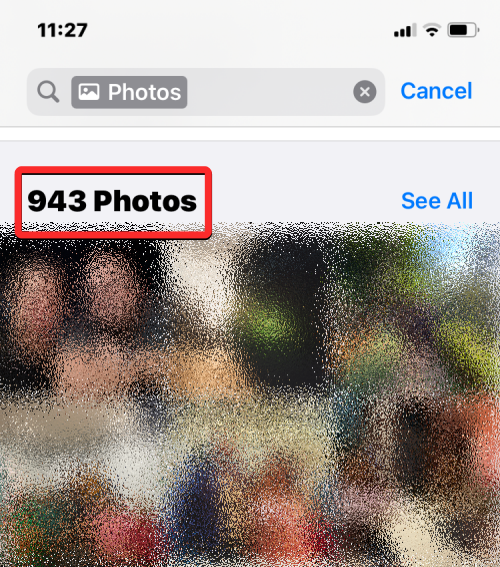
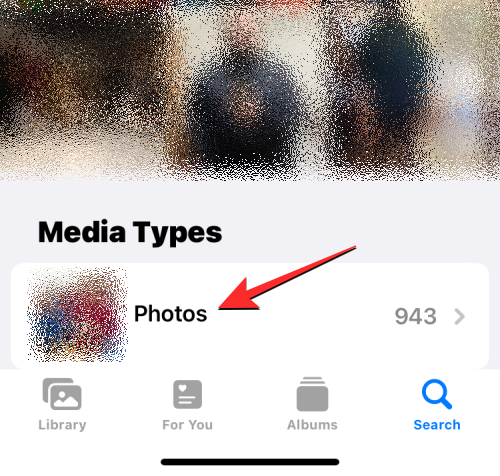
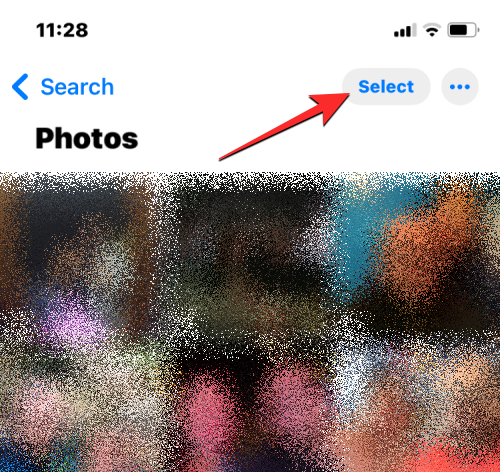
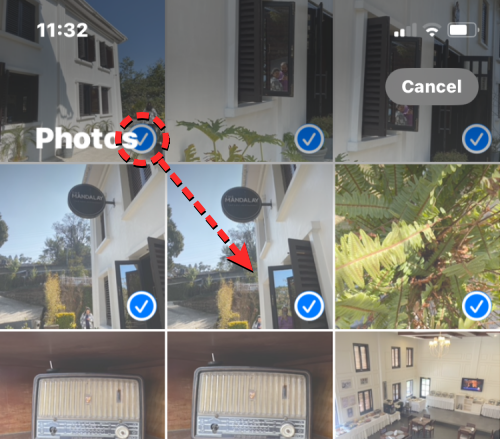
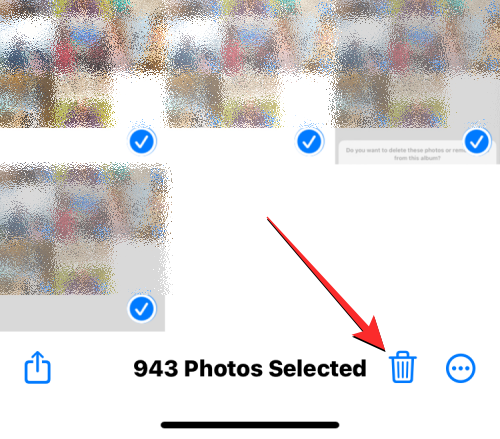
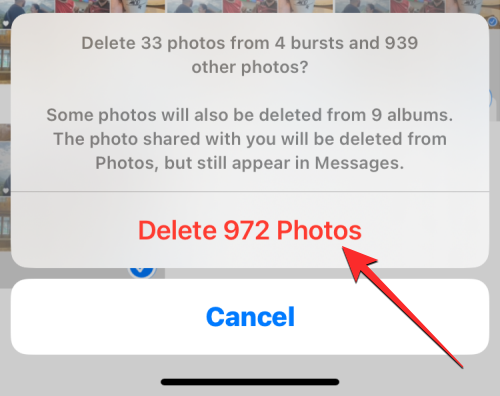


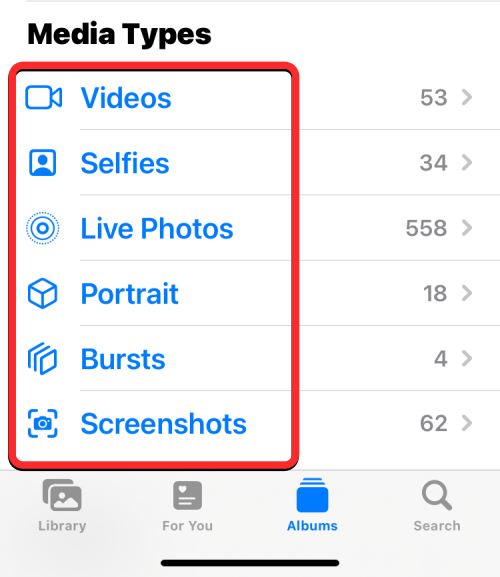
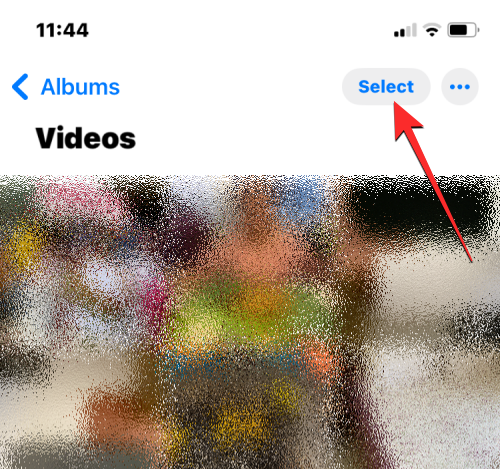
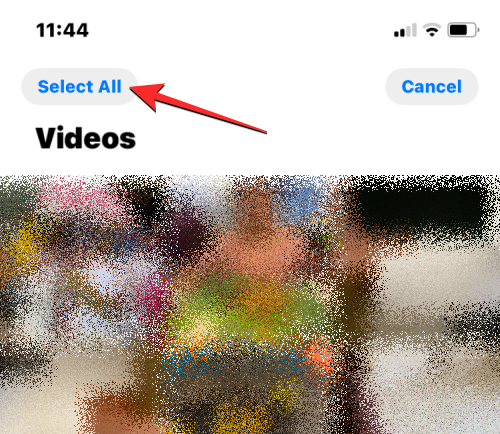
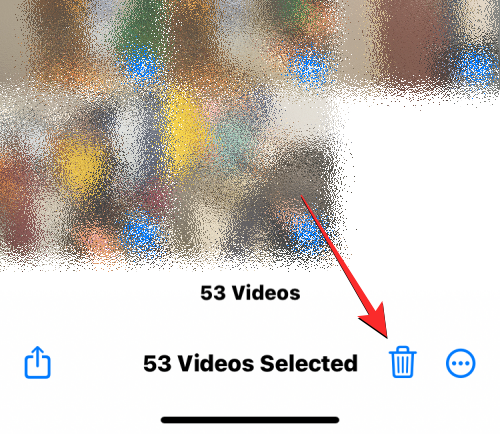
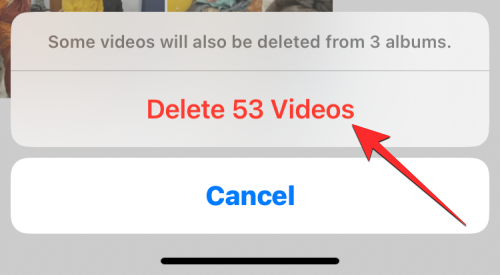



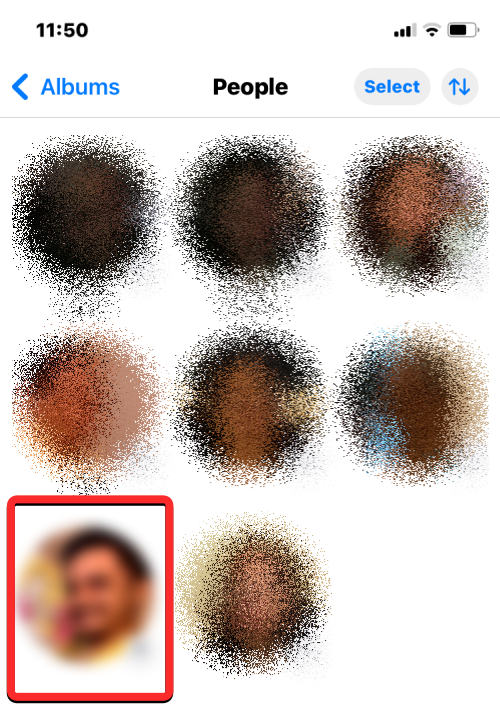
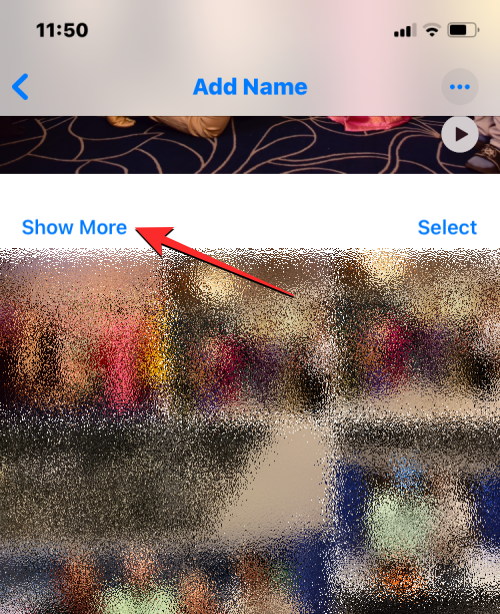
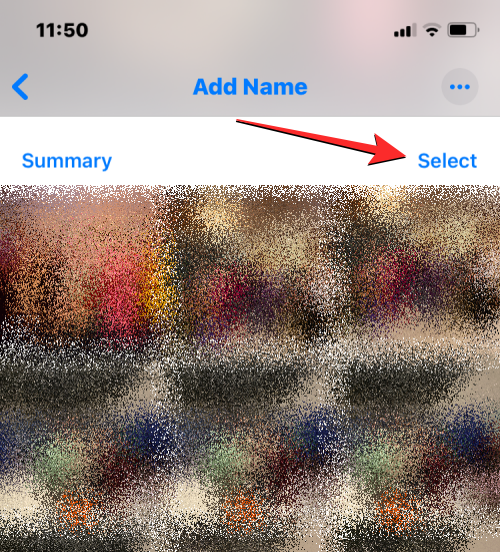
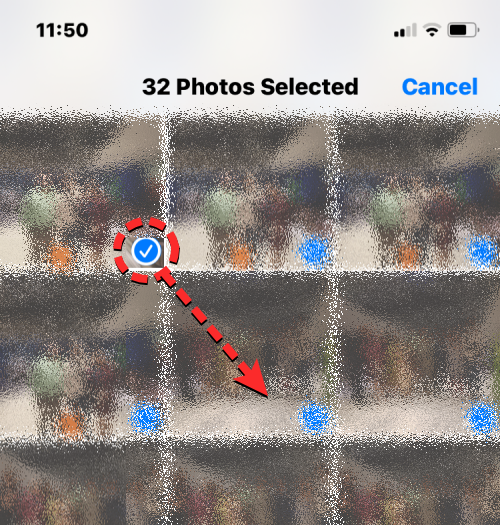
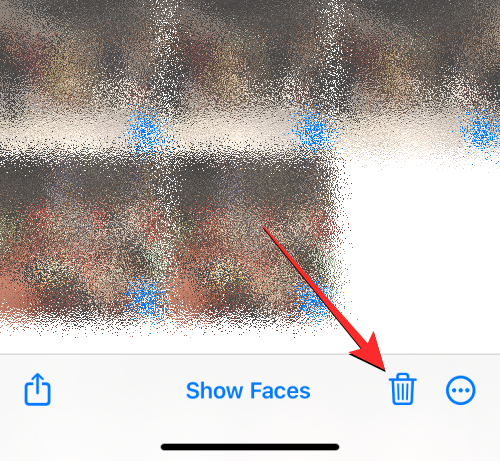
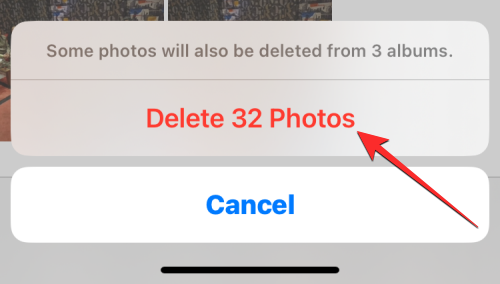


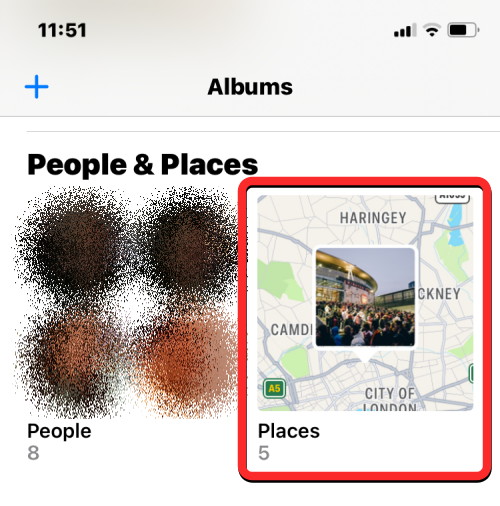
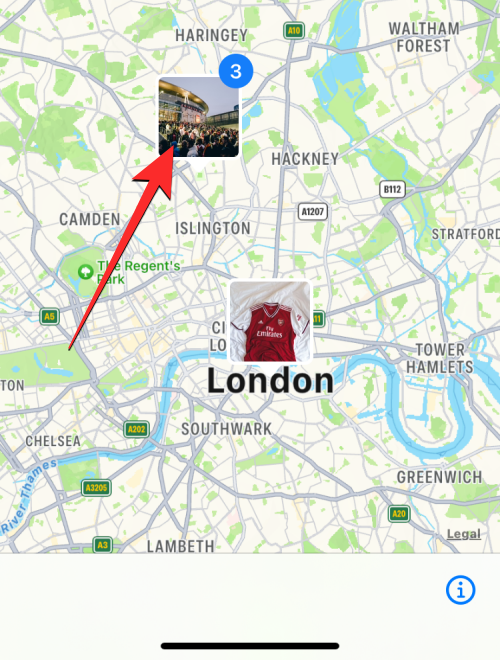
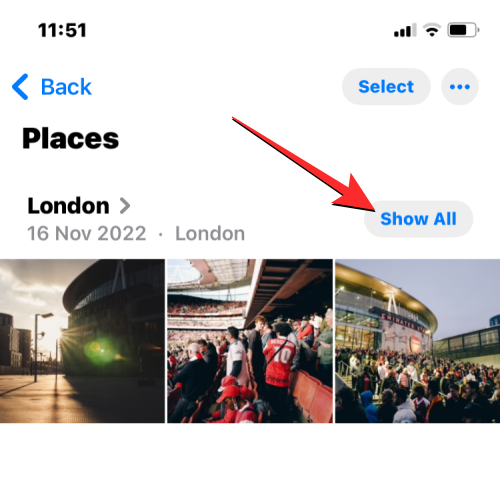
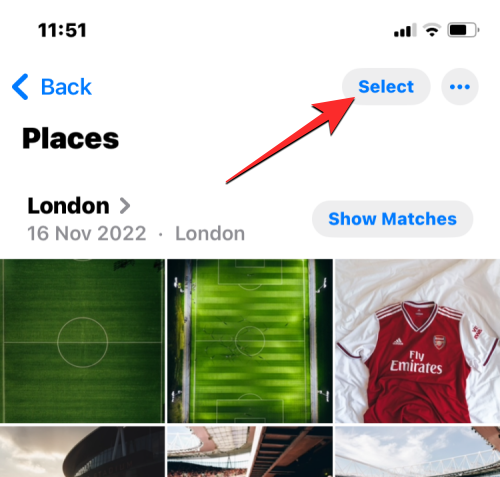
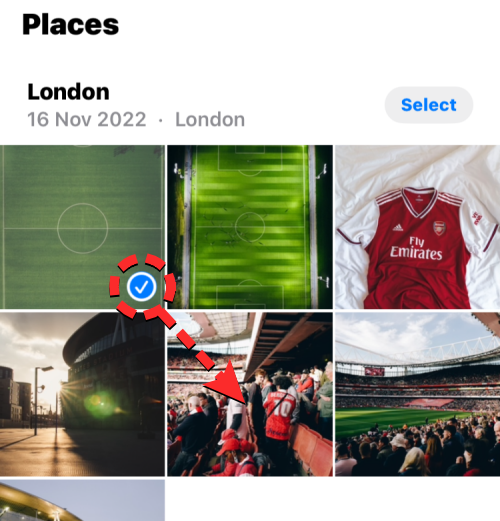

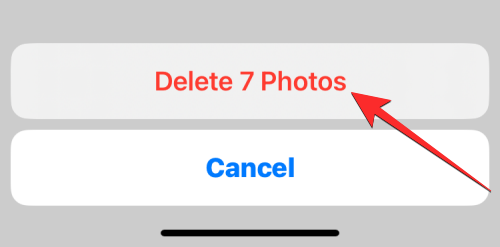


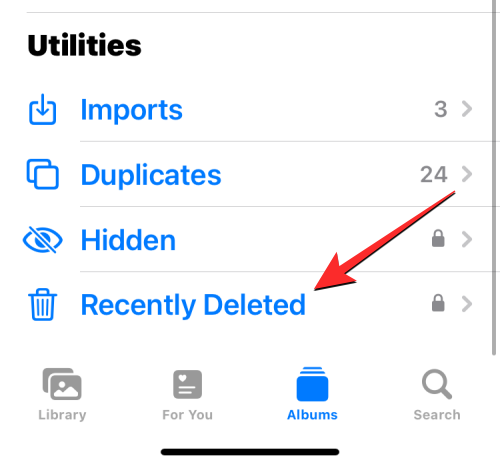
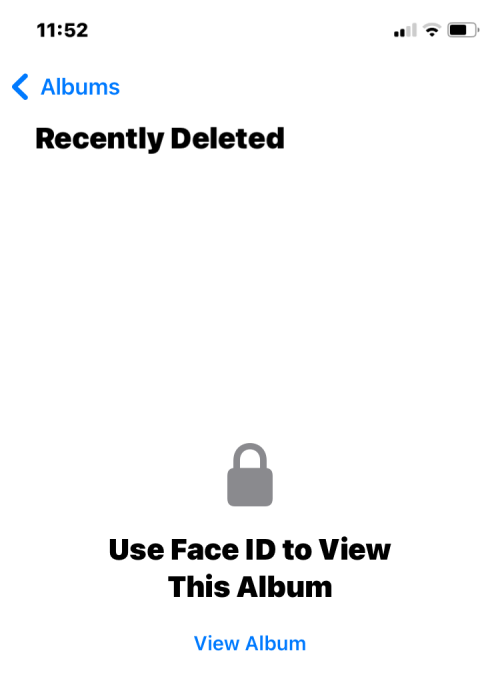
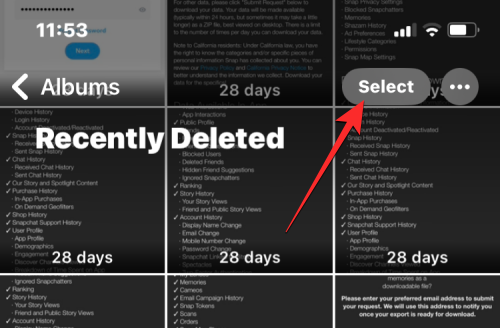
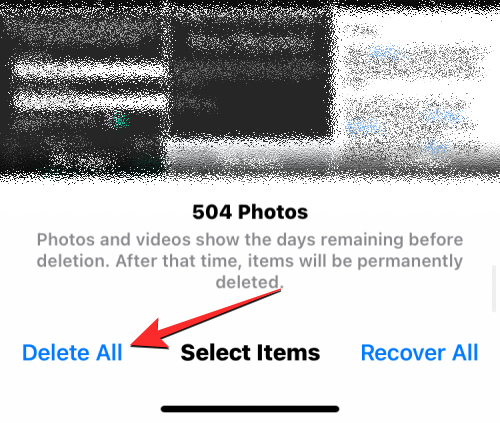

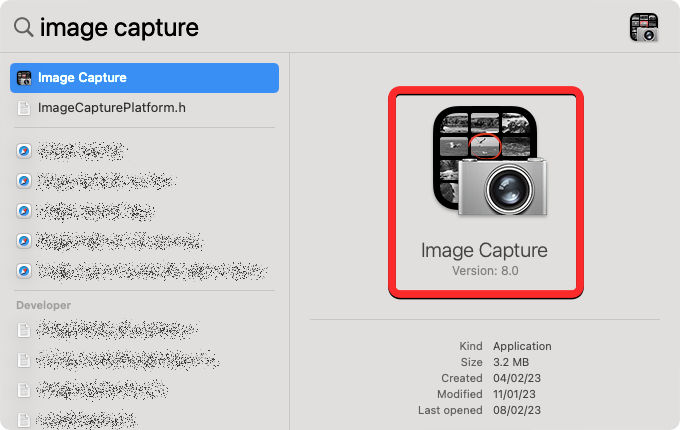
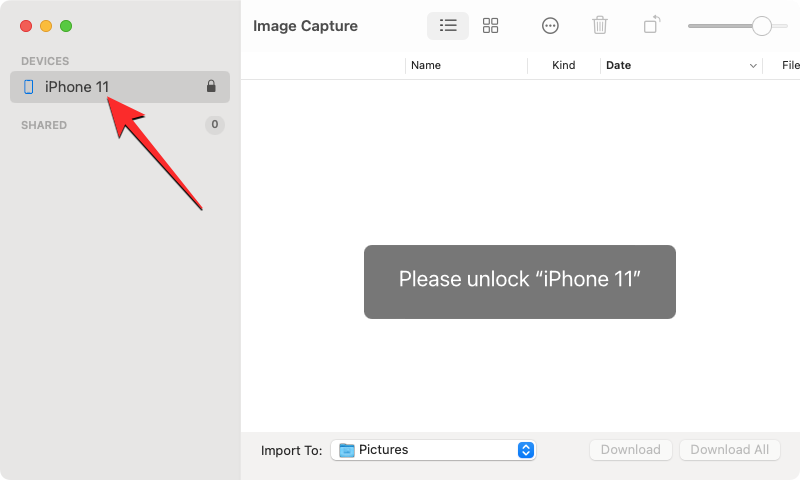

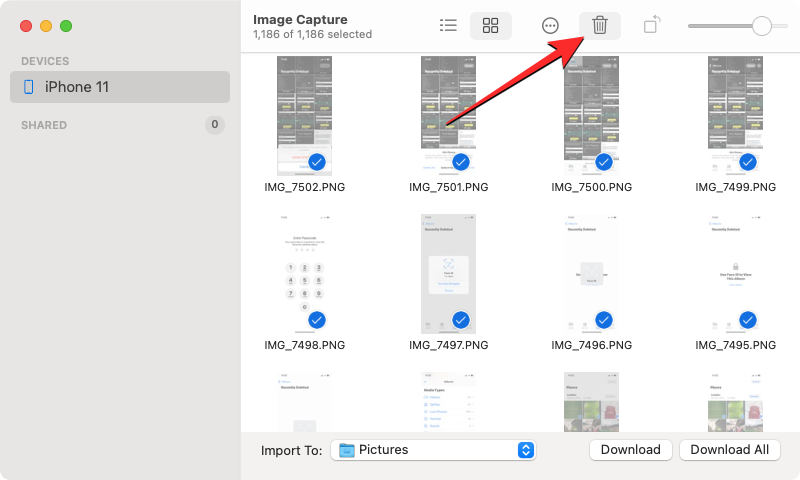

 Apakah perbezaan antara skrin asal dan skrin dipasang?
Apakah perbezaan antara skrin asal dan skrin dipasang?
 Penyelesaian laporan ralat fail sql import MySQL
Penyelesaian laporan ralat fail sql import MySQL
 Bagaimana untuk memuat turun panel kawalan nvidia
Bagaimana untuk memuat turun panel kawalan nvidia
 Java mengekalkan dua tempat perpuluhan
Java mengekalkan dua tempat perpuluhan
 Bagaimana untuk menyelesaikan masalah permulaan komputer yang perlahan
Bagaimana untuk menyelesaikan masalah permulaan komputer yang perlahan
 Apa yang perlu dilakukan jika notepad.exe tidak bertindak balas
Apa yang perlu dilakukan jika notepad.exe tidak bertindak balas
 504 Gateway Masa tamat sebab dan penyelesaian
504 Gateway Masa tamat sebab dan penyelesaian
 Peningkatan Samsung s5830
Peningkatan Samsung s5830




