kekunci pintasan tangkapan mac (skrin tangkapan mac)
Editor PHP Youzi memperkenalkan kepada anda kekunci pintasan tangkapan mac (skrin tangkapan mac), yang merupakan kaedah operasi yang mudah dan pantas yang boleh membantu pengguna menangkap kandungan pada skrin dengan mudah. Dalam sistem Mac, terdapat pelbagai kekunci pintasan tangkapan untuk dipilih, seperti tangkapan skrin penuh, tangkapan tetingkap, tangkapan kawasan, dsb. Dengan menekan kekunci pintasan yang sepadan, pengguna boleh menangkap imej pada skrin dengan cepat dan menyimpan atau berkongsinya dengan orang lain. Sama ada anda perlu menangkap gambar, merakam video atau melakukan demonstrasi atau pengajaran, kekunci pintasan tangkapan Mac boleh membantu pengguna menyelesaikan tugas dengan cekap.
Apakah kekunci pintasan MacBook
Terdapat empat kekunci pengubah suai utama dalam Mac, iaitu Command, Control, Option dan Shift. Mereka sering muncul dalam bar menu aplikasi Mac, dengan corak mereka sendiri. Kehadiran kunci ini menjadikan pembelajaran pintasan baharu lebih mudah.
Kekunci pintasan komputer Apple ialah fungsi yang membolehkan operasi tertentu dilakukan dengan menekan gabungan kekunci tertentu. Kekunci pintasan ini boleh menggantikan tetikus, pad jejak atau peranti input lain untuk menyelesaikan operasi. Apabila menggunakan kekunci pintasan, anda perlu menahan satu atau lebih kekunci pengubah suai, dan kemudian tekan kekunci terakhir kekunci pintasan untuk melaksanakan fungsi yang sepadan. Dengan menggunakan kekunci pintasan komputer Apple, anda boleh meningkatkan kecekapan kerja dan kelajuan operasi.
3. fn+Backspace: Setara dengan kekunci Padam dalam Windows (hanya untuk papan kekunci komputer riba, papan kekunci desktop mempunyai kekunci Padam). Di samping itu, semasa but, anda boleh mendengar bunyi permulaan dan tahan kekunci Pilihan (bersamaan dengan Alt dalam Windows) untuk memilih untuk but daripada Windows atau Mac.

Bagaimana cara menggunakan kekunci pintasan komputer Apple?
Untuk kandungan tertentu, mari lihat senarai kekunci pintasan komputer Apple editor~ Apakah kekunci pintasan komputer Apple Tekan kombinasi kekunci tertentu untuk mencapai apa yang biasanya anda perlukan : tetikus, Pad jejak atau peranti input lain diperlukan. Untuk menggunakan pintasan papan kekunci, tahan satu atau lebih kekunci pengubah suai, dan kemudian tekan kekunci terakhir pintasan itu.
Terdapat banyak kekunci pintasan praktikal dalam sistem komputer Apple, seperti Command + C (copy), Command + V (paste), Command + Z (undo), dll. Petua untuk kekunci pintasan ini boleh didapati dalam bar menu aplikasi.
Satu klasifikasi dicapai dengan menggunakan kekunci pintasan. Hanya tekan kekunci tertentu atau kombinasi kekunci sehingga fungsi yang dikehendaki muncul. Sebagai contoh, tahan kekunci Pilihan semasa permulaan sehingga Pengurus Permulaan muncul, atau tahan kekunci Shift sehingga Safe Boot muncul.
Kekunci pintasan memainkan peranan penting dalam operasi komputer. Antaranya, Command-X ialah kekunci pintasan untuk memotong item yang dipilih dan menyalinnya ke papan keratan. Command-C ialah kekunci pintasan untuk menyalin item terpilih ke papan keratan. Kekunci pintasan ini juga digunakan untuk operasi fail dalam Finder. Command-V ialah kekunci pintasan untuk menampal kandungan papan keratan ke dalam dokumen atau aplikasi semasa. Mereka boleh meningkatkan kecekapan kerja dan menjadikan operasi lebih mudah.
Terdapat banyak cara untuk membuka Pengurus Tugas: 1. Gunakan kombinasi kekunci pintasan Ctrl+Shift+Esc untuk membuka Pengurus Tugas secara terus. 2. Anda boleh membukanya dengan mengklik kanan bar tugas dan memilih "Pengurus Tugas". 3. Tekan kombinasi kekunci "Win+R" untuk membuka tetingkap jalankan, masukkan "taskmgr" dan tekan kekunci Enter untuk membuka pengurus tugas. Selain itu, anda juga boleh menggunakan kekunci pintasan Ctrl+Alt+Delete, dan kemudian pilih "Task Manager" untuk membuka Task Manager.
Apakah kekunci pintasan untuk mengambil tangkapan skrin pada Mac
Kekunci pintasan untuk mengambil tangkapan skrin pada Mac ialah Command+Shift+4. Gabungan kekunci ini boleh menangkap mana-mana bahagian skrin semasa dengan mudah. Anda boleh menyesuaikan kawasan tangkapan skrin dan melaraskan julat tangkapan skrin yang boleh dilihat dengan mudah. Kekunci pintasan ini sangat berguna dan membolehkan anda menangkap maklumat penting pada skrin dengan cepat. Sama ada anda menangkap keseluruhan skrin atau hanya kawasan tertentu, menggunakan Command+Shift+4 adalah sangat mudah. Cuba kekunci pintasan ini untuk meningkatkan kecekapan kerja anda!
Kekunci pintasan tangkapan skrin untuk komputer riba Apple termasuk yang berikut: Tangkapan skrin penuh. Perintah+Shift+3. Tekan dan tahan ketiga-tiga kekunci ini pada masa yang sama untuk menangkap skrin penuh pada Mac anda. Selepas mengambil tangkapan skrin, cuma pilih laluan untuk menyimpannya. Tangkapan skrin kawasan. Perintah+Shift+4.
Kekunci pintasan untuk mengambil tangkapan skrin pada komputer Apple ialah ctrl+alt+A, dan kaedah tangkapan skrin lain termasuk "Shift+Command+4". Pengguna hanya perlu menahan kekunci Shift, kekunci Perintah dan kekunci nombor 4 pada papan kekunci pada masa yang sama untuk mengaktifkan mod tangkapan skrin Seterusnya, semua orang boleh menyeret kursor silang untuk memilih mana-mana kawasan dan lepaskan tetikus untuk melengkapkan tangkapan skrin.
Mac mempunyai fungsi tangkapan skrin sendiri: tangkapan skrin penuh: Command+Shift+3. Tangkapan skrin kawasan: Command+Shift+4. Kemudian tekan Space untuk memilih tetingkap untuk tangkapan skrin. Tangkapan skrin di bawah Mac disimpan pada desktop secara lalai dalam format PNG.
Kekunci pintasan tangkapan skrin komputer Apple: Mac mempunyai fungsi tangkapan skrinnya sendiri, Command+Shift+3 untuk tangkapan skrin penuh, Command+Shift+4 untuk tangkapan skrin kawasan, dan kemudian tekan ruang untuk memilih tangkapan skrin tetingkap. Terdapat tiga cara untuk mengambil tangkapan skrin mengikut urutan daripada mudah kepada sukar.
Rakaman tangkapan skrin biasa: Command + Shift + 5. Tekan perintah + shift + 4 kekunci pada masa yang sama untuk mengambil tangkapan skrin kawasan. Tekan kekunci command + shift + 3 pada masa yang sama untuk menangkap keseluruhan skrin semasa secara automatik. Berikut mengambil komputer Apple sistem Mac sebagai contoh untuk memperkenalkan kaedah operasi khusus untuk rujukan: Peralatan: Buku nota Apple.
Koleksi Pintasan Papan Kekunci Mac
Menggunakan kekunci pintasan pada komputer Mac boleh meningkatkan kecekapan kerja anda dengan ketara.
Terdapat banyak kekunci pintasan praktikal dalam sistem komputer Apple, seperti Command + C (copy), Command + V (paste), Command + Z (undo), dll. Petua untuk kekunci pintasan ini boleh didapati dalam bar menu aplikasi.
Arahan-O Buka item yang dipilih. Membuka fail pada Mac tidak seperti menekan Enter Command-Option-V secara terus dalam Windows Ia mempunyai kesan yang sama seperti memotong fail dalam Windows.
Sesetengah kekunci pada papan kekunci Mac anda mempunyai simbol dan fungsi khas, seperti kecerahan paparan, kecerahan papan kekunci, pusat penghantaran dan banyak lagi. Jika papan kekunci anda tidak mempunyai ciri ini, anda mungkin boleh melaksanakan sebahagian daripadanya dengan mencipta pintasan papan kekunci anda sendiri.
Bagaimana untuk menggunakan kekunci pintasan untuk menangkap tetingkap program dan mengambil tangkapan skrin pada MAC
Tangkap Skrin Penuh Untuk mengambil tangkapan skrin keseluruhan skrin Mac, termasuk Dok, bar menu atas dan segala-galanya, sila lakukan perkara berikut? : Tekan Command+Shift pada masa yang sama +3. Tangkap bahagian skrin yang dipilih Untuk mengambil tangkapan skrin bahagian yang dipilih: Tekan Command+Shift+4 serentak.
Kaedah pertama ialah menangkap keseluruhan skrin, iaitu kekunci pintasan untuk mengambil tangkapan skrin penuh ialah "Arahan+shift+3". Iaitu, tahan kekunci Perintah dan kekunci Shift, dan tekan 3. Anda akan mendengar klik kamera yang jelas, dan ini ialah tangkapan skrin paling asas: ia mengambil gambar keseluruhan skrin anda pada masa itu.
Pertama, pergi ke "System Preferences" - "Desktop and Screen Saver" - "Screen Saver". Pilih penyelamat skrin yang anda mahu ambil tangkapan skrin, tahan Command-Shift dan klik butang "Ujian". Selepas penyelamat skrin mula berjalan, jangan lepaskan kekunci Command-Shift, dan kemudian tekan kekunci 3/4 mengikut keperluan anda.
Cmd+Shift+4 - Klik bar ruang - Klik tetikus pada tetingkap yang ditentukan: tangkapan skrin tetingkap tekan bar ruang pada tetingkap yang ditentukan selepas kursor silang kecil muncul, kursor tetikus bertukar menjadi kamera, klik tetikus; untuk menangkap tetingkap yang ditentukan, simpan tangkapan skrin ke folder Desktop.
Kaedah 1: Tangkapan skrin kekunci pintasan Mula-mula, kami membuka komputer Apple, pilih dan buka pilihan Keutamaan Sistem. Cari dan buka tetapan papan kekunci. Kemudian kami klik Shortcut Keys-Screenshot untuk melihat kekunci pintasan sistem mac.
Kaedah tangkapan skrin QQ pada macbook pro: Mulakan alat tangkapan skrin QQ. Selepas log masuk ke QQ, tekan kekunci pintasan (Control+Command+A) atau buka tetingkap sembang dan klik gunting pada bar alat untuk memulakan alat tangkapan skrin. Pilih kawasan. Tangkap skrin penuh: Gerakkan tetikus di luar tetingkap, dan sistem memilih skrin penuh secara lalai.
Kesimpulan: Di atas adalah ringkasan jawapan yang berkaitan dengan kekunci pintasan tangkapan mac yang disusun oleh laman web ini untuk anda. Jika masalah anda selesai, sila kongsikan dengan lebih ramai rakan yang mengambil berat tentang masalah ini~
Atas ialah kandungan terperinci kekunci pintasan tangkapan mac (skrin tangkapan mac). Untuk maklumat lanjut, sila ikut artikel berkaitan lain di laman web China PHP!

Alat AI Hot

Undress AI Tool
Gambar buka pakaian secara percuma

Undresser.AI Undress
Apl berkuasa AI untuk mencipta foto bogel yang realistik

AI Clothes Remover
Alat AI dalam talian untuk mengeluarkan pakaian daripada foto.

Clothoff.io
Penyingkiran pakaian AI

Video Face Swap
Tukar muka dalam mana-mana video dengan mudah menggunakan alat tukar muka AI percuma kami!

Artikel Panas

Alat panas

Notepad++7.3.1
Editor kod yang mudah digunakan dan percuma

SublimeText3 versi Cina
Versi Cina, sangat mudah digunakan

Hantar Studio 13.0.1
Persekitaran pembangunan bersepadu PHP yang berkuasa

Dreamweaver CS6
Alat pembangunan web visual

SublimeText3 versi Mac
Perisian penyuntingan kod peringkat Tuhan (SublimeText3)
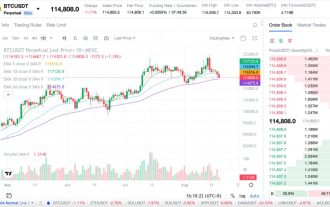 Adakah Bitcoin Peak pada bulan September? Bagaimanakah pelabur harus berurusan dengannya? Analisis satu artikel
Aug 26, 2025 pm 05:12 PM
Adakah Bitcoin Peak pada bulan September? Bagaimanakah pelabur harus berurusan dengannya? Analisis satu artikel
Aug 26, 2025 pm 05:12 PM
Petunjuk Rantaian dan Pasaran: Penghampiran julat risiko menentukan sama ada Bitcoin adalah dekat dengan bahagian atas. Data rantaian dan struktur pasaran memberikan isyarat yang paling dekat dengan tingkah laku perdagangan sebenar. Banyak petunjuk utama kini menunjukkan bahawa pasaran telah memasuki "pelbagai risiko berpotensi". Petunjuk MVRV memasuki "zon bahaya ringan". Menurut Cointelegraph, data terbaru Santiment menunjukkan bahawa MVRV Bitcoin (nilai pasaran kepada nisbah nilai realisasi) telah mencapai 21%. Penunjuk ini mencerminkan status keuntungan dan kerugian pelabur keseluruhan. Pengalaman sejarah menunjukkan bahawa apabila MVRV berada dalam lingkungan 15%-25%, pasaran memasuki "zon bahaya ringan", yang bermaksud bahawa sejumlah besar pemegang duit syiling sudah dalam keadaan yang menguntungkan dan motivasi mereka untuk mengambil keuntungan dipertingkatkan. Walaupun ia tidak menjadi isyarat jualan segera, harganya sudah singkat
 Apa itu membeli berenang? Bagaimana untuk menilai bahagian bawah permainan? Penjelasan terperinci mengenai artikel ini
Aug 26, 2025 pm 04:57 PM
Apa itu membeli berenang? Bagaimana untuk menilai bahagian bawah permainan? Penjelasan terperinci mengenai artikel ini
Aug 26, 2025 pm 04:57 PM
Apa yang dibeli di bawah? Membeli bahagian bawah, seperti namanya, merujuk kepada membeli apabila harga aset mengalami penurunan yang tajam atau mendekati sementara yang rendah, dan mengharapkan keuntungan dicapai apabila harga melantun pada masa akan datang. Oleh kerana pasaran sering disertai dengan jualan panik semasa penurunan, anda boleh mendapatkan aset pada kos yang lebih rendah ketika memasuki pasaran. Seperti kata pepatah, "Orang lain takut kepada saya, saya tamak." Oleh itu, sebelum melaksanakan strategi pembelian bawah, pelabur mesti jelas tentang logik operasi mereka sendiri dan mengelakkan jatuh ke dalam dilema "yang lain kehilangan kerugian kecil dan saya kehilangan kerugian besar." Dalam bahasa Inggeris, biasanya terdapat dua cara untuk mengekspresikan memancing bawah: Bottomfishing: istilah formal, diterjemahkan secara literal sebagai "memancing di bahagian bawah air", yang bermaksud membeli di kawasan yang tidak dinilai. Buythedip: Kenyataan yang lebih bahasa, yang biasa dijumpai di media sosial dan laporan berita, yang bermaksud "membeli sementara harga jatuh." Pendek kata
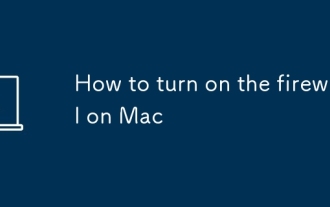 Cara Menghidupkan Firewall Pada Mac
Aug 22, 2025 pm 04:01 PM
Cara Menghidupkan Firewall Pada Mac
Aug 22, 2025 pm 04:01 PM
OpenSystemSettings (OrsystemPreferences) ByclickingTheapplemenu, thenselectsystemsettings (venturaandlater) orsystempreferences (lebih tua)
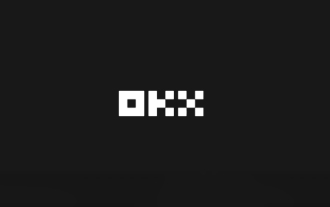 Apakah kunci lulus? Bagaimana untuk menciptanya? Tutorial Utama Pass Oee Exchange ((App/Web)
Aug 29, 2025 pm 03:54 PM
Apakah kunci lulus? Bagaimana untuk menciptanya? Tutorial Utama Pass Oee Exchange ((App/Web)
Aug 29, 2025 pm 03:54 PM
Apakah kunci Pass Pass adalah jenis teknologi pengesahan baru yang membolehkan pengguna mengakses akaun mereka tanpa memasuki kata laluan mereka secara manual ketika masuk ke laman web atau aplikasi. Melalui kunci lulus, pengguna boleh melengkapkan pengesahan identiti menggunakan pengiktirafan cap jari, pengimbasan muka atau kaedah pembukaan peranti (seperti kod pin). Teknologi ini didasarkan pada mekanisme pasangan kunci penyulitan, menyediakan keupayaan perlindungan yang cekap dan selamat, dan dengan berkesan menentang ancaman siber seperti serangan pancingan data. Kelebihan Kunci Pass 1. 2. Keselamatan yang lebih kuat: Kekunci lulus mengikuti piawaian teknikal yang dirumuskan oleh Perikatan Fido dan W3C, dan menggunakan algoritma penyulitan asimetrik untuk menggantikan rahsia tradisional.
 Apakah Rangkaian Mango (MGO Coin)? Perkembangan dan ramalan harga masa depan MGO
Sep 02, 2025 pm 08:57 PM
Apakah Rangkaian Mango (MGO Coin)? Perkembangan dan ramalan harga masa depan MGO
Sep 02, 2025 pm 08:57 PM
Direktori Apa itu Mangonetwork (MGO Token)? Kelebihan Teknikal (1) Prestasi Cemerlang (2) Ciri-ciri utama Mangonetwork yang selamat dan boleh dipercayai. Mangonetwork Ramalan Mangonetwork 20
 Ramalan Harga Ethereum untuk bulan September
Aug 26, 2025 pm 03:57 PM
Ramalan Harga Ethereum untuk bulan September
Aug 26, 2025 pm 03:57 PM
Trend September Ethereum akan dikuasai oleh permainan antara jangkaan ETF Spot dan "kesan September". Data sejarah menunjukkan kelemahan bermusim, tetapi kemajuan ETF mungkin menjadi pemangkin utama. Dengan intensifikasi turun naik harga, pelabur harus memberi tumpuan kepada pengurusan risiko dan logik asas dan bukannya ramalan harga tunggal.
 Perkhidmatan Pensijilan BNB (BAS Coin) 2025-2030 Ramalan Harga: Berapa harga akan dicapai pada masa akan datang?
Sep 02, 2025 pm 07:00 PM
Perkhidmatan Pensijilan BNB (BAS Coin) 2025-2030 Ramalan Harga: Berapa harga akan dicapai pada masa akan datang?
Sep 02, 2025 pm 07:00 PM
Jadual Kandungan Apakah berita terkini dan kemas kini duit syiling BAS? Apakah Bas Coin yang diperkenalkan oleh Pasukan Pembangunan Perkhidmatan Persijilan BNB? Ramalan Harga Perkhidmatan Persijilan Perkhidmatan Persijilan Band (BAS) BNB (BAS)
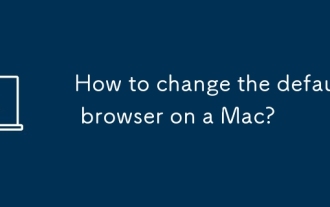 Bagaimana cara menukar penyemak imbas lalai pada Mac?
Aug 15, 2025 am 04:21 AM
Bagaimana cara menukar penyemak imbas lalai pada Mac?
Aug 15, 2025 am 04:21 AM
OpenSystemsettingsbyclickingtheappelogoandselectingsystemsettings (OrsystemPreferencesonOnderMacosversions) .2.NavigateTodesktop & screensaverinnewermacosversions (venturaandlater)







