
Kita semua tahu bahawa iPhone adalah salah satu produk elektronik yang paling mesra pengguna, dan salah satu sebabnya ialah ia boleh diperibadikan dengan mudah mengikut keinginan anda. Dalam Pemperibadian, anda boleh menukar bahasa kepada bahasa yang berbeza daripada bahasa yang anda pilih semasa menyediakan iPhone anda.
Jika anda biasa dengan berbilang bahasa atau tetapan bahasa iPhone anda salah, anda boleh menukarnya seperti yang kami jelaskan di bawah.
iOS membolehkan pengguna menukar bahasa pilihan pada iPhone secara bebas untuk menyesuaikan diri dengan keperluan yang berbeza. Anda boleh menukar bahasa interaksi dengan Siri untuk memudahkan komunikasi dengan pembantu suara. Pada masa yang sama, apabila menggunakan papan kekunci tempatan, anda boleh bertukar antara berbilang bahasa dengan mudah untuk meningkatkan kecekapan input. Jika mahu, anda juga boleh menukar bahasa peranti sepenuhnya supaya semua pilihan dan elemen pada iPhone anda muncul dalam bahasa pilihan anda, tanpa mengira bahasa yang ditetapkan pada masa ini. Dengan cara ini, anda boleh menggunakan iPhone anda dengan lebih bebas dan selesa untuk memenuhi keperluan bahasa peribadi anda.
Siri tidak direka bentuk untuk menyokong berbilang bahasa pada iPhone, yang bermaksud anda hanya boleh berinteraksi dengan pembantu suara Apple jika anda bercakap bahasa yang sepadan dengan bahasa yang dipilih untuk Siri yang sama. Jika anda ingin berkomunikasi dengan Siri dan membuat pertanyaan dalam bahasa lain, ikut langkah di bawah untuk menukar kepada bahasa pilihan anda.
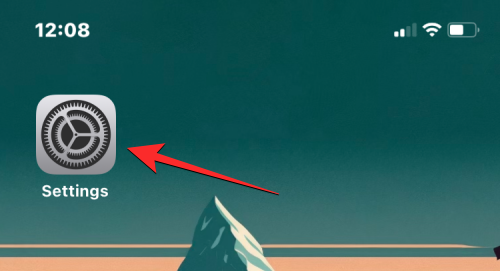
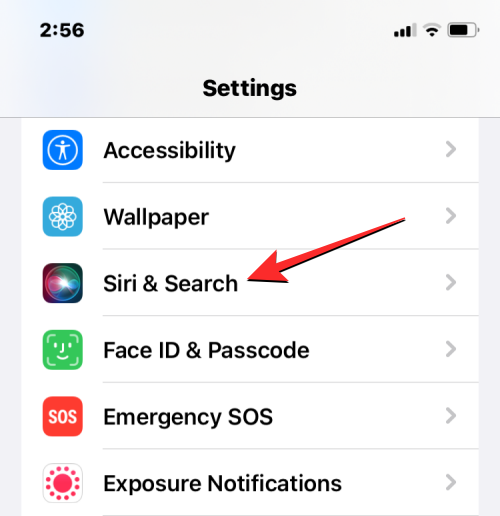
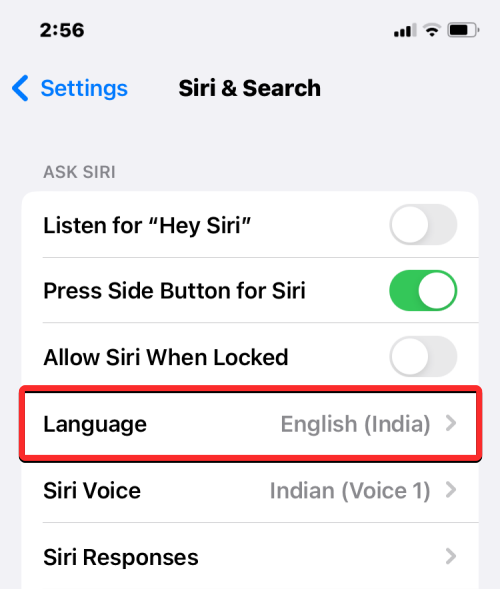
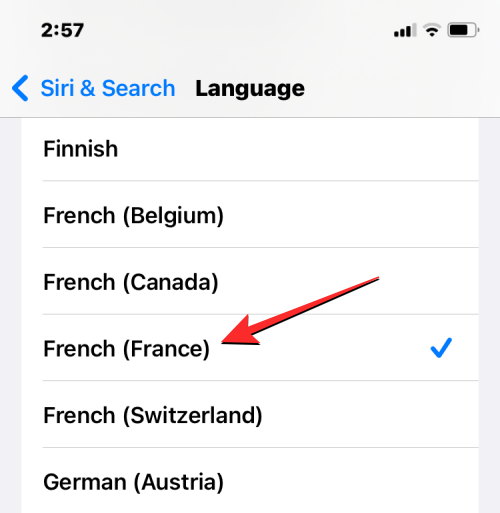
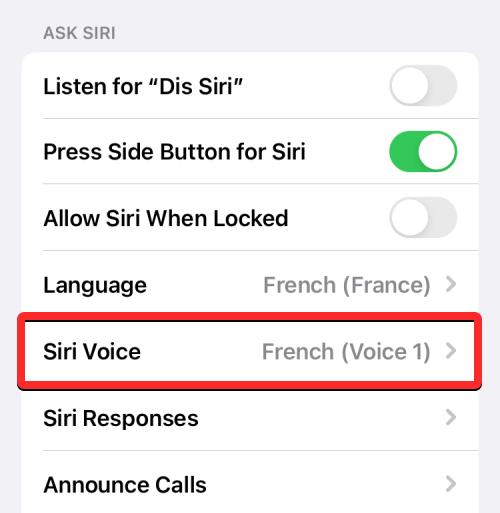
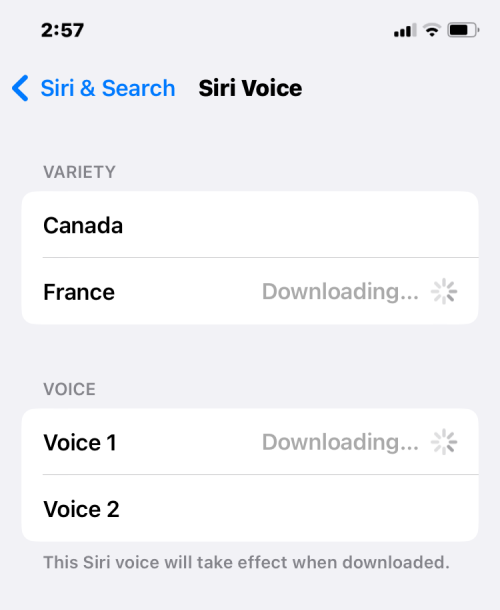
iOS membolehkan anda bertukar antara berbilang papan kekunci dan bahasa semasa menaip pada iPhone anda. Ini boleh dilakukan apabila anda menambahkan lebih banyak bahasa pada papan kekunci anda daripada yang ditetapkan sebagai bahasa pilihan pada peranti anda.
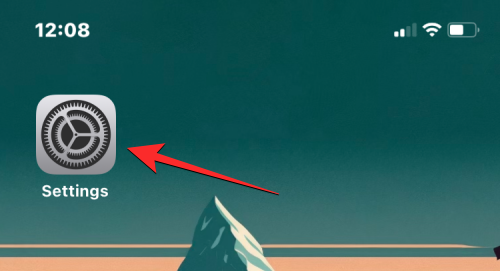
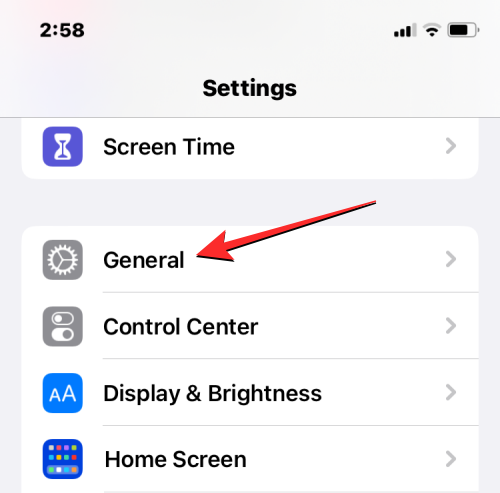
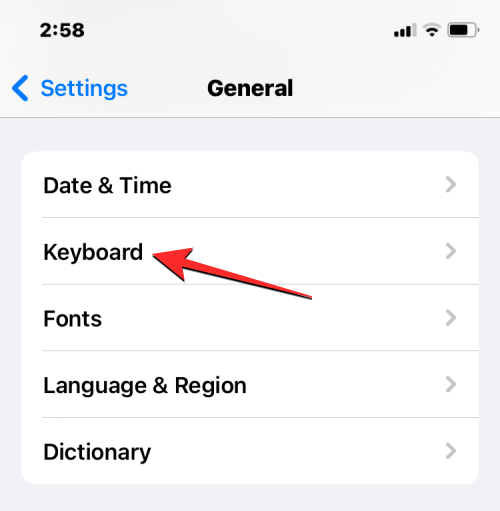
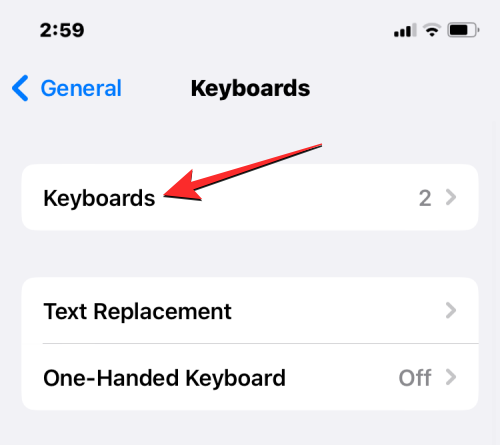
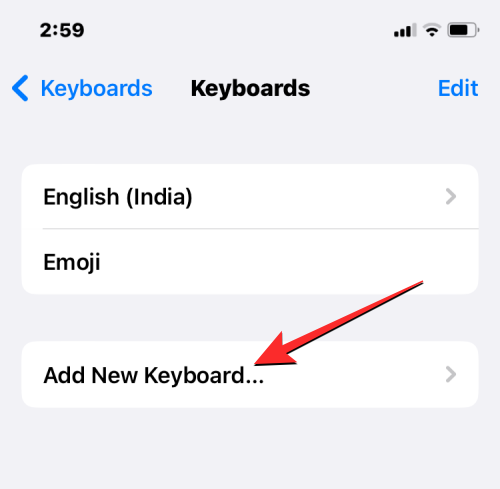
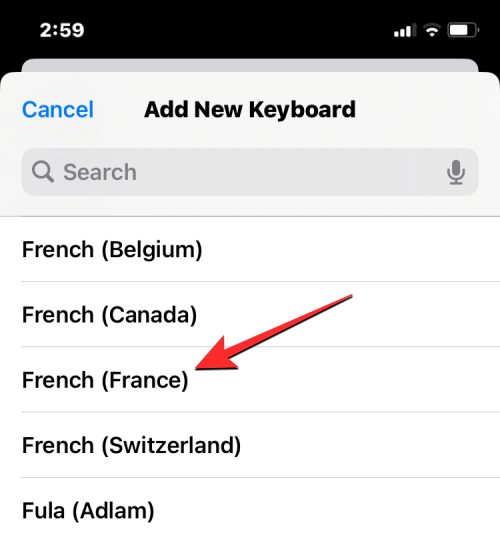
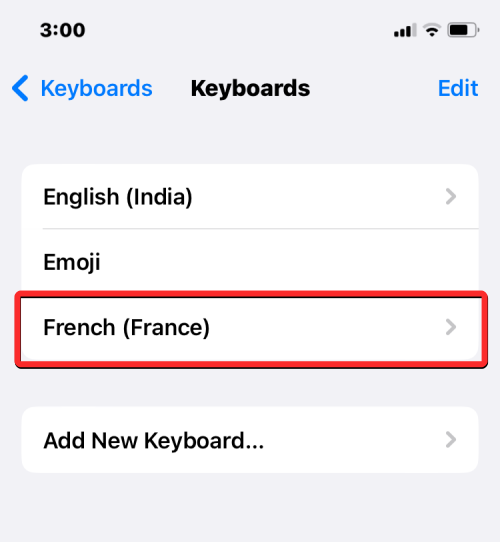
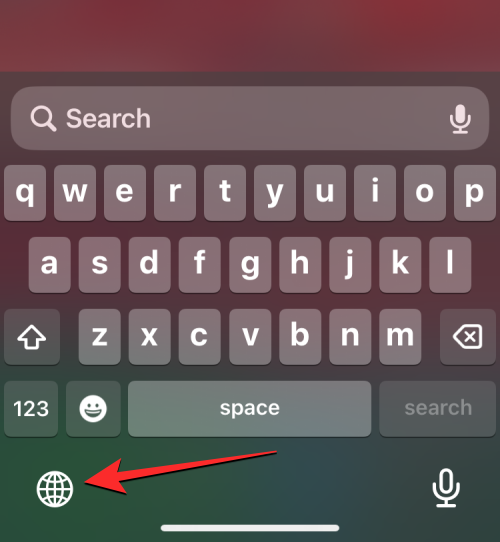
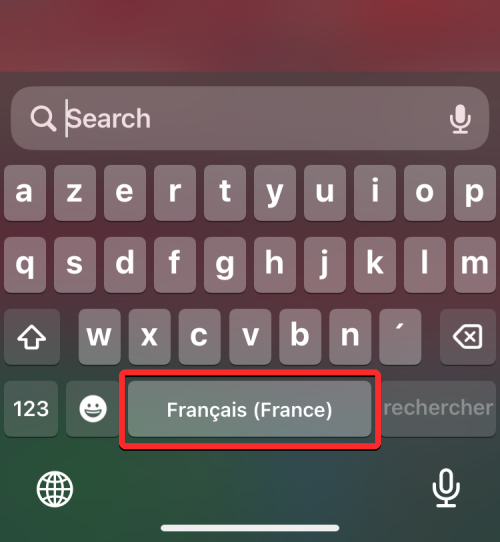
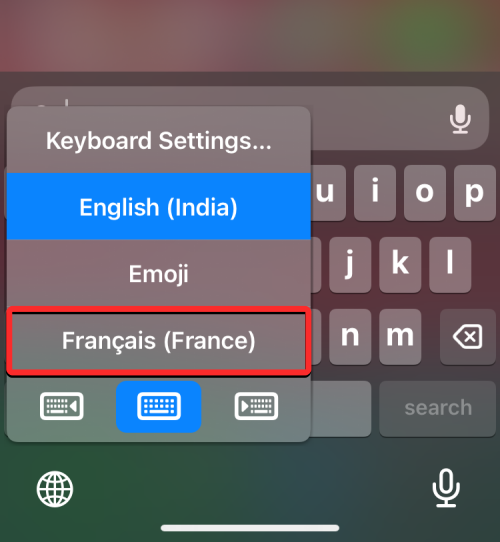
Bahasa yang dipilih akan digunakan pada papan kekunci iPhone anda.
Jika anda tidak mahu menukar kepada bahasa lain hanya pada Siri atau papan kekunci, iOS menawarkan anda cara untuk menggunakan bahasa baharu pada semua elemen iPhone anda, semua teks, pilihan, menu dan tetapan akan dipaparkan dalam bahasa pilihan anda. Tetapan bukan sahaja digunakan sepenuhnya pada iOS apabila anda menukar bahasa peranti anda, malah apl yang dipasang pada iPhone anda kini akan memaparkan teks dalam bahasa yang anda pilih, selagi ia menyokong bahasa yang anda pilih.
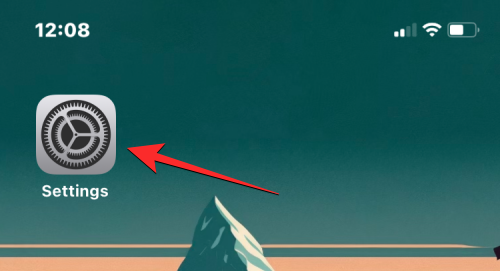
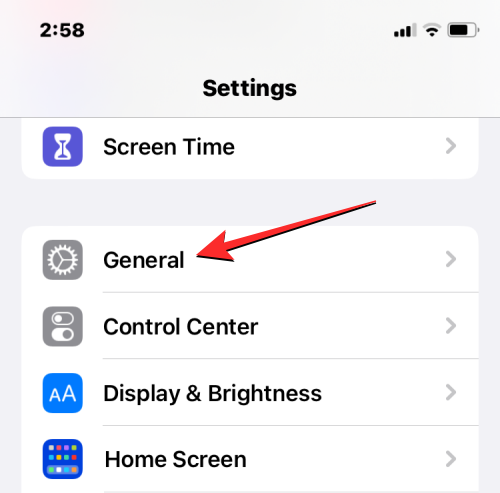
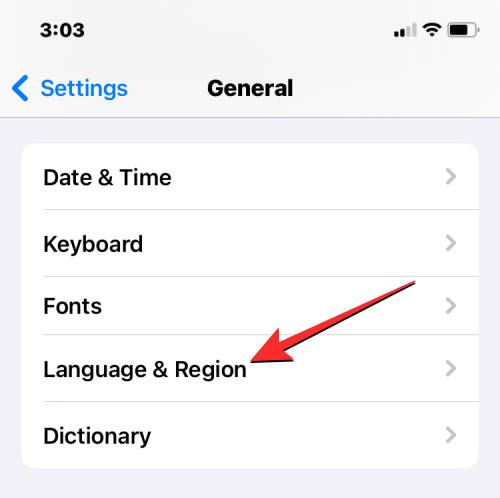
Dalam skrin "Bahasa & Wilayah", anda akan melihat bahasa peranti semasa anda di bahagian atas bahagian "Bahasa Pilihan".
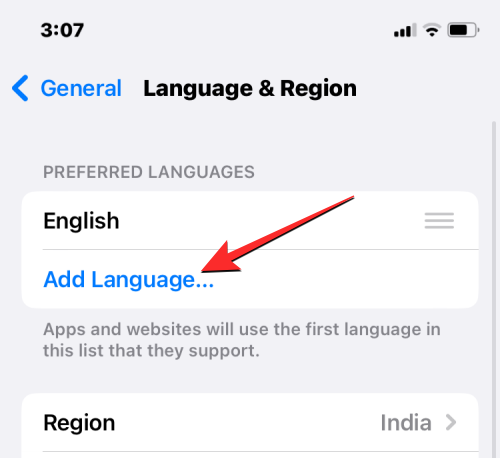
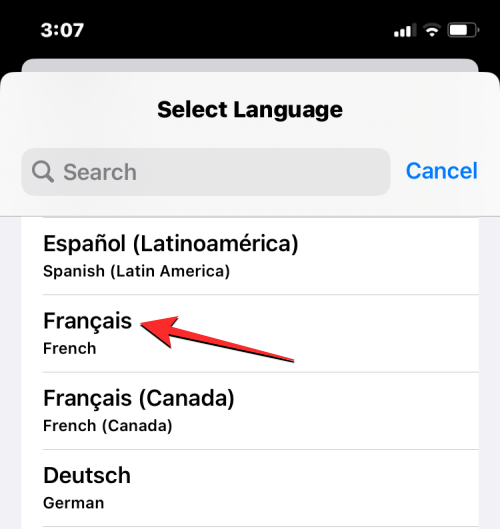
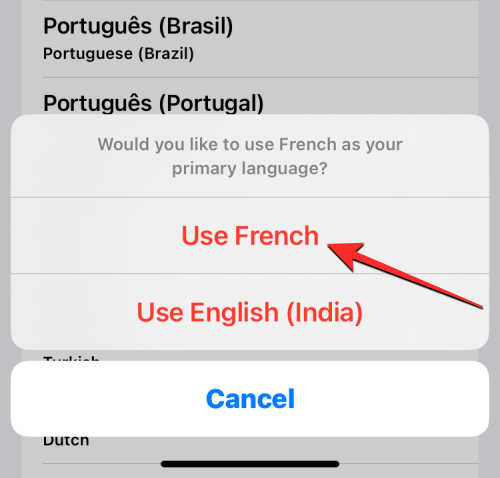

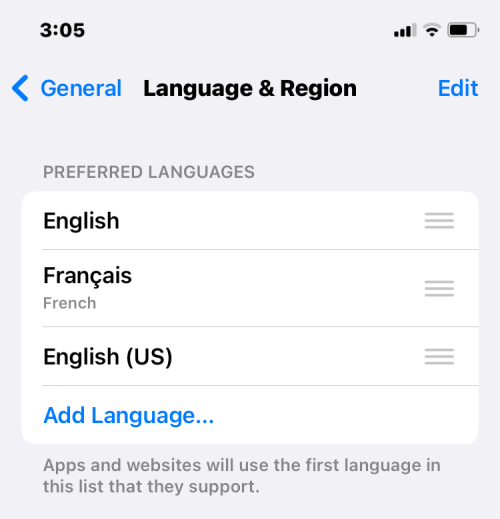
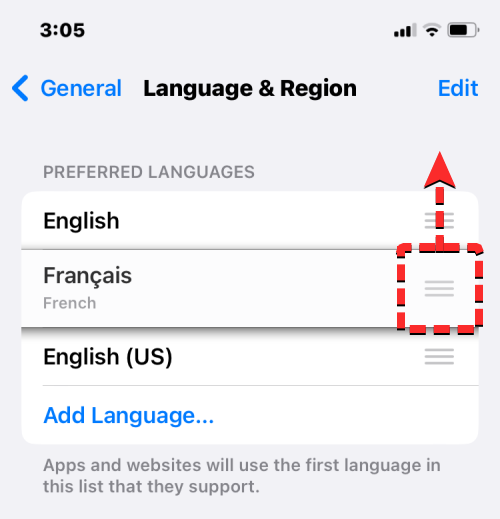
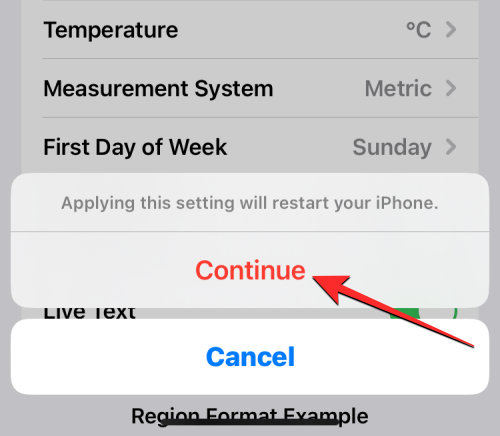

Memandangkan anda boleh menggunakan bahasa baharu merentas lokasi berbeza pada iPhone, perubahan yang berkuat kuasa akan bergantung pada tempat anda mengubah suai dan menggunakan bahasa baharu.
Jika anda menukar bahasa peranti anda, tetapan baharu akan digunakan di seluruh sistem, bermakna bahasa yang anda pilih akan menggantikan pilihan sebelumnya dan muncul di mana-mana sahaja teks dipaparkan terutamanya pada iPhone anda. Bahasa peranti baharu akan muncul pada menu, pilihan, apl Tetapan dan mana-mana apl lain yang dipasang pada iPhone anda. Untuk apl memaparkan teks dalam bahasa yang dipilih, pembangun apl harus memberikan sokongan asli jika tidak, apl itu akan terus dipaparkan dalam bahasa Inggeris.
Menukar bahasa peranti juga akan menggunakan bahasa baharu pada papan kekunci asli pada iOS. Walau bagaimanapun, anda boleh bertukar antara bahasa papan kekunci yang berbeza pada bila-bila masa sambil menaip menggunakan ikon glob yang muncul di bahagian bawah. Menukar bahasa peranti anda mungkin tidak menukar bahasa Siri kepada pilihan baharu, jadi anda mungkin perlu menggunakan bahasa baharu secara berasingan dalam tetapan Siri.
Jika anda hanya menukar bahasa papan kekunci, perubahan hanya akan berlaku semasa anda menaip dan bukan di seluruh sistem. Dengan cara ini, teks dalam iOS dan apl yang dipasang pada iPhone anda tidak akan memaparkan bahasa baharu melainkan anda menaip dalam kotak teks yang berkaitan.
Jika anda menggunakan bahasa baharu pada Siri, pilihan anda hanya mempengaruhi bahasa yang anda gunakan untuk berinteraksi menggunakan Siri. Selebihnya iPhone akan terus memaparkan teks dan pilihan dalam bahasa lain yang tersedia pada masa ini untuk peranti anda.
Atas ialah kandungan terperinci 3 Cara Menukar Bahasa pada iPhone. Untuk maklumat lanjut, sila ikut artikel berkaitan lain di laman web China PHP!
 Cara menggunakan fungsi yang paling hebat
Cara menggunakan fungsi yang paling hebat Bagaimana untuk menyemak status pelayan
Bagaimana untuk menyemak status pelayan Apakah maksud arahan rm-rf dalam linux?
Apakah maksud arahan rm-rf dalam linux? Apakah sistem pengurusan biasa?
Apakah sistem pengurusan biasa? Tiga ciri utama java
Tiga ciri utama java Ciri-ciri rangkaian komputer yang paling menonjol
Ciri-ciri rangkaian komputer yang paling menonjol Cara menggunakan label htmllabel
Cara menggunakan label htmllabel Mengapa kad telefon mudah alih terhad kepada panggilan kecemasan?
Mengapa kad telefon mudah alih terhad kepada panggilan kecemasan?



