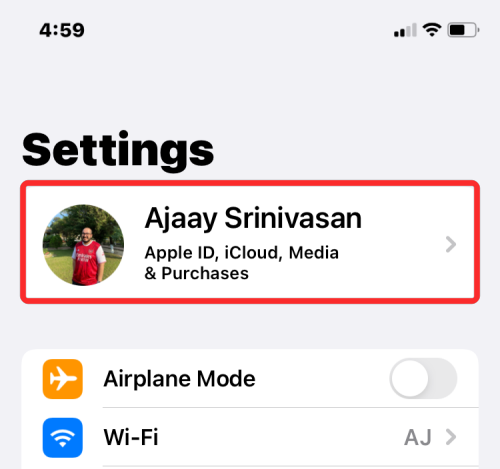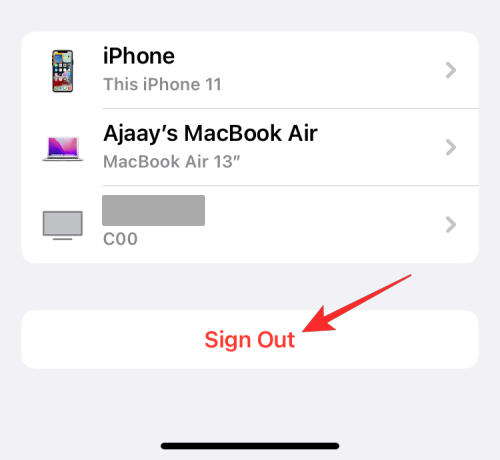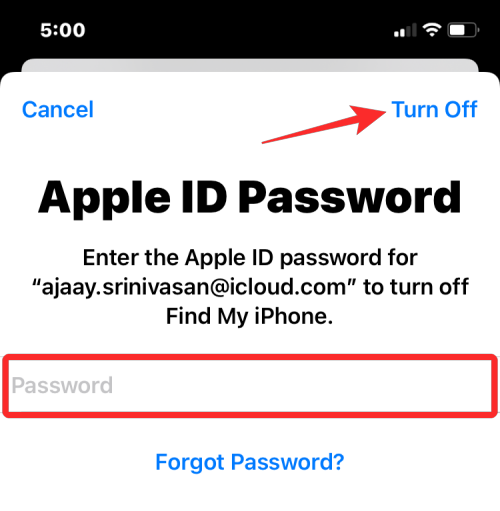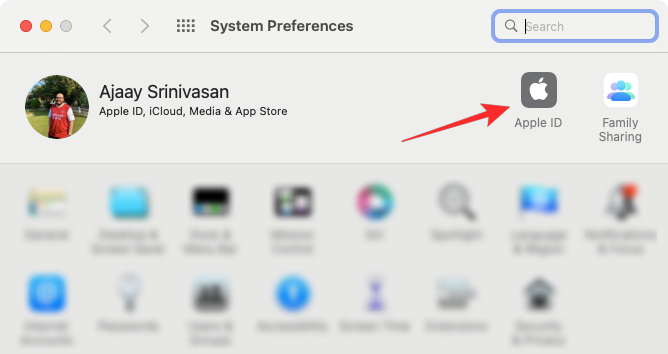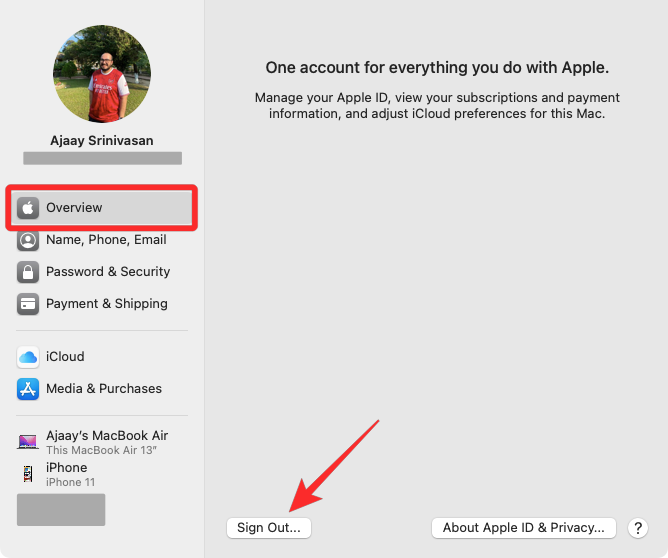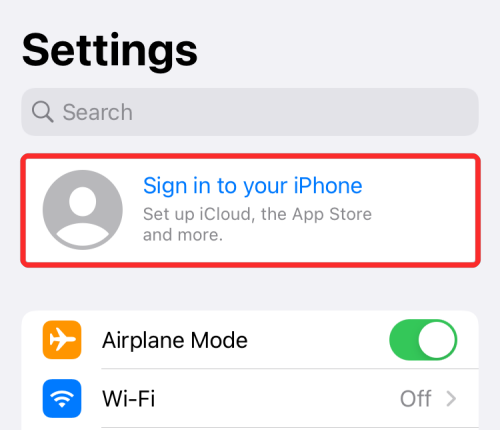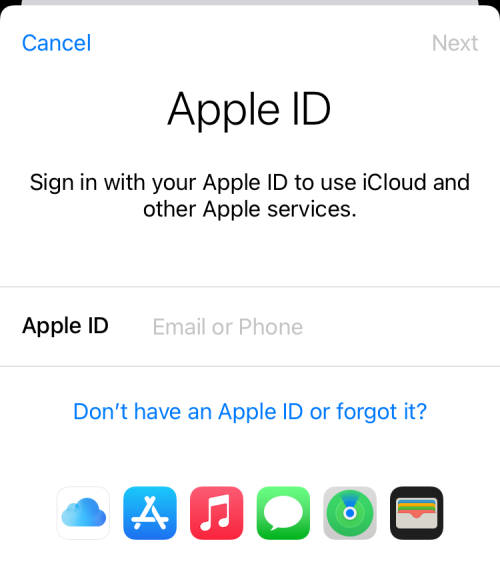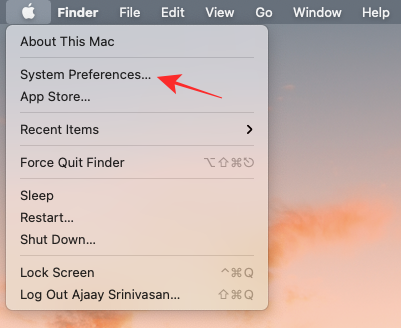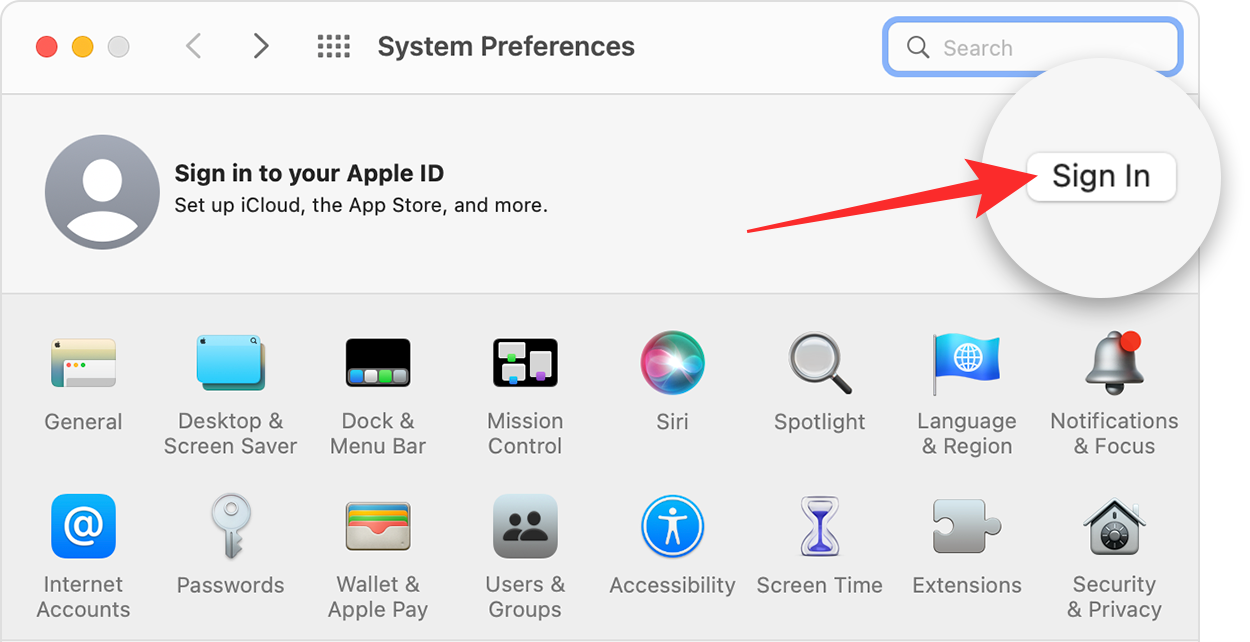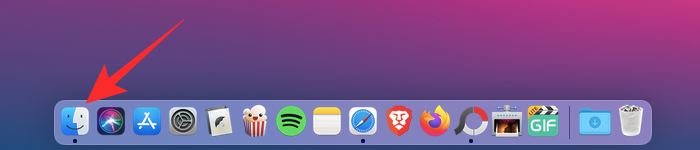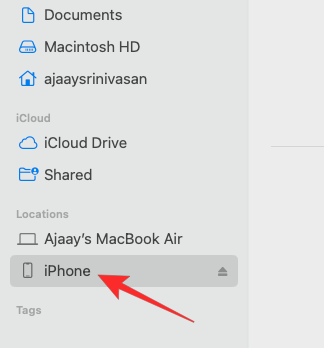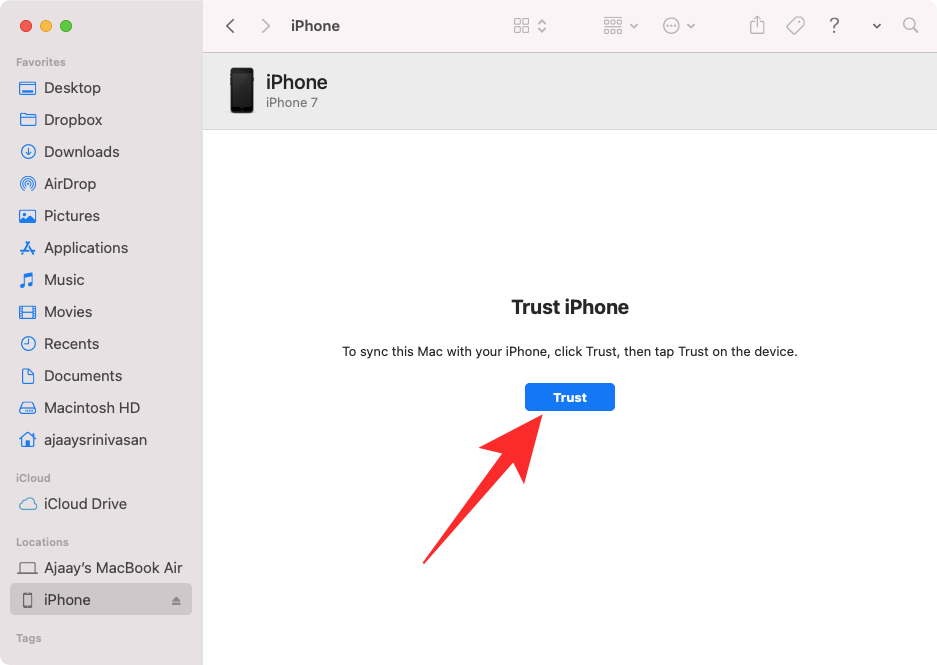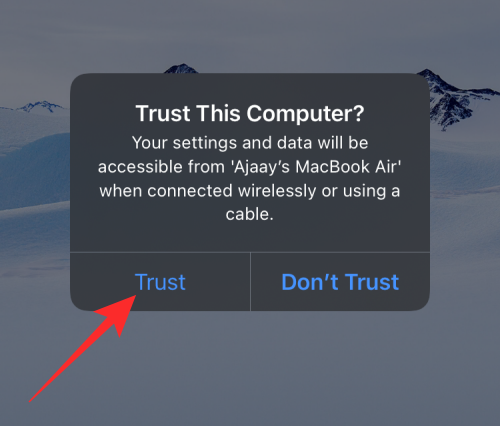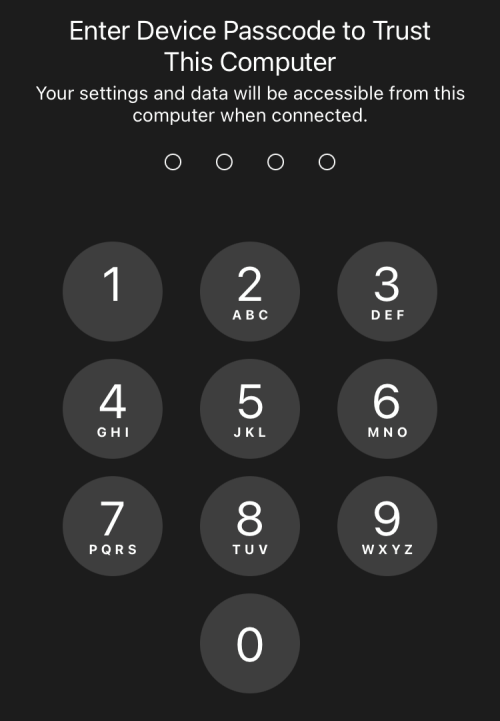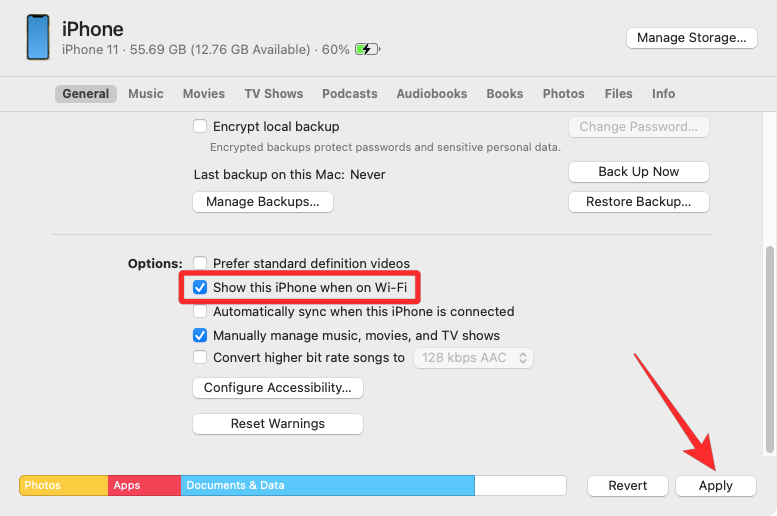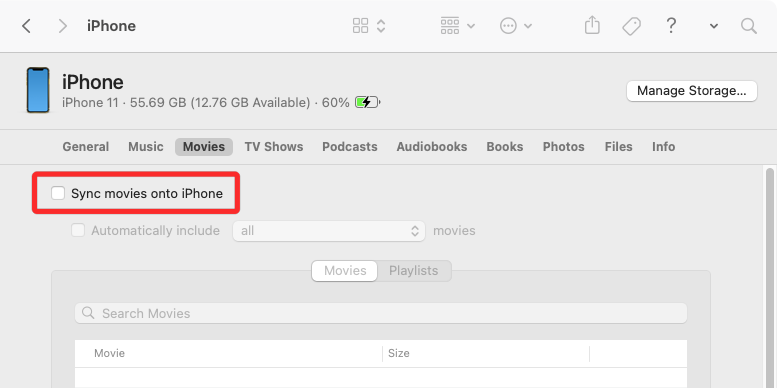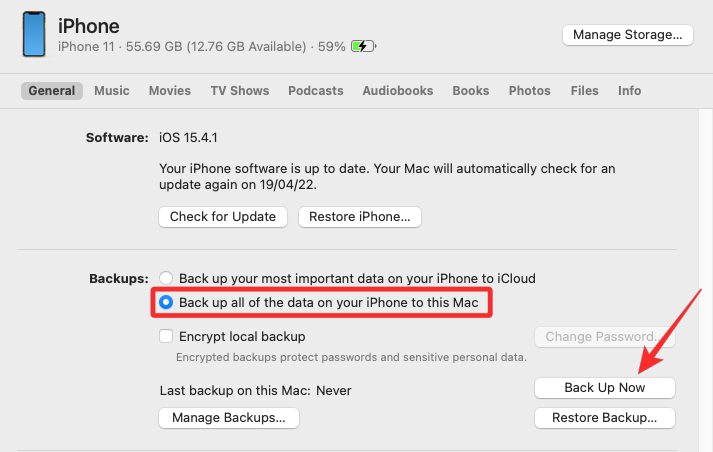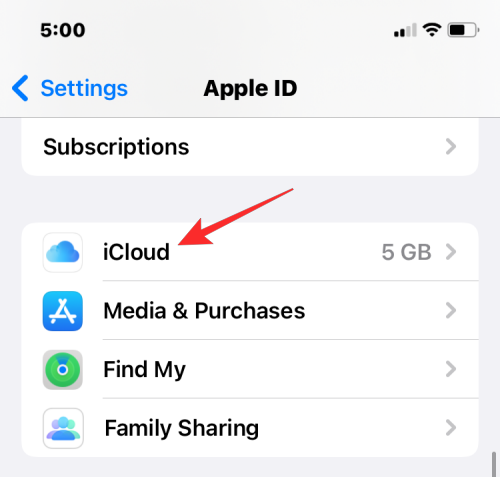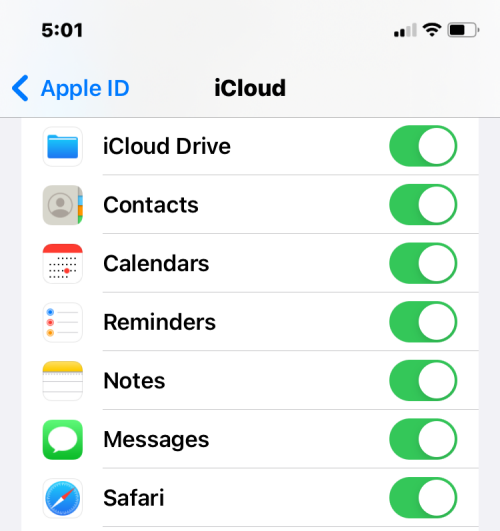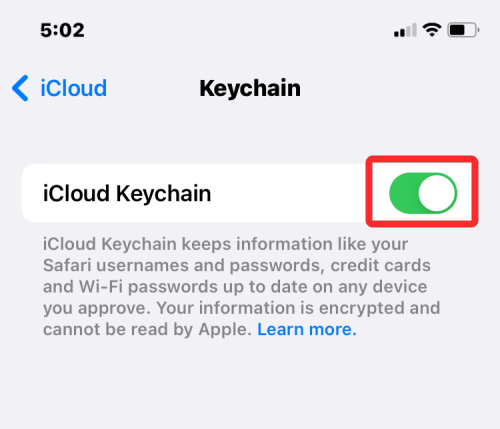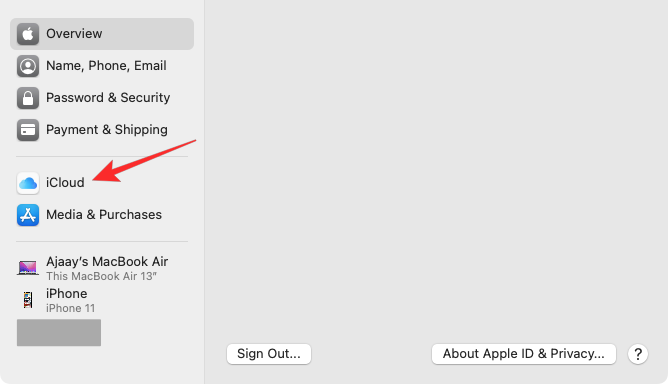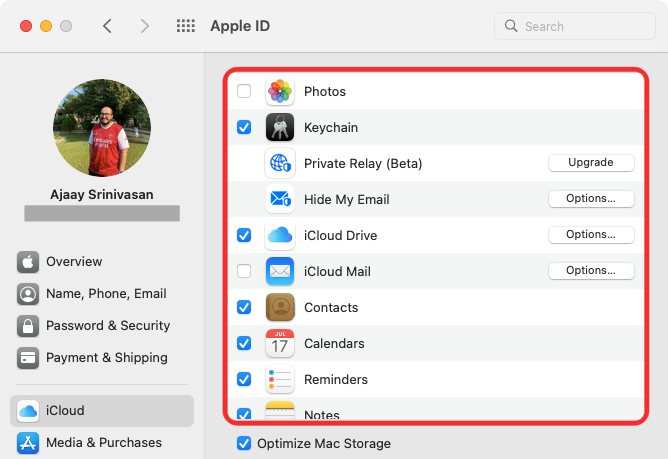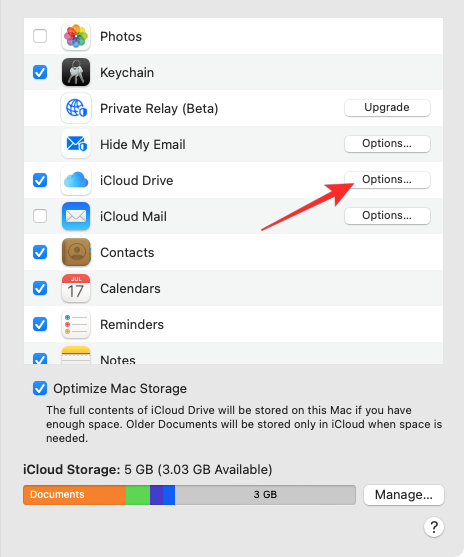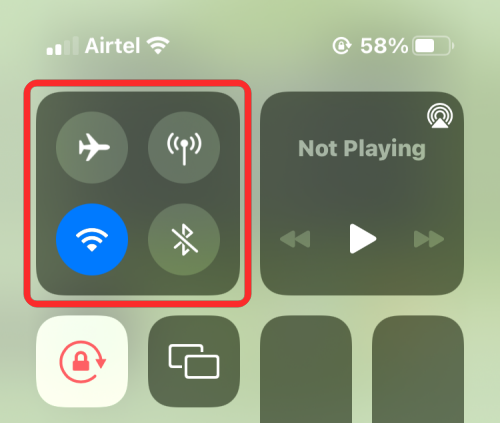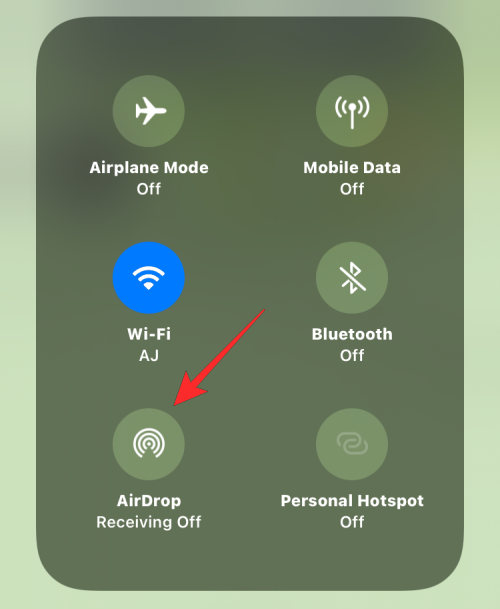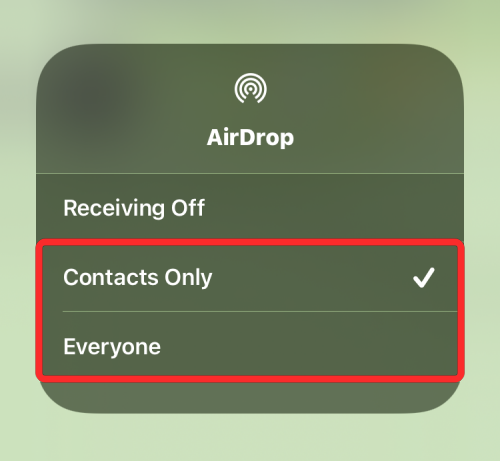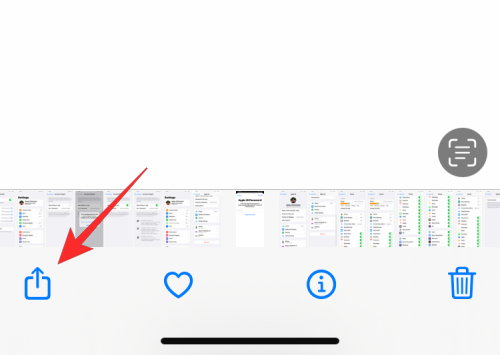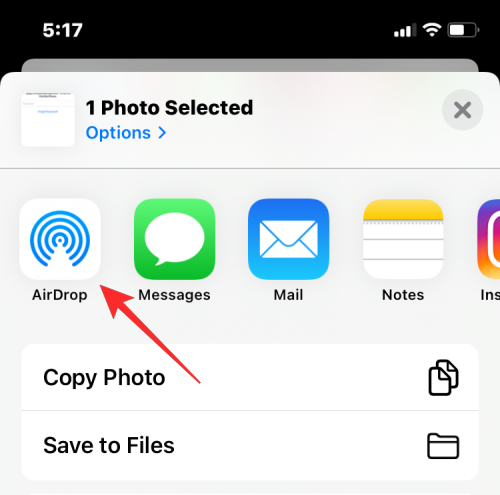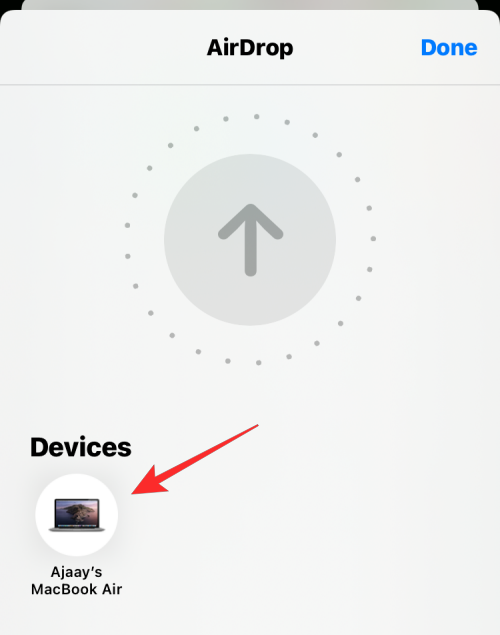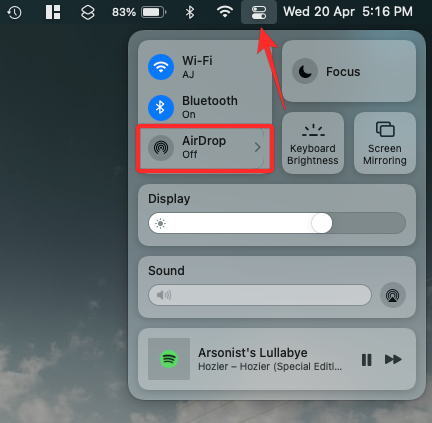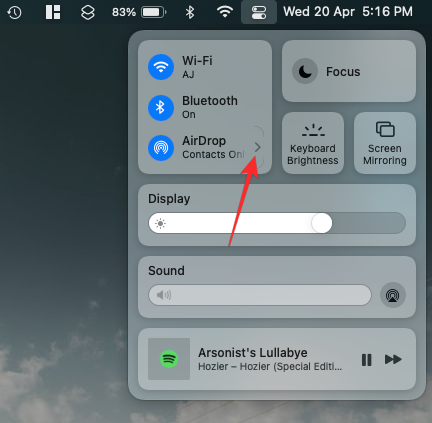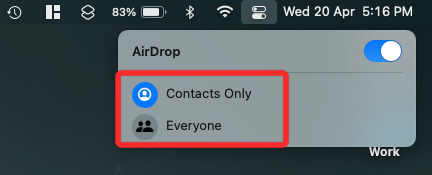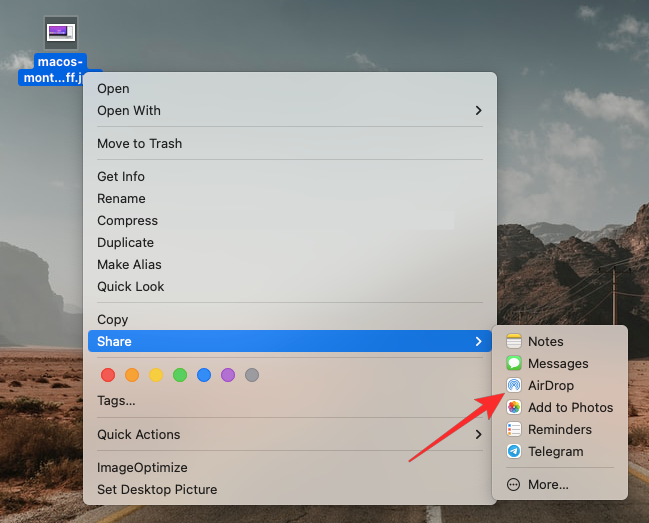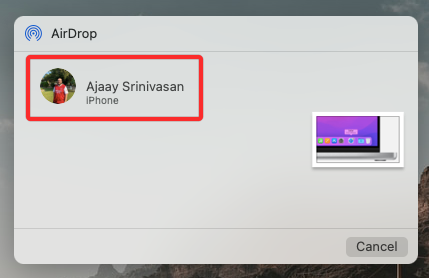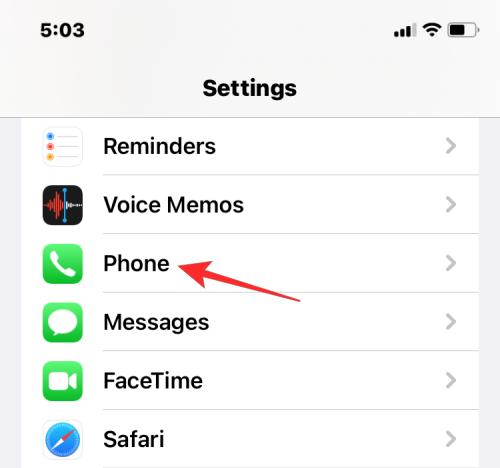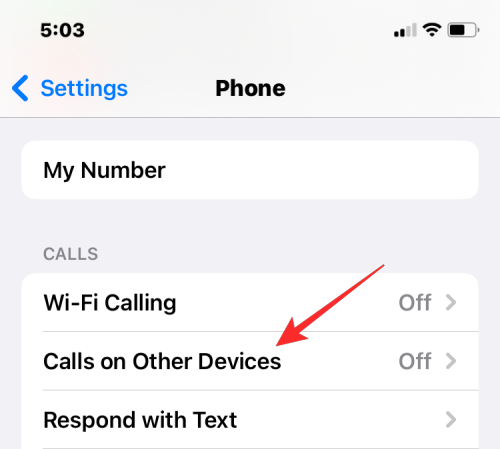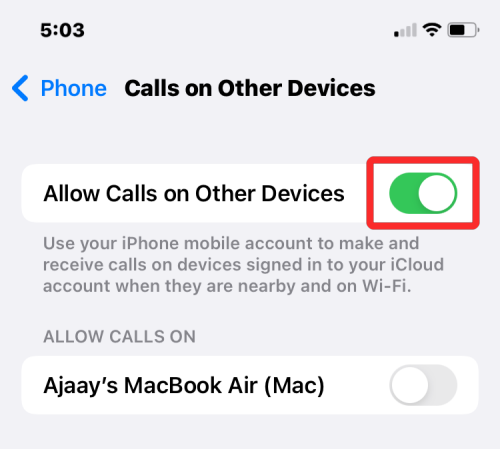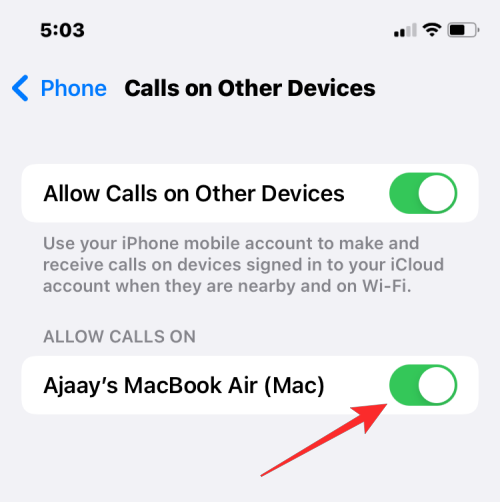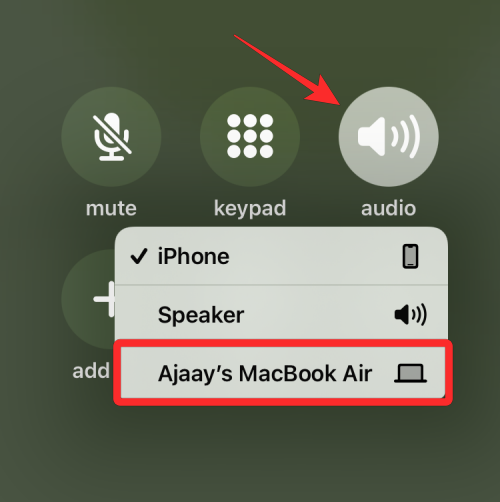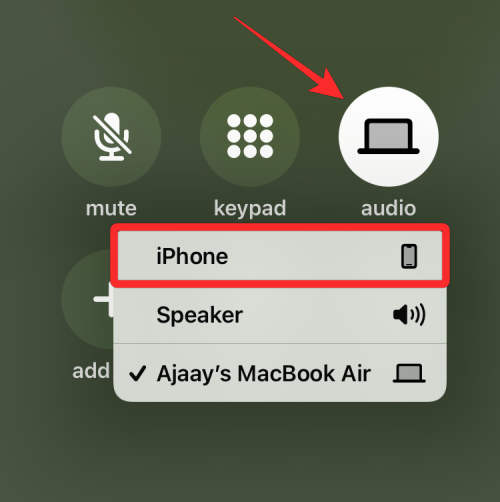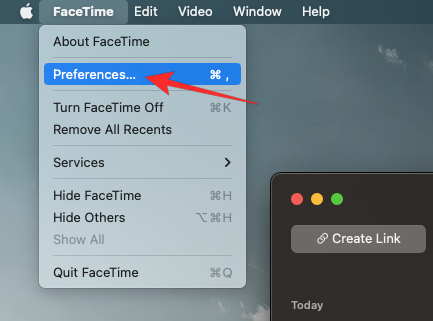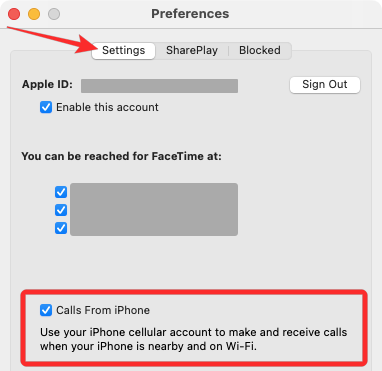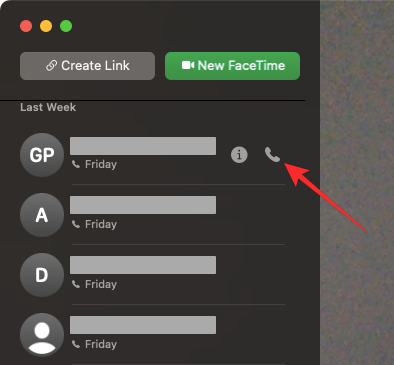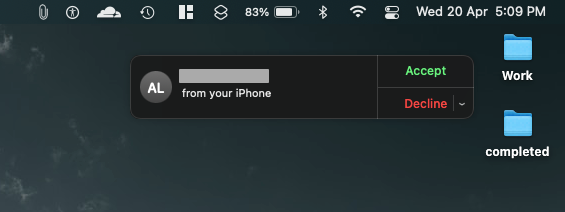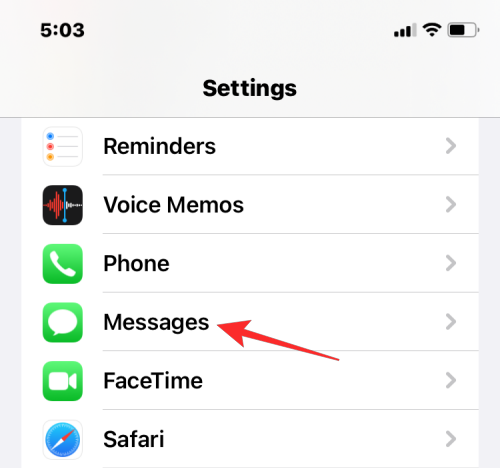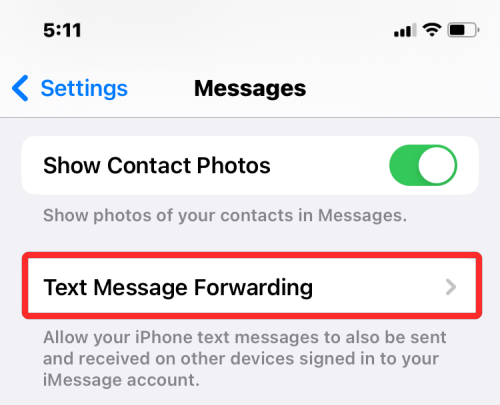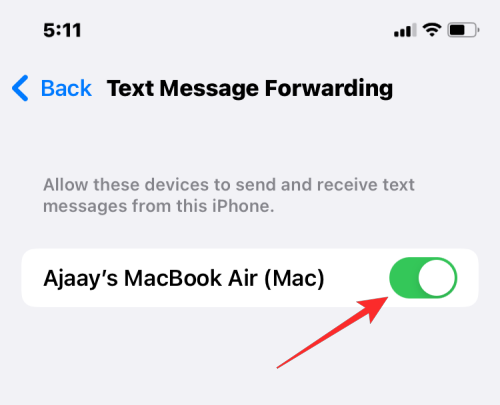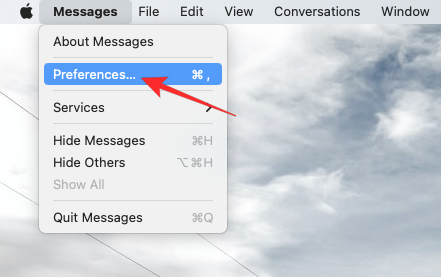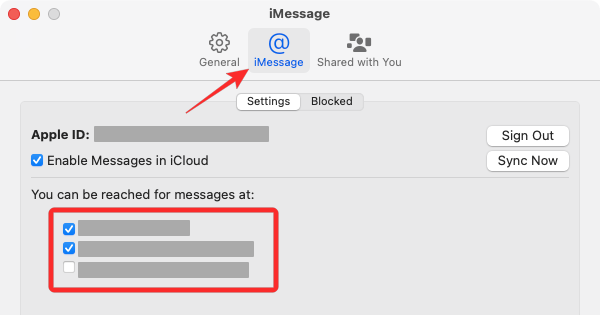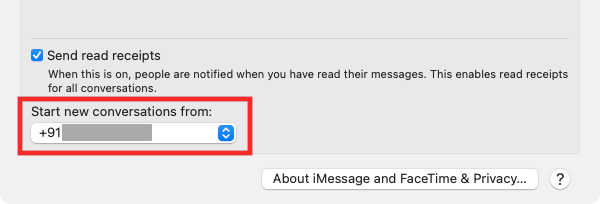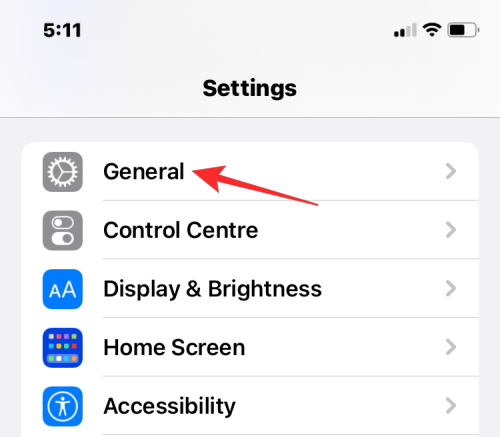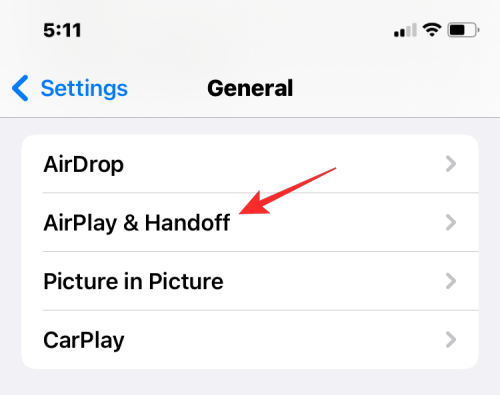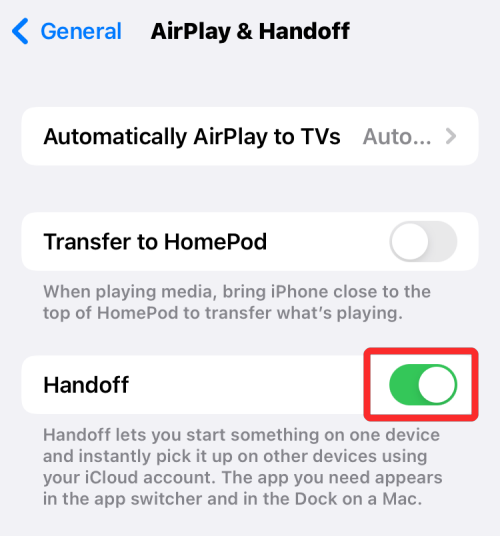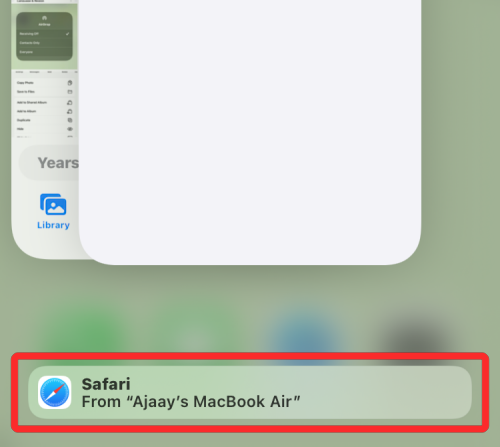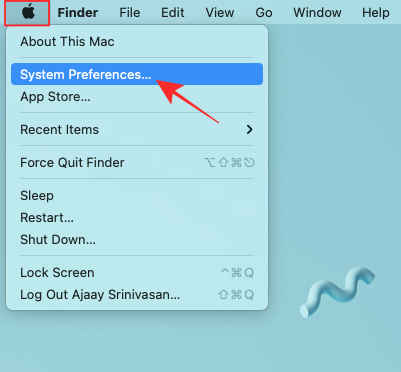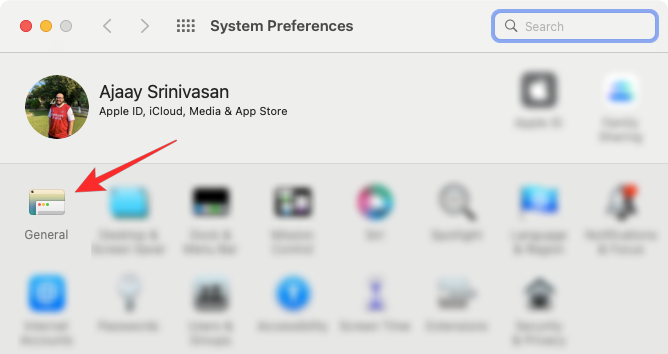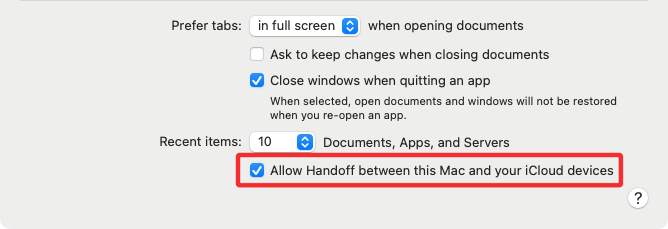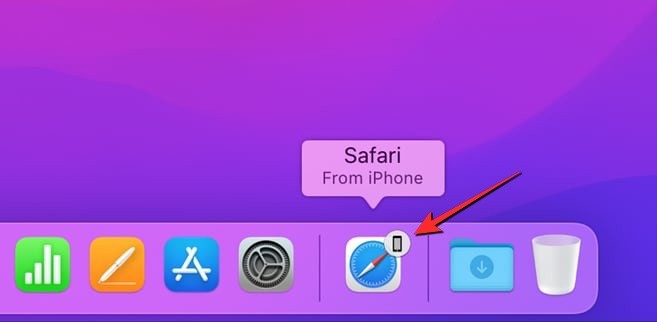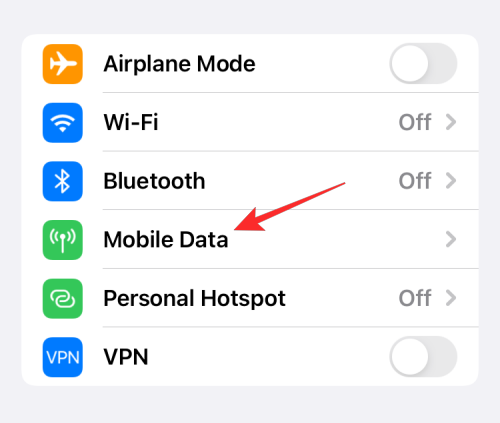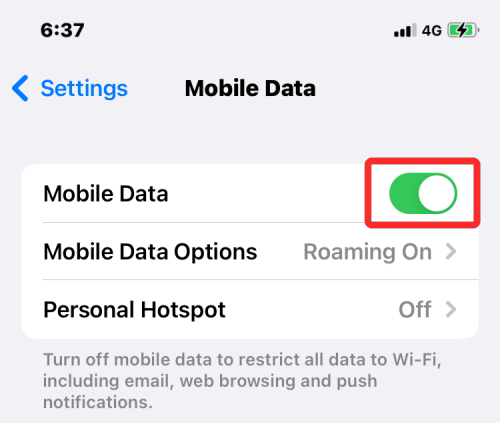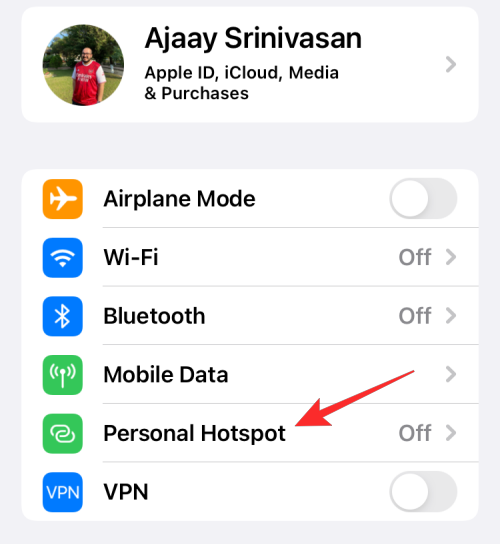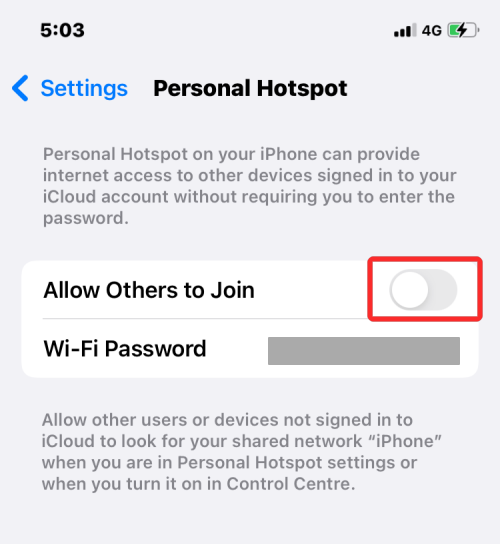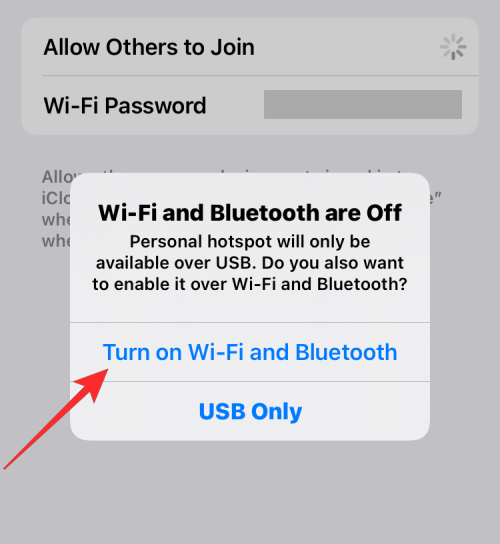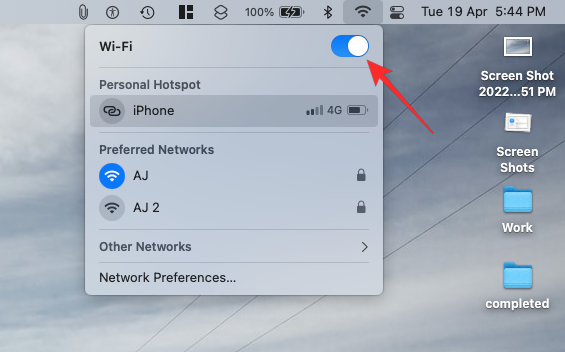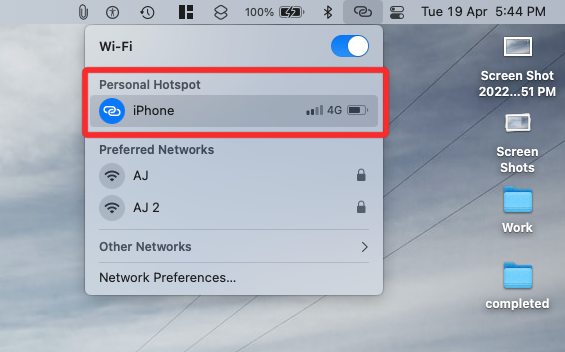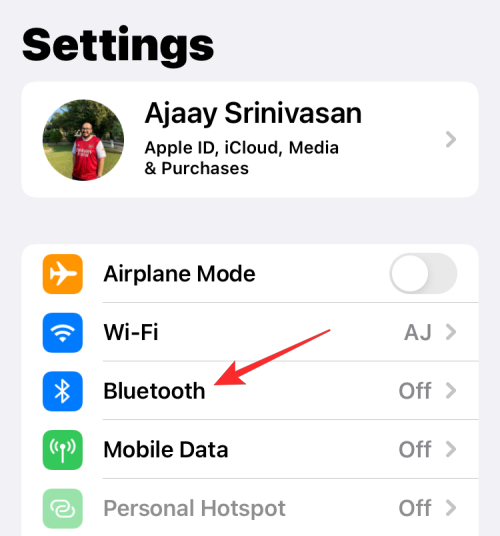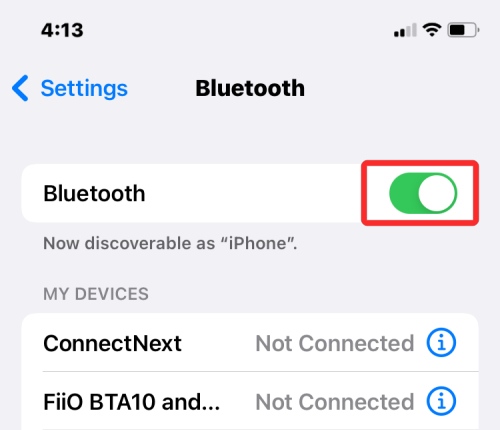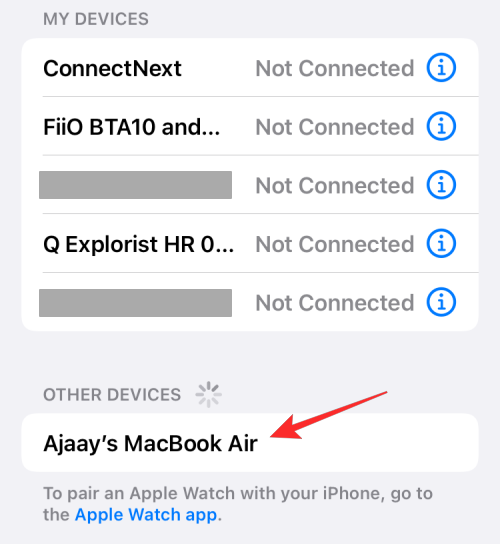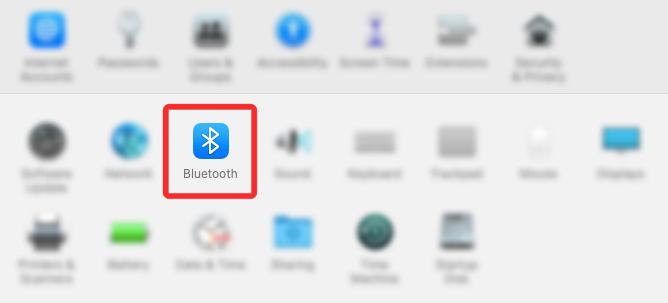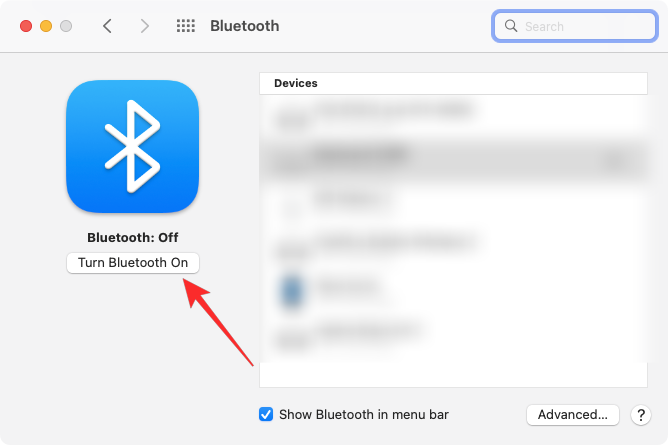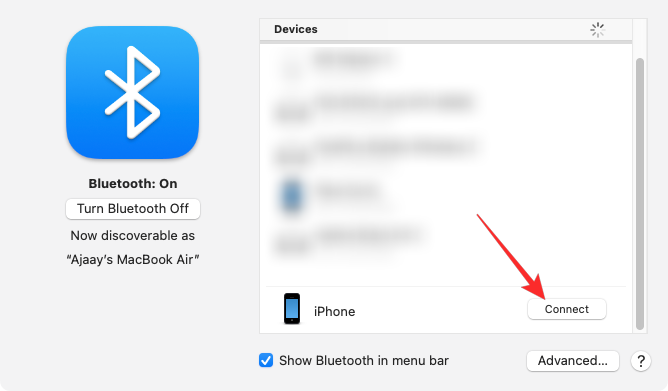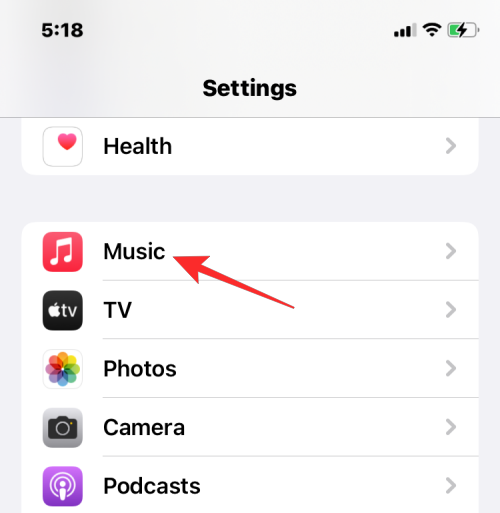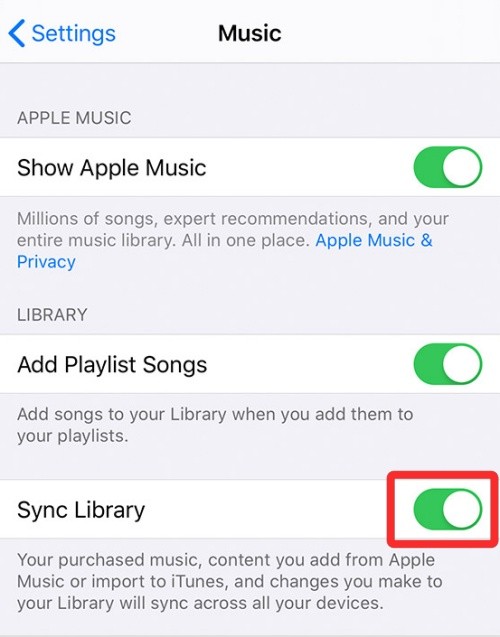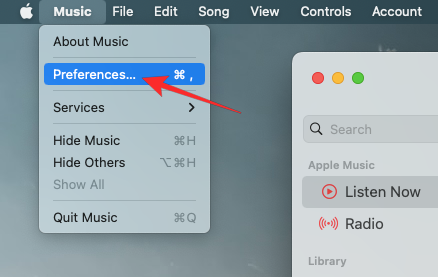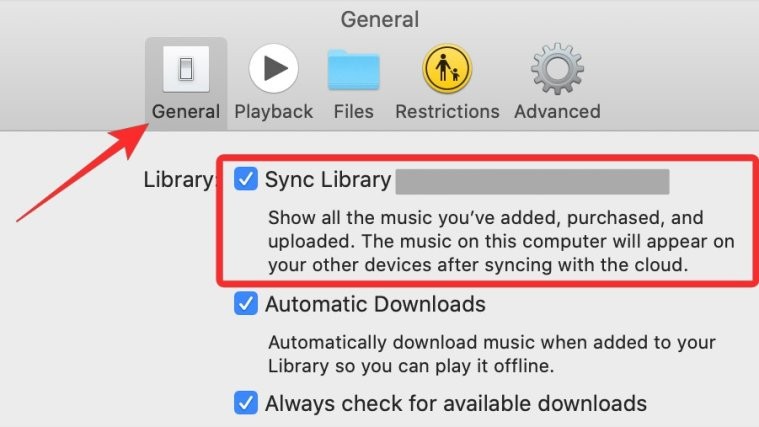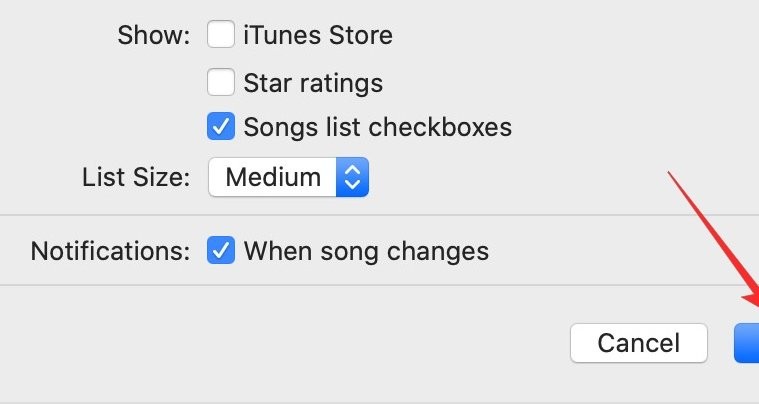9 Cara untuk Menyambung iPhone ke Mac Tanpa USB
iPhone dan Mac ialah dua peranti dengan tujuan berbeza, tetapi dengan penyepaduan ekosistem Apple, anda mendapat pengalaman pengguna yang bersatu tidak kira peranti yang anda pilih. Jika anda mempunyai iPhone dan Mac dan ingin menyambungkannya tanpa kabel USB, berikut ialah perkara yang boleh membantu anda mencapainya.
Menyambung iPhone dan Mac tanpa USB: Keperluan
Sebelum menyambungkan iPhone dan Mac, keperluan berikut perlu dipenuhi untuk memastikan sambungan normal dan bebas masalah:
- iPhone menjalankan versi terkini iOS
- berjalan versi terkini macOS untuk Mac
- Akaun Apple ID yang sah
- Kedua-dua iPhone dan Mac boleh menyambung ke rangkaian wayarles dan/atau rangkaian selular pada iPhone.
- Sediakan peranti anda sekali dengan kabel USB-A-to-Lightning atau kabel USB-C ke Lightning yang disertakan dengan iPhone anda. [Hanya untuk kaedah 1]
[Penting] Pastikan iPhone dan Mac menggunakan Apple ID yang sama
Untuk mewujudkan sambungan antara iPhone dan Mac, kedua-dua peranti mesti menggunakan akaun Apple yang sama, iaitu menggunakan @iCloud yang sama .com alamat e-mel log masuk. Ini adalah langkah yang sangat penting kerana iCloud bertindak sebagai platform jambatan antara kedua-dua peranti pada setiap masa. Jika peranti dilog masuk dengan ID Apple yang berbeza, tiada data boleh disegerakkan antara kedua-dua peranti. Oleh itu, sila pastikan anda log masuk ke peranti menggunakan ID Apple yang sama sebelum menyambungkan peranti. Dengan cara ini, anda boleh menikmati fungsi penyegerakan dan perkongsian data yang disediakan oleh iCloud.
Tidak kira kaedah yang anda pilih untuk menyambungkan iPhone anda ke Mac anda, anda perlu log masuk dengan Apple ID pada kedua-dua peranti untuk memasangkannya bersama-sama. Sebelum meneruskan untuk log masuk ke akaun Apple anda pada peranti anda, pastikan anda menulis dan ingat e-mel iCloud dan kata laluan akaun Apple anda yang kerap digunakan.
Langkah 1: Log keluar daripada Apple ID sedia ada anda
Pada iPhone
Jika anda sudah log masuk ke akaun Apple anda tetapi ingin menggunakan akaun lain untuk memasangkan iPhone anda dengan Mac anda, anda mesti log keluar.
- Untuk log keluar daripada akaun Apple anda, buka apl Tetapan.

- Dalam Tetapan, ketik nama anda di bahagian atas.

- Dalam skrin Apple ID, tatal ke bawah dan ketik "Log Keluar."

- Pada skrin seterusnya, masukkan kata laluan Apple ID anda dan klik "Tutup" di penjuru kanan sebelah atas.

Anda kini akan dilog keluar daripada akaun Apple sedia ada anda. Anda kini boleh mengikuti langkah dalam bahagian seterusnya untuk mendapatkan peranti anda dilog masuk ke akaun Apple yang betul.
Pada Mac
Jika anda sudah log masuk ke akaun Apple anda pada Mac anda tetapi ingin menukarnya ke alamat iCloud yang lain, anda boleh mengikuti langkah di bawah.
- Buka apl Keutamaan Sistem pada Mac anda dan klik pada Apple ID.

- Dalam tetingkap seterusnya, pilih tab Gambaran Keseluruhan dari bar sisi kiri dan klik Log Keluar di bahagian bawah.

Anda kini akan dilog keluar daripada akaun Apple sedia ada anda. Anda kini boleh mengikuti langkah dalam bahagian seterusnya untuk log masuk ke akaun Apple yang betul.
Langkah 2: Log masuk dengan Apple ID yang berbeza
Pada iPhone
Jika anda tidak log masuk ke mana-mana Apple ID pada iPhone anda, atau anda telah log keluar daripada akaun Apple lama, anda boleh mengikuti langkah di bawah untuk log masuk ke Apple ID.
- Buka apl Tetapan pada iPhone anda.

- Dalam Tetapan, ketik kad "Log Masuk ke iPhone" di bahagian atas.

- Sekarang masukkan ID Apple dan kata laluan anda pada skrin seterusnya dan jika digesa, taip kod pengesahan enam digit yang harus dihantar ke telefon anda atau mana-mana peranti Apple yang lain.

Pada Mac
Jika anda belum melog masuk ke mana-mana Apple ID pada Mac anda, anda boleh mengikuti langkah di bawah untuk melog masuk.
- Buka apl Keutamaan Sistem daripada Launchpad, Dock atau Finder pada Mac anda.

- Apabila tetingkap Keutamaan Sistem muncul, klik pilihan "Log Masuk" di penjuru kanan sebelah atas.

- Seterusnya, masukkan ID Apple dan kata laluan anda, dan jika digesa, masukkan kod pengesahan enam digit.
Cara Menyambung iPhone ke Mac Secara Wayarles [9 Kaedah]
Terdapat banyak cara untuk menyambungkan iPhone ke Mac tanpa kabel USB. Ini mungkin kerana kedua-dua peranti terikat dengan ekosistem Apple, yang memudahkan untuk memindahkan kandungan antara mereka. Anda boleh mengikuti langkah-langkah dalam kaedah ini di bawah untuk mewujudkan sambungan antara iPhone dan Mac.
Kaedah 1: Sambungkan iPhone dan Mac melalui Wi-Fi
Tujuan utama menyambungkan iPhone ke Mac adalah untuk menyegerakkan kandungan antara satu sama lain dengan lancar. Anda boleh menyegerakkan apa sahaja daripada iPhone anda ke Mac anda dalam apl Finder, sama seperti yang anda lakukan jika anda menyambungkan peranti dengan kabel USB. Mekanisme ini berfungsi apabila iPhone dan Mac anda disambungkan ke rangkaian Wi-Fi yang sama pada masa tertentu.
- Untuk menyediakan penyegerakan wayarles menggunakan Wi-Fi, sambungkan iPhone anda ke Mac anda menggunakan kabel USB ke Lightning. Walaupun ini mungkin kedengaran bercanggah dengan apa yang kami cuba capai, anda hanya perlu menyambungkan peranti anda dengan kabel USB sekali dan tidak sekali lagi.
- Sekarang, buka apl Finder pada Mac anda.

- Dalam apl Finder, iPhone anda sepatutnya muncul di bar sisi kiri. Jika tidak, ia akan muncul selepas anda mengklik pada bahagian Lokasi. Apabila iPhone anda menyatakan Connected, klik padanya.

- Jika ini kali pertama anda menyambungkan iPhone anda ke Mac anda, klik Amanah pada Mac dalam gesaan "Percayai iPhone" yang muncul pada skrin.

- Begitu juga, anda akan melihat kotak dialog "Percaya Komputer ini" pada iPhone anda untuk mengesahkan sambungan anda ke Mac anda. Untuk meneruskan, klik Amanah.

- Anda mungkin perlu meluluskan menggunakan FaceID, TouchID atau kod laluan.

- Selepas menyelesaikan semua operasi ini, iPhone anda kini akan muncul dalam Finder. Pada skrin ini, klik tab "Umum" di bahagian atas dan tandai kotak "Tunjukkan iPhone ini pada Wi-Fi". Sekarang, klik Guna di sudut kanan bawah untuk mengesahkan perubahan.

- Apabila didayakan, iPhone anda akan terus dipaparkan dalam apl Finder walaupun anda memutuskan sambungan kabel daripada iPhone anda ke Mac anda.
- Jika Mac dan iPhone anda disambungkan ke rangkaian Wi-Fi, anda boleh menggunakan pilihan sandaran atau penyegerakan pada skrin untuk menyimpan sandaran iPhone pada Mac anda atau untuk menyegerakkan fail dan kandungan Mac anda dengan iPhone yang dipasangkan.
- Untuk menyegerakkan kandungan antara iPhone dan Mac, buka Finder dan klik iPhone di bawah "Lokasi."

- Apabila iPhone anda muncul, klik tab "Umum" untuk menyegerakkan semuanya. Sebagai alternatif, anda boleh memilih tab yang berkaitan dengan kandungan yang ingin anda segerakkan. Anda boleh memilih mana-mana tab daripada pilihan ini – Muzik, Filem, Rancangan TV, Podcast, Buku Audio, Buku, Foto dan Fail. Sebaik sahaja anda berada dalam tab yang dipilih, tandai kotak "Segerakkan
ke iPhone" di bahagian atas. 
- Anda juga boleh membuat sandaran data iPhone ke Mac menggunakan sambungan wayarles antara kedua-dua peranti. Untuk melakukan ini, klik tab "Umum" pada skrin iPhone anda dalam Finder dan pilih Sandarkan semua data pada iPhone anda ke Mac ini di bawah "Sandaran." Setelah anda membuat pilihan anda, klik "Sandarkan Sekarang" untuk memulakan sandaran.

Kaedah 2: Sambungkan iPhone dan Mac melalui iCloud
Cara yang lebih mudah untuk menyegerakkan kandungan antara iPhone dan Mac ialah menggunakan iCloud Apple, yang boleh memuat naik dan memuat turun data yang anda pilih untuk segerakkan melalui awan, tanpa sebarang usaha di pihak anda. Dengan iCloud, anda boleh menyandarkan gambar daripada iPhone dan menyegerakkan kata laluan, alamat, maklumat sensitif dan semua data lain daripada apl lain pada iPhone dan Mac.
Apa yang anda perlu lakukan ialah mendayakan iCloud pada kedua-dua peranti dan pilih perkara yang anda mahu kekalkan segerak. Apabila anda mengkonfigurasi iCloud pada iPhone dan Mac anda, data anda dipindahkan secara wayarles antara peranti, walaupun ia tidak disambungkan ke rangkaian yang sama. Anda boleh mengikuti langkah di bawah untuk mendayakan iCloud dan menyediakannya untuk menyegerakkan kandungan pada iPhone dan Mac anda.
Pada iPhone
- Untuk mendayakan iCloud pada iPhone dan menyediakannya, buka apl Tetapan.

- Dalam Tetapan, ketik kad ID Apple di bahagian atas.

- Dalam Apple ID, pilih iCloud.

- Pada skrin seterusnya, anda boleh menghidupkan iCloud untuk semua apl dan perkhidmatan yang disenaraikan pada skrin dengan menghidupkan togol di sebelah Apl/Perkhidmatan.

- Jika anda hanya mahu mendayakan iCloud untuk apl tertentu, anda boleh melumpuhkan togol untuk apl dan perkhidmatan yang tidak perlu disegerakkan antara peranti lain.
- Jika anda mahu Mac dan peranti Apple anda yang lain mengingati kata laluan dan maklumat sensitif lain yang anda simpan pada iPhone anda, anda boleh mengklik Rantai Kunci pada skrin ini. Pada skrin seterusnya, hidupkan togol Rantai Kunci iCloud untuk memasangkan iPhone dan Mac anda untuk mengekalkan kata laluan.

Pada Mac
Untuk memastikan semua kandungan anda disegerakkan antara iPhone dan Mac anda, anda juga mesti mendayakan iCloud pada macOS dan memilih ciri yang ingin anda segerakkan.
- Pergi ke Menu Apple () >

- Dalam "Keutamaan Sistem", pilih "ID Apple".

- Apabila akaun Apple anda dimuatkan, klik tab iCloud di bar sisi kiri.

- Pada panel kanan anda seharusnya melihat senarai perkhidmatan yang boleh disegerakkan melalui iCloud. Untuk memilih perkhidmatan atau apl yang disegerakkan dengan Mac anda, pilih kotak pilihan di sebelahnya.

- Sesetengah apl juga akan menawarkan pilihan penyesuaian yang membolehkan anda memilih bahagian apl yang disegerakkan. Untuk mengkonfigurasinya mengikut cara yang anda suka, klik Pilihan di sebelah kanan apl yang dipilih dan ikut arahan pada skrin untuk menyesuaikan lebih lanjut.

Kaedah 3: Sambungkan iPhone ke Mac menggunakan AirDrop
Jika anda hanya mahu memindahkan fail secara wayarles antara iPhone dan Mac, maka ciri AirDrop adalah semua yang anda perlukan untuk menyelesaikan kerja. Dengan AirDrop, anda boleh berkongsi apa sahaja pada peranti anda, seperti gambar, video, dokumen, pautan, nota, memo suara, lokasi, kenalan dan juga item dalam apl. Anda juga boleh menggunakan utiliti ini untuk memindahkan fail ke iPhone dan Mac orang lain.
Apabila anda ingin menggunakan AirDrop, anda perlu memenuhi keperluan berikut:
- Wi-Fi dan Bluetooth didayakan pada iPhone dan Mac.
- Fungsi hotspot peribadi iPhone dilumpuhkan.
- Kekalkan jarak antara iPhone dan Mac dalam 30 kaki untuk pemindahan fail yang berjaya.
Dengan itu, anda boleh mengikuti langkah di bawah untuk mendayakan AirDrop dan menggunakannya untuk berkongsi fail antara iPhone dan Mac.
Pada iPhone
Langkah 1: Dayakan AirDrop untuk menerima fail
- Untuk mendayakan AirDrop pada iPhone, lancarkan Pusat Kawalan dan ketik dan tahan ikon Wi-Fi atau ikon Bluetooth.

- Apabila anda melakukan ini, menu Rangkaian dalam Pusat Kawalan berkembang untuk mendedahkan lebih banyak pilihan. Untuk mendayakan AirDrop, klik ikon Airdrop dalam menu limpahan.

- Pilih Kenalan Sahaja atau Semua Orang untuk memastikan iPhone anda boleh ditemui oleh orang yang kenalannya telah anda simpan atau semua orang di sekeliling anda.

Anda telah berjaya mendayakan Airdrop pada iPhone anda. Arahan di atas digunakan jika anda ingin menerima fail daripada Mac atau peranti Apple yang lain.
Langkah 2: Hantar fail menggunakan AirDrop
- Untuk menghantar fail dari iPhone ke Mac melalui AirDrop, cari fail atau item apl pada iPhone anda dan bukanya. Sebaik sahaja ia dibuka dalam skrin penuh, ketik ikon Kongsi (biasanya di bahagian bawah skrin).

- Dalam menu Kongsi, pilih AirDrop.

- Pada skrin seterusnya, anda seharusnya melihat semua peranti Apple yang didayakan AirDrop anda. Di sini, klik pada Mac anda.

Setelah Mac anda meluluskan fail ini, pemindahan akan bermula dan anda akan mendengar bunyi loceng apabila ia bermula. Setelah selesai, anda akan mendengar bunyi bip lain.
Pada Mac
Langkah 1: Dayakan AirDrop untuk menerima fail
- Untuk mendayakan AirDrop pada Mac, klik ikon Pusat Kawalan dalam bar menu atas. Dalam menu limpahan yang muncul, klik ikon Airdrop untuk membukanya.

- Apabila didayakan, Bluetooth Mac anda juga akan dihidupkan dan ikonnya kini akan bertukar menjadi biru. Setelah Airdrop didayakan, klik ikon anak panah di sebelah kanannya.

- Pilih "Kenalan Sahaja" atau "Semua orang" untuk memastikan iPhone anda boleh ditemui oleh orang yang kenalannya telah anda simpan atau semua orang di sekeliling anda.

Anda telah berjaya mendayakan Airdrop pada Mac anda. Arahan di atas digunakan jika anda ingin menerima fail daripada iPhone atau peranti Apple yang lain.
Langkah 2: Hantar fail menggunakan AirDrop
Untuk menghantar fail daripada Mac ke iPhone melalui Airdrop, cari fail atau item yang ingin anda kongsi dan klik kanan padanya.
- Untuk berkongsi projek daripada apl, anda boleh mengakses menu ini dengan mengklik "Fail" di bar menu atas. Dalam menu yang dipaparkan, pergi ke Perkongsian AirDrop>.

- Jika AirDrop iPhone anda didayakan, anda seharusnya melihatnya dalam tetingkap AirDrop yang muncul seterusnya. Di sini, klik pada iPhone anda untuk menghantar fail daripada Mac.

Anda akan mendengar dua nada berbeza - satu apabila AirDrop mula menghantar fail, dan satu lagi apabila pemindahan fail selesai.
Kaedah 4: Sambungkan Mac ke iPhone untuk Panggilan Telefon
Selain memindahkan foto dan fail, anda juga boleh menyambungkan iPhone ke Mac untuk membuat dan menerima panggilan terus pada Mac dengan mendayakan "Buat Panggilan pada Peranti Lain" . Menggunakan ciri ini, anda boleh menjawab panggilan penting pada Mac anda tanpa benar-benar mengakses iPhone anda. Walaupun anda tidak memerlukan akses fizikal, kedua-dua peranti mungkin perlu berada berdekatan kerana kedua-duanya perlu disambungkan ke rangkaian wayarles yang sama dan menggunakan Apple ID yang sama untuk log masuk ke FaceTime.
Pada iPhone
- Untuk memasangkan iPhone anda dengan Mac anda untuk membuat panggilan, buka apl Tetapan.

- Dalam Tetapan, pilih Telefon.

- Pada skrin ini, ketik Panggil pada peranti lain.

- Pada skrin seterusnya, hidupkan suis "Benarkan panggilan daripada peranti lain" di bahagian atas.

- Setelah didayakan, cari Mac anda daripada senarai peranti yang muncul di bawah Benarkan Panggilan, kemudian hidupkan togol di sebelah peranti macOS yang anda ingin dayakan panggilan telefon.

- Anda kini boleh membuat panggilan terus pada Mac anda tanpa menggunakan iPhone anda. Apple juga membenarkan pengguna mengalihkan panggilan berterusan dari iPhone ke Mac dan sebaliknya. Jika anda ingin menukar peranti semasa panggilan, anda boleh berbuat demikian dengan mengklik jubin audio dalam skrin panggilan dan memilih Mac anda daripada senarai peranti yang tersedia.

- Pada bila-bila masa, anda boleh bertukar kembali ke iPhone sekali lagi dengan mengetik jubin audio yang sama dan memilih iPhone daripada menu.

Pada Mac
Walaupun kaedah di atas sepatutnya mendayakannya pada Mac anda, anda boleh memilih langkah ini untuk memastikan ciri telefon dihidupkan atau mendayakan ciri tersebut terus pada Mac anda tanpa merujuk panduan iPhone di atas.
- Untuk memasangkan Mac anda dengan iPhone anda untuk panggilan, buka apl FaceTime pada Mac anda. Sebaik sahaja ia dibuka, klik FaceTime dalam bar menu dan pilih Keutamaan.

- Apabila tetingkap Keutamaan dibuka, pilih tab Tetapan di bahagian atas dan tandai kotak Panggilan daripada iPhone.

- Ini sepatutnya menghalakan semua panggilan masuk anda daripada iPhone anda ke Mac anda, dan anda juga boleh membuat panggilan daripada apl FaceTime pada peranti ini.
- Untuk membuat panggilan pada Mac anda, buka apl FaceTime, tuding pada orang yang ingin anda panggil dalam senarai Terbaharu dan klik ikon Telefon di sebelah kanan nama orang itu. Anda juga boleh membuat panggilan dengan memilih nombor daripada Kenalan, Kalendar, Safari atau mana-mana apl lain yang tersedia pada Mac anda.

- Apabila anda menerima panggilan, anda akan melihat sepanduk muncul di penjuru kanan sebelah atas skrin Mac anda. Anda boleh mengklik "Jawab" untuk menyambungkan panggilan pada Mac anda.

Kaedah 5: Dapatkan Mesej daripada iPhone ke Mac menggunakan Pemajuan SMS
Mac mempunyai apl Mesej yang serupa dengan yang ada pada iPhone, tetapi secara lalai, anda hanya boleh menghantar dan menerima teks iMessage. Sama seperti membuat panggilan telefon, anda juga boleh memasangkan iPhone anda dengan Mac anda untuk menerima semua mesej teks yang anda terima pada iPhone anda dan membalasnya sebagai teks. Ini boleh dilakukan melalui pilihan Pemajuan Mesej Teks, yang membolehkan anda menghantar dan menerima mesej SMS terus pada Mac anda.
Pada iPhone
- Untuk mendayakan penghantaran mesej ujian, buka apl Tetapan pada iPhone anda.

- Dalam Tetapan, pilih Mesej.

- Dalam "Mesej", tatal ke bawah dan ketik "Pemajuan SMS".

- Pada skrin ini, hidupkan togol di sebelah Mac.

Ini sepatutnya menghalakan semua mesej SMS dari iPhone ke Mac.
Pada Mac
Walaupun panduan di atas sudah cukup untuk menghidupkan pemajuan SMS, apl Mesej Mac anda mesti dikonfigurasikan untuk menerima mesej daripada semua nombor telefon.
- Buka apl Messages pada Mac anda dan pergi ke Messages >

- Untuk memastikan anda menerima mesej daripada iPhone anda, klik tab iMessage di bahagian atas dan tandai kotak di sebelah semua nombor telefon di bawah "Anda boleh dihubungi untuk mesej."

- Dalam tetingkap yang sama, pilih nombor telefon utama anda daripada senarai pilihan di bawah "Mulakan perbualan baharu."

Ini akan memastikan bahawa sebarang balasan yang anda hantar daripada Mac anda dihantar daripada nombor telefon anda dan bukan alamat e-mel iCloud anda.
Kaedah 6: Gunakan Handoff untuk Beralih Antara Apl pada iPhone dan Mac
Alat Handoff Apple membolehkan anda memulakan aktiviti pada satu peranti Apple dan kemudian menyambung semula dengan lancar pada peranti lain. Alat ini boleh digunakan untuk pelbagai tujuan, seperti mendraf e-mel pada iPhone anda dan meneruskan dari tempat anda berhenti pada Mac anda. Ciri Handoff memautkan kebanyakan perkhidmatan dan apl Apple (seperti Mel, Peta, Safari, Peringatan, Kalendar, Kenalan, Halaman, Nombor, Kata Kunci dan juga beberapa apl pihak ketiga) untuk bertukar dengan mudah antara berbilang peranti.
Sebelum mendayakan Handoff pada iPhone dan Mac, anda perlu mengisih perkara berikut:
- Kedua-dua iPhone dan Mac dilog masuk dengan Apple ID yang sama.
- Kedua-dua peranti adalah Wi-Fi dan Bluetooth didayakan.
Pada iPhone
- Untuk memasangkan iPhone anda dengan Mac anda menggunakan Handoff, buka apl Tetapan pada iOS.

- Dalam "Tetapan", pilih "Umum".

- Dalam "Umum", klik "AirPlay & Handoff".

- Pada skrin seterusnya, hidupkan suis "Geganti".

- Apabila bertukar daripada Mac kepada iPhone, anda akan melihat pilihan "Handoff" sebagai sepanduk di bahagian bawah skrin iPhone anda apabila anda mengakses Penukar Apl.

Pada Mac
- Untuk menggunakan Handoff untuk menggandingkan Mac anda dengan iPhone anda, pergi ke ikon Keutamaan Sistem > Anda juga boleh membuka Keutamaan Sistem daripada Dok, Pad Pelancar atau Pencari.

- Dalam Keutamaan Sistem, pilih Umum.

- Di bahagian bawah tetingkap, pilih kotak pilihan "Benarkan serahan antara peranti Mac dan iCloud ini".

- Ini sepatutnya mendayakan Handoff pada iPhone dan Mac. Setelah didayakan pada kedua-dua peranti, anda boleh menggunakan Handoff untuk bertukar daripada iPhone ke Mac dengan mengklik ikon Handoff apl dalam Dok.

Kaedah 7: Sambungkan Mac ke Hotspot Mudah Alih iPhone
Seperti mana-mana telefon pintar, iPhone mempunyai pilihan Hotspot Peribadi yang membolehkan anda menggunakan data selular iPhone anda pada Mac anda. Setelah dipasangkan, Mac anda akan dapat menggunakan sambungan data mudah alih iPhone anda dan menyemak imbas Internet tanpa memerlukan kabel ke mana-mana peranti. Untuk ciri ini berfungsi dengan betul, kedua-dua iPhone dan Mac anda harus dilog masuk ke Apple ID yang sama.
Langkah 1: Dayakan Hotspot Peribadi pada iPhone
- Sebelum menggandingkan Mac anda dengan hotspot iPhone anda, anda perlu menghidupkan data mudah alih pada hotspot tersebut dan kemudian mendayakan hotspotnya. Buka apl Tetapan pada iPhone anda.

- Dalam Tetapan, pilih Data Mudah Alih.

- Pada skrin seterusnya, hidupkan togol Data Mudah Alih di bahagian atas.

- Setelah didayakan, kembali ke skrin sebelumnya, skrin Tetapan dan ketik Hotspot Peribadi.

- Dalam Hotspot Peribadi, hidupkan togol "Benarkan orang lain menyertai" di bahagian atas.

- Dalam gesaan, pilih "Hidupkan Wi-Fi & Bluetooth" untuk mendayakan tempat liputan mudah alih secara wayarles.

Anda telah berjaya mendayakan tempat liputan peribadi pada iPhone anda. Kini tiba masanya untuk menyambungkan Mac anda ke tempat liputan ini.
Langkah 2: Sambungkan Mac anda ke tempat liputan
Selepas mewujudkan hotspot peribadi anda, anda boleh menyambungkan Mac anda ke tempat liputan.
- Klik ikon Wi-Fi dalam bar menu dan hidupkan togol Wi-Fi dalam menu yang muncul.

- iPhone anda kini sepatutnya muncul di bawah "Hotspot Peribadi" dalam rangkaian lain. Untuk menyambung ke tempat liputannya, klik padanya.
- Apabila Mac anda disambungkan ke tempat liputan iPhone anda, anda sepatutnya melihat ikon tempat liputan di sebelah iPhone anda bertukar menjadi biru.

Ikon Wi-Fi dalam bar menu juga akan bertukar kepada ikon Hotspot Peribadi.
Kaedah 8: Sambungkan iPhone dan Mac melalui Bluetooth
Anda boleh menggunakan Bluetooth untuk menyambungkan iPhone dan Mac, dan kemudian anda boleh berkongsi fail, berkongsi data selular, menggunakan AirDrop, Handoff dan ciri kesinambungan yang lain. Untuk melakukan ini, anda perlu mendayakan Bluetooth pada iPhone dan Mac anda.
Pada iPhone
- Untuk memasangkan iPhone anda dengan Mac anda, buka apl Tetapan pada iOS.

- Dalam "Tetapan", pilih "Bluetooth".

- Pada skrin seterusnya, hidupkan suis Bluetooth di bahagian atas.

- Anda kini akan melihat senarai peranti anda yang disambungkan baru-baru ini melalui Bluetooth. Jika anda belum menyambungkan Mac anda ke iPhone anda, anda perlu memasangkannya secara manual dengan memilih Mac anda daripada "Peranti Lain."

Pada Mac
- Untuk memasangkan Mac anda dengan iPhone anda, pergi ke ikon Keutamaan Sistem > Anda juga boleh membuka Keutamaan Sistem daripada Dok, Pad Pelancar atau Pencari.

- Dalam Keutamaan Sistem, pilih Bluetooth.

- Dalam tetingkap yang terbuka, klik "Hidupkan Bluetooth".

- Bluetooth Mac anda kini akan dihidupkan dan ia akan bersambung secara automatik ke semua peranti yang tersedia berdekatan, dengan syarat ia turut dihidupkan. Jika anda ingin menyambungkan Mac anda ke iPhone anda, tunggu skrin iPhone muncul, kemudian klik "Sambung" apabila ia muncul.

- Anda kini akan melihat kod pengesahan pada Mac anda dan anda perlu mengesahkannya menggunakan kod pengesahan yang dipaparkan pada iPhone anda. Anda juga mungkin perlu meluluskan sambungan pada iPhone anda untuk meneruskan. Setelah sambungan berjaya, iPhone anda akan muncul dalam kotak Peranti dan ditandakan sebagai "Disambungkan."
Kaedah 9: Segerakkan Perpustakaan Muzik Apple antara iPhone dan Mac
Terdapat ciri Pustaka Penyegerakan pada Apple Music yang membolehkan anda mengakses keseluruhan pustaka muzik anda dan lagu yang anda muat turun pada Mac dan iPhone pada bila-bila masa. Ini akan memastikan bahawa lagu atau senarai main yang anda dengar menggunakan Apple Music pada iPhone anda disegerakkan apabila anda mengaksesnya kemudian pada Mac anda, dan begitu juga sebaliknya.
Ciri ini memerlukan anda melanggan Apple Music dan log masuk ke Apple ID yang sama untuk kedua-dua apl iPhone dan Macnya.
Pada iPhone
- Untuk mendayakan Pustaka Penyegerakan pada iPhone, buka apl Tetapan.

- Dalam "Tetapan", pilih "Muzik".

- Dalam "Muzik", hidupkan suis "Segerakkan Pustaka" di bawah "Perpustakaan".

Ia boleh mengambil sedikit masa untuk iPhone anda memuat naik pustaka anda ke iCloud, terutamanya jika pustaka anda besar. Setelah dimuat naik, anda akan dapat mengakses katalog lagu anda (sehingga 100,000 lagu) daripada mana-mana peranti Apple, termasuk Mac.
Pada Mac
- Anda boleh mendayakan pustaka yang disegerakkan pada Mac dengan membuka Apl Apple Music. Setelah apl dibuka, pergi ke Muzik >

- Apabila tetingkap Keutamaan dibuka, klik tab Umum di bahagian atas dan tandai kotak Perpustakaan Segerakkan untuk mendayakannya. Jika anda mahu Mac anda memuat turun lagu dalam pustaka anda sebaik sahaja anda menambahkannya, tandai kotak "Muat turun secara automatik" pada skrin yang sama.

- Untuk mengesahkan keputusan anda, klik OK di penjuru kanan sebelah bawah tetingkap Keutamaan.

- Anda perlu menunggu beberapa lama sebelum pustaka anda boleh dimuat naik dan disegerakkan. Setelah selesai, ia boleh diakses daripada semua peranti Apple termasuk iPhone.
Apakah yang boleh anda lakukan apabila menyambungkan iPhone dan Mac secara wayarles?
Apabila anda menyambungkan iPhone ke Mac secara wayarles, anda boleh melaksanakan fungsi berikut:
- Anda boleh mengalih dan memindahkan data daripada iPhone ke Mac dan sebaliknya.
- Anda boleh menyegerakkan semua atau kandungan yang dipilih daripada Mac ke iPhone pada bila-bila masa.
- Anda boleh fail AirDrop dan item apl serta-merta dan tanpa wayar tanpa sebarang masalah.
- Sandarkan foto daripada iPhone dan aksesnya pada Mac menggunakan iCloud.
- Anda boleh membuat dan menerima panggilan iPhone terus pada Mac anda.
- Terima mesej teks daripada iPhone anda terus pada Mac anda dan hantar balasan daripada yang terakhir menggunakan nombor telefon anda.
- Anda boleh menyegerakkan tugas yang sedang berjalan merentas apl berbeza antara peranti. Dengan cara ini, anda boleh mula bekerja pada satu peranti dan meneruskan pada peranti lain.
- Anda boleh menggunakan Hotspot Peribadi untuk menyambungkan Mac anda ke rangkaian selular iPhone anda.
- Anda boleh menggunakan Handoff untuk menyalin dan menampal kandungan daripada iPhone ke Mac dan sebaliknya.
- Dengan Kamera Kesinambungan, anda boleh mengimbas dokumen pada iPhone anda dan mengalihkannya terus ke e-mel, web atau apl pada Mac anda.
- Anda boleh menggunakan Cari Saya untuk menjejaki iPhone anda pada Mac anda dan begitu juga sebaliknya.
- Anda boleh menyegerakkan pustaka muzik anda antara Mac dan iPhone.
Apa yang tidak boleh dilakukan apabila menyambungkan iPhone dan Mac secara wayarles?
Walaupun terdapat banyak perkara yang boleh anda lakukan dengan menyambungkan iPhone anda ke Mac anda tanpa kabel USB, terdapat satu perkara yang anda tidak boleh lakukan dengan sambungan wayarles. Jika iPhone anda rosak dan anda ingin memulihkannya kepada tetapan kilang, anda tidak akan dapat menyelesaikan kerja anda melalui Wi-Fi atau awan.
Jika berlaku masalah pada iPhone anda dan anda tidak dapat membetulkannya, maka satu-satunya pilihan anda ialah menetapkan semula iPhone anda kepada keadaan sebelumnya. Walaupun iPhone anda mempunyai ciri tetapan semula secara asli, pilihan ini tidak akan berguna kepada anda jika peranti anda tidak dapat boot atau anda mahu bertukar kepada versi iOS yang lebih lama. Untuk melakukan ini, anda perlu menyambungkan iPhone anda ke Mac anda menggunakan kabel USB.
Atas ialah kandungan terperinci 9 Cara untuk Menyambung iPhone ke Mac Tanpa USB. Untuk maklumat lanjut, sila ikut artikel berkaitan lain di laman web China PHP!

Alat AI Hot

Undress AI Tool
Gambar buka pakaian secara percuma

Undresser.AI Undress
Apl berkuasa AI untuk mencipta foto bogel yang realistik

AI Clothes Remover
Alat AI dalam talian untuk mengeluarkan pakaian daripada foto.

Stock Market GPT
Penyelidikan pelaburan dikuasakan AI untuk keputusan yang lebih bijak

Artikel Panas

Alat panas

Notepad++7.3.1
Editor kod yang mudah digunakan dan percuma

SublimeText3 versi Cina
Versi Cina, sangat mudah digunakan

Hantar Studio 13.0.1
Persekitaran pembangunan bersepadu PHP yang berkuasa

Dreamweaver CS6
Alat pembangunan web visual

SublimeText3 versi Mac
Perisian penyuntingan kod peringkat Tuhan (SublimeText3)
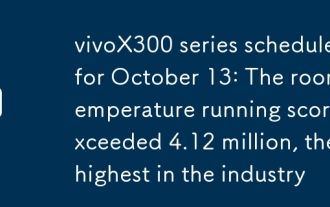 Siri Vivox300 yang dijadualkan pada 13 Oktober: Skor berjalan suhu bilik melebihi 4.12 juta, yang tertinggi dalam industri
Sep 26, 2025 pm 03:27 PM
Siri Vivox300 yang dijadualkan pada 13 Oktober: Skor berjalan suhu bilik melebihi 4.12 juta, yang tertinggi dalam industri
Sep 26, 2025 pm 03:27 PM
Siri Vivox300 secara rasmi mengumumkan bahawa ia akan mengadakan persidangan pelancaran produk baru pada pukul 19:00 pada 13 Oktober. Menurut pengurus produk Vivo Han Boxiao, skor Antutu V12 siri telefon baru ini melebihi 4.12 juta dalam persekitaran suhu bilik, menetapkan rekod industri semasa. Dari segi konfigurasi teras, siri VIVOX300 akan dilancarkan di dunia untuk kali pertama dilengkapi dengan pemproses perdana Dimensity 9500. Cip ini dibina di atas proses N3P TSMC (generasi ketiga 3nm) dan mengamalkan reka bentuk seni bina teras penuh, khususnya satu teras super besar C1-ultra dengan kekerapan utama sehingga 4.21GHz, tiga teras besar C1-premium dengan 3.5GHz dan empat C1-Pro tenaga yang cekap tenaga dengan 2.7GHz. Ia juga mengintegrasikan set arahan operasi matriks SME2 untuk kali pertama dan digabungkan dengan
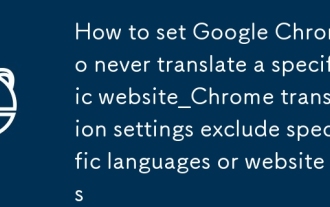 Cara menetapkan Google Chrome untuk tidak pernah menterjemahkan tetapan terjemahan laman web spesifik tidak termasuk bahasa atau laman web tertentu
Sep 28, 2025 am 10:06 AM
Cara menetapkan Google Chrome untuk tidak pernah menterjemahkan tetapan terjemahan laman web spesifik tidak termasuk bahasa atau laman web tertentu
Sep 28, 2025 am 10:06 AM
Terjemahan automatik Google Chrome boleh dilumpuhkan dengan menetapkannya untuk menambah laman web tertentu ke senarai pengecualian. Pertama, lawati laman web sasaran, klik ikon terjemahan Alamat Bar, dan pilih "Jangan Terjemahan Laman Web ini"; atau masukkan ekspatsi bahasa tetapan krom, dan secara manual menambah nama domain ke senarai pengecualian; Anda juga boleh mematikan petunjuk terjemahan untuk bahasa tertentu untuk mengelakkan cadangan terjemahan yang muncul di laman web yang berkaitan.
 Lei Jun: Xiaomi 17 adalah 'raja hayat bateri bersaiz kecil' dan baterinya hampir dua kali ganda dari iPhone 17
Sep 26, 2025 pm 04:00 PM
Lei Jun: Xiaomi 17 adalah 'raja hayat bateri bersaiz kecil' dan baterinya hampir dua kali ganda dari iPhone 17
Sep 26, 2025 pm 04:00 PM
Pada 25 September, Xiaomi mengadakan persidangan pelancaran produk musim luruh baru dan secara rasmi melancarkan siri Xiaomi 17. Lei Jun menekankan pada sidang akhbar bahawa hayat bateri Xiaomi 17 adalah menakjubkan, dengan bateri berkapasiti besar 7000mAh terbina dalam, yang hampir dua kali ganda dari iPhone 17 (3692mah), dan boleh dipanggil "raja hayat bateri bersaiz kecil". PPT pada sidang akhbar menunjukkan bahawa apabila iPhone 17 disambungkan ke bank kuasa magnet 5000mAh luaran dan benar -benar letih, Xiaomi 17 masih mempunyai 26% daripada kuasa baterinya, dan kelebihan hayat bateri jelas sekilas. Dilaporkan bahawa versi standard Xiaomi 17 telah dinaik taraf kepada bateri 7000mAh kali ini, peningkatan 1600mAh berbanding generasi sebelumnya. Kapasiti ini tidak pernah berlaku sebelum ini di kalangan model perdana dengan saiz yang sama. Generasi baru Xiaomi Jinshajiang bateri yang dilengkapi kali ini mengandungi silikon
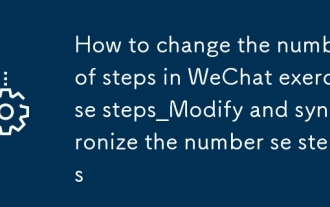 Cara Mengubah Bilangan Langkah Dalam Latihan Latihan WeChat
Sep 29, 2025 am 11:54 AM
Cara Mengubah Bilangan Langkah Dalam Latihan Latihan WeChat
Sep 29, 2025 am 11:54 AM
Masalah langkah pergerakan WeChat yang tidak normal dapat diselesaikan dengan mengubah data kesihatan sistem, menggunakan alat simulasi pihak ketiga, memeriksa tetapan kebenaran dan menyegarkan secara manual.
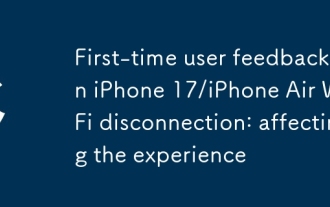 Maklum balas pengguna kali pertama pada pemotongan wi-fi iPhone 17/iPhone: Mempengaruhi pengalaman
Sep 26, 2025 pm 03:15 PM
Maklum balas pengguna kali pertama pada pemotongan wi-fi iPhone 17/iPhone: Mempengaruhi pengalaman
Sep 26, 2025 pm 03:15 PM
Dilaporkan bahawa beberapa pengguna iPhone 17 dan pengguna udara iPhone telah melaporkan bahawa Wi-Fi secara berselang-seli terputus. Sebilangan besar jawatan di media sosial dan forum menunjukkan bahawa telefon itu akan kehilangan sambungan rangkaian sementara apabila dibuka, dan kemudian menyambung semula secara automatik. Fenomena ini sering berlaku dalam kegunaan harian. Dalam persekitaran di atas kapal, kerana CarPlay bergantung kepada komunikasi Wi-Fi yang stabil, masalah ini akan menyebabkan fungsi sistem kereta tiba-tiba terganggu, dengan serius mempengaruhi pengalaman operasi semasa memandu. Sesetengah pengguna juga mengatakan bahawa bukan sahaja sambungan Wi-Fi tidak stabil, tetapi sambungan Bluetooth juga telah diputuskan serentak, dan penyambungan semula sering mengambil masa beberapa saat. Sesetengah pengguna telah melihat bahawa kelainan ini lebih cenderung untuk dicetuskan apabila membuka kunci iPhone dengan memakai Apple Watch.
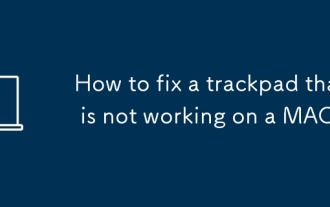 Cara Memperbaiki Pad Track yang tidak berfungsi pada Mac
Sep 27, 2025 am 01:56 AM
Cara Memperbaiki Pad Track yang tidak berfungsi pada Mac
Sep 27, 2025 am 01:56 AM
Ifyourmactrackpadisn'Tresponding, trythesesteps: 1.restartyourmac.2.checktrackpadsettingsinsystemsettings.3.resetthesmc.4.resetnvram/pram.5.testinsafemode.updatemacean.createaneaneaneaneaneaneanean.createaneaneaneaneaneanean.createaneaneaneanean.createaneaneaneanean.createaneaneanean.createaneaneaneanean.createaneaneanean.createaneanean.createaneaneanean.createaneaneanean.createaneaneanean.createaneaneanean.createan
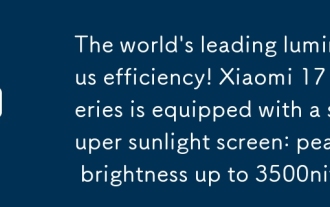 Kecekapan bercahaya terkemuka di dunia! Siri Xiaomi 17 dilengkapi dengan skrin cahaya matahari yang super: kecerahan puncak sehingga 3500nits
Sep 26, 2025 pm 03:54 PM
Kecekapan bercahaya terkemuka di dunia! Siri Xiaomi 17 dilengkapi dengan skrin cahaya matahari yang super: kecerahan puncak sehingga 3500nits
Sep 26, 2025 pm 03:54 PM
Kuaike melaporkan pada 25 September bahawa produk perdana Xiaomi 17 yang baru akan dikeluarkan secara rasmi malam ini, dan pegawai itu berkata ia adalah "perdana kecil di sekeliling Xiaomi yang paling kuat sehingga kini." Dilaporkan bahawa Xiaomi 17 dilengkapi dengan skrin Super Sunlight baru, menggunakan bahan bercahaya merah inovatif domestik, dan kecekapan bercahaya melebihi tahap utama antarabangsa untuk kali pertama. Kecerahan puncak skrin dapat mencapai 3500nits, dan cahaya yang kuat masih kelihatan jelas di luar rumah. Dalam julat kecerahan penuh, prestasi penggunaan kuasa lebih baik daripada iPhone. Mesin ini menyokong pemotongan DC proses penuh secara lalai, dan kawalan strob mencapai SVM Xiaomi 17 dan juga mempunyai kemampuan cahaya biru rendah perkakasan, mengurangkan perkadaran cahaya biru berbahaya dari sumber cahaya, dan mencapai sekurang-kurangnya 1nit kecerahan yang sangat gelap, menjadikannya lebih banyak perlindungan mata dan selesa untuk digunakan pada waktu malam. Dipasangkan dengan teknologi cahaya polarisasi bulat untuk mensimulasikan ciri -ciri cahaya semulajadi, walaupun anda memakai cermin mata hitam terpolarisasi, anda boleh tinggal di rumah
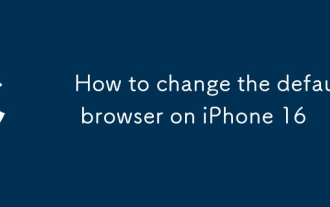 Cara menukar penyemak imbas lalai pada iPhone 16
Sep 30, 2025 am 10:08 AM
Cara menukar penyemak imbas lalai pada iPhone 16
Sep 30, 2025 am 10:08 AM
Tochangethedefaultbrowseronyouriphone, installyourpreferredbrowsererfromtheappstore, opensettings, tapthebrowser'sname, thenselect "defaultbrowserapp" andchooseyourbrowser.