
Pencetak kongsi boleh membantu kami meningkatkan kecekapan pejabat kami. Ramai pengguna di sini menghadapi masalah bahawa pencetak yang dikongsi tidak boleh diakses dan tidak mempunyai kebenaran untuk menggunakan sumber rangkaian apabila menggunakan pencetak sistem win11. Kaedah ini sangat mudah. Pengguna boleh pergi ke folder C: WindowsSystem32 dan kemudian mencari win32spl.dll untuk menyediakannya. Biarkan tapak ini menyediakan pengguna dengan tutorial terperinci tentang cara menyelesaikan masalah perkongsian pencetak Win11 tidak dapat mengakses dan tidak mempunyai kebenaran untuk menggunakan sumber rangkaian.
Tutorial menyelesaikan masalah yang perkongsian pencetak Win11 tidak boleh diakses dan tidak mempunyai kebenaran untuk menggunakan sumber rangkaian
Kaedah 1.
1 Mula-mula, kami masukkan lokasi C:WindowsSystem32 pemacu c.
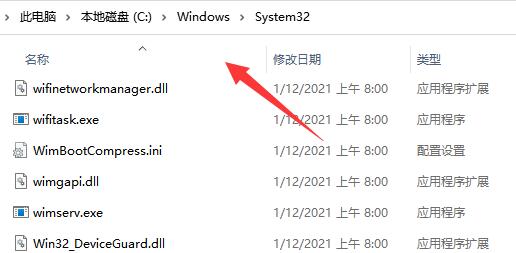
2. Cari fail win32spl.dll dan sandarkannya ke lokasi lain.
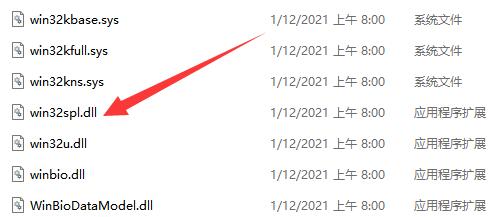
3 Kemudian kita pergi ke komputer yang disambungkan ke pencetak, klik kanan menu mula dan buka Run.
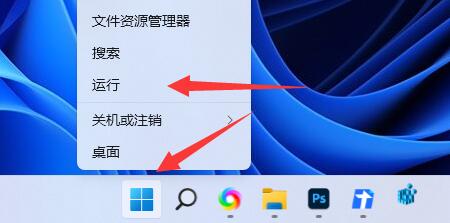
4. Masukkan regedit semasa operasi dan tekan Enter untuk membuka pendaftaran.
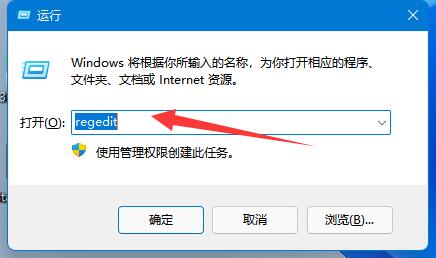
5. Selepas dibuka, masukkan lokasi HKEY_LOCAL_MACHINESYSTEMCurrentControlSetControlPrint komputer.
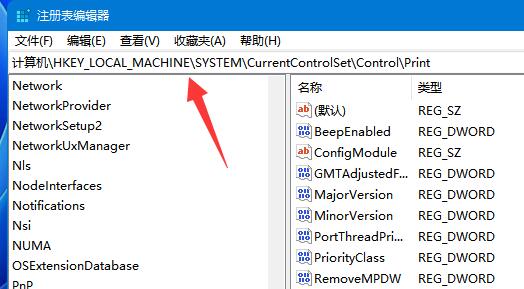
6. Selepas memasukkan, buat nilai DWORD baharu di ruang kosong di sebelah kanan.
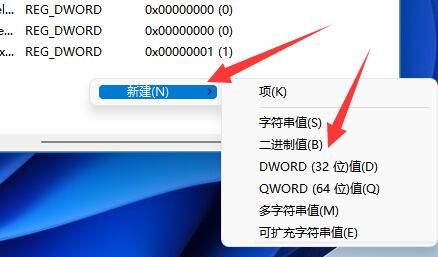
7 Kemudian namakan nilai ini kepada RpcAuthnLevelPrivacyEnabled.
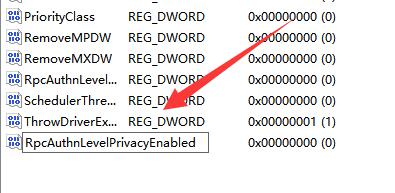
8 Klik dua kali untuk membukanya, tukar nilai kepada 0 dan sahkan untuk menyimpan.
9 Selepas pengubahsuaian selesai, mulakan semula komputer untuk menyelesaikan masalah pencetak yang dikongsi tidak dapat disambungkan.

Kaedah 2,
1 Klik kanan Mula dalam bar tugas di bawah dan pilih Jalankan dalam pilihan untuk dibuka.
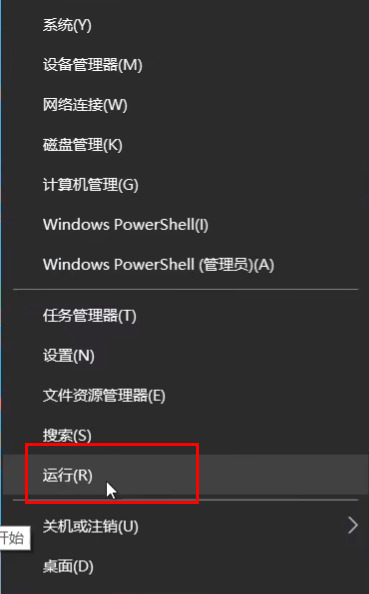
2 Masukkan gpedit.msc dan tekan Enter untuk membuka.
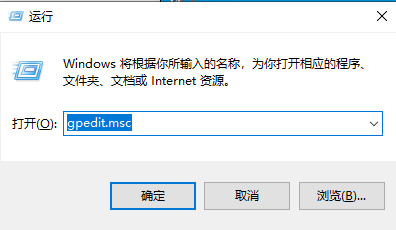
3. Masukkan Editor Dasar Kumpulan, klik Konfigurasi Komputer Tetapan Windows Tetapan Keselamatan Pilihan Keselamatan Dasar Setempat di sebelah kiri, dan cari Akaun: Status Akaun Tetamu Klik dua kali untuk membukanya.
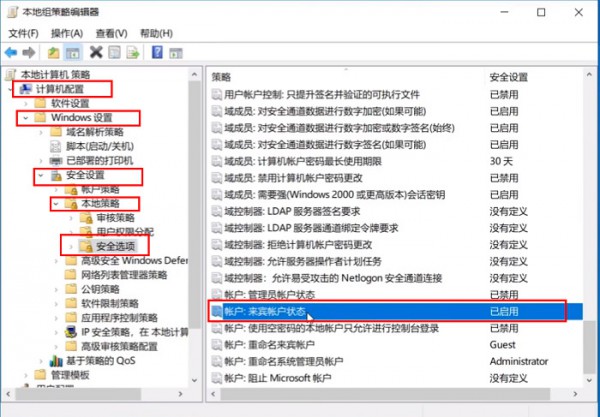
4. Tetapkan statusnya kepada didayakan.
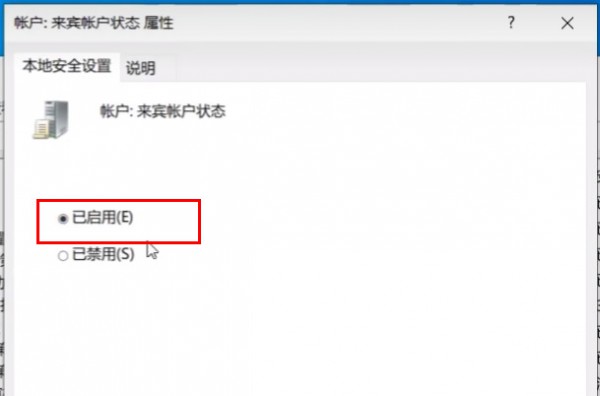
5 Kemudian klik dua kali untuk membuka akaun di sebelah kanan: akaun tempatan dengan kata laluan kosong hanya membenarkan log masuk konsol, tetapkannya kepada dilumpuhkan, klik OK untuk menyimpan.
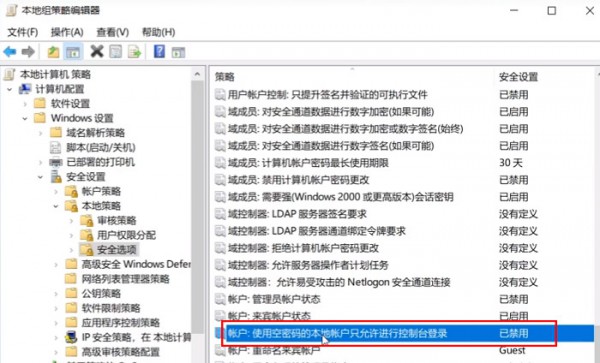
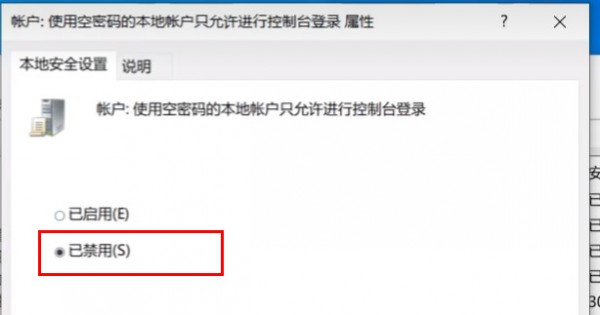
Kaedah tiga,
1. Jom buka panel kawalan.

2. Klik sekali lagi untuk melihat status rangkaian dan tugasan.
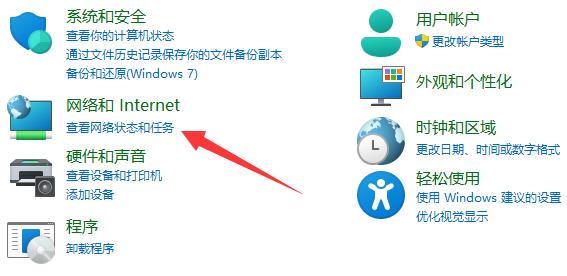
3 Kemudian klik di sebelah kiri untuk menukar tetapan perkongsian lanjutan.
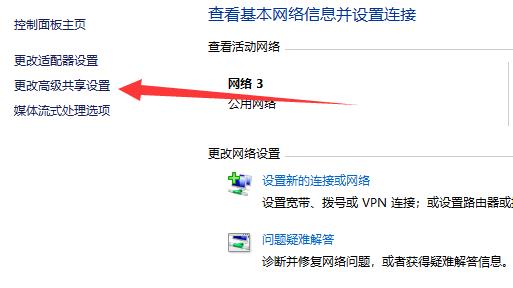
4 Kemudian dayakan penemuan rangkaian dan perkongsian pencetak dan simpan perubahan.
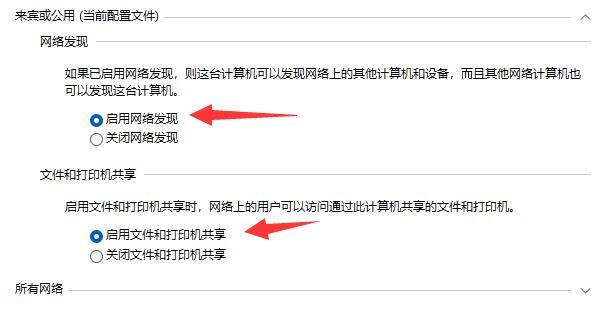
Atas ialah kandungan terperinci Tutorial untuk menyelesaikan masalah yang perkongsian pencetak Win11 tidak dapat diakses dan tidak mempunyai kebenaran untuk menggunakan sumber rangkaian. Untuk maklumat lanjut, sila ikut artikel berkaitan lain di laman web China PHP!
 win10 menyambung ke pencetak kongsi
win10 menyambung ke pencetak kongsi
 Bagaimana untuk berkongsi pencetak dalam win10
Bagaimana untuk berkongsi pencetak dalam win10
 Tiada pilihan WLAN dalam win11
Tiada pilihan WLAN dalam win11
 Bagaimana untuk berkongsi pencetak antara dua komputer
Bagaimana untuk berkongsi pencetak antara dua komputer
 Bagaimana untuk melangkau pengaktifan dalam talian dalam win11
Bagaimana untuk melangkau pengaktifan dalam talian dalam win11
 Win11 melangkau tutorial untuk log masuk ke akaun Microsoft
Win11 melangkau tutorial untuk log masuk ke akaun Microsoft
 Bagaimana untuk membuka panel kawalan win11
Bagaimana untuk membuka panel kawalan win11
 Pengenalan kepada kekunci pintasan tangkapan skrin dalam win11
Pengenalan kepada kekunci pintasan tangkapan skrin dalam win11




