
Pemacu C ialah cakera sistem komputer Ruang pemacu C yang tidak mencukupi akan menyebabkan komputer ketinggalan, yang akan menjejaskan perjalanan perisian dan permainan Walaupun program perisian dipasang pada cakera lain, perisian itu masih akan menduduki C ruang pemacu dan masa penggunaan Selepas masa yang lama, penyelesaian terbaik apabila menghadapi ruang yang tidak mencukupi pada pemacu C adalah untuk mengembangkan ruang memori pemacu C Dalam isu ini, editor telah menyusun empat cara untuk mengembangkan pemacu C dengan mudah menyelesaikan masalah memori yang tidak mencukupi pada pemacu C.
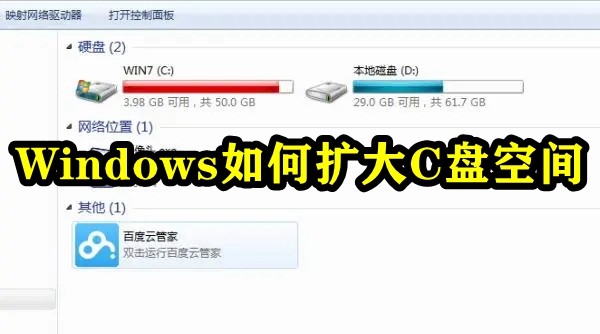
Kaedah 1. Gunakan DiskPart untuk melanjutkan pemacu C
DiskPart ialah program yang disertakan dengan sistem Windows, yang memproses cakera, partition atau volum melalui skrip atau arahan input. Ringkasnya, untuk mengembangkan pemacu C, anda perlu memasukkan "volum senarai", "pilih volum c" dan "lanjutkan" dalam arahan bahagian cakera untuk mengembangkan pemacu C. Walau bagaimanapun, adalah disyorkan agar anda berhati-hati semasa operasi untuk mengelakkan kehilangan data yang disebabkan oleh ralat operasi. Anda boleh merujuk kepada langkah berikut untuk mengendalikan:
1 Tekan kekunci "Windows + R" pada masa yang sama, masukkan "diskpart" dalam kotak dialog run pop timbul, dan tekan kekunci Enter untuk membuka bahagian cakera.
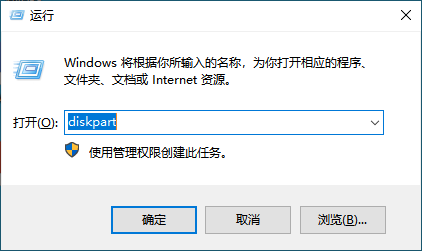
2 Masukkan arahan berikut dalam urutan dan tekan Enter selepas setiap arahan.
Taip "volum senarai" dan tekan "Enter" pada papan kekunci anda untuk memaparkan volum sedia ada pada komputer anda.
Masukkan "select volume c" dan tekan "Enter" pada papan kekunci untuk memilih pemacu C.
Masukkan "panjangkan [size=n]" untuk memanjangkan pemacu C ke partition saiz n.
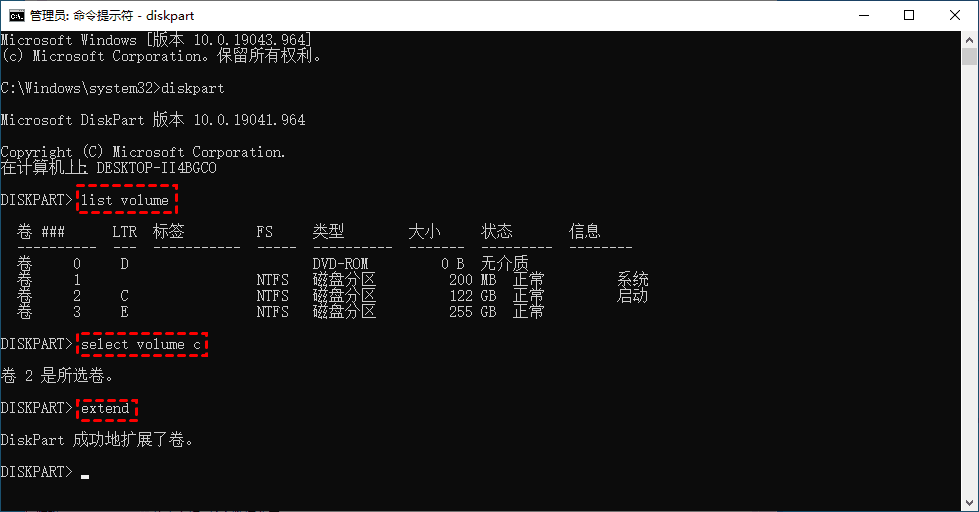
Walaupun nampak sangat mudah untuk memanjangkan pemacu C dengan DiskPart, sebenarnya menggunakan DiskPart untuk memanjangkan pemacu C mempunyai batasan tertentu:
Arahan extend hanya boleh digunakan apabila terdapat ruang yang tidak diperuntukkan bersebelahan di sebelah kanan partition untuk dilanjutkan dengan cekap.
Menyokong pengembangan partition NTFS. Iaitu, partition FAT32 atau exFAT tidak boleh dikembangkan.
Ruang yang tidak diperuntukkan tidak boleh dipaparkan dalam tetingkap arahan, jadi anda tidak tahu jika ada ruang untuk berkembang.
Pengendalian tidak boleh dibuat asal, dan pengendalian yang salah boleh mengakibatkan kehilangan data.
Kaedah 2. Gunakan pengurusan cakera terbina dalam sistem Windows untuk memanjangkan pemacu C
Pengurusan cakera juga merupakan alat yang disertakan dengan Windows Ia terletak dalam konsol "Pengurusan Komputer". Ia adalah alat untuk menguruskan cakera keras dan volum atau partition yang terkandung di dalamnya. Ia menyediakan beberapa fungsi asas pengurusan partition cakera, seperti ia boleh membantu anda memadam partition, memampatkan partition, mengembangkan partition, format, dll.
1. (Tekan kombinasi kekunci WIN+R pada papan kekunci, masukkan "diskmgmt.msc", atau klik kanan butang mula di sudut kiri bawah, dan kemudian pilih "Pengurusan Cakera".)
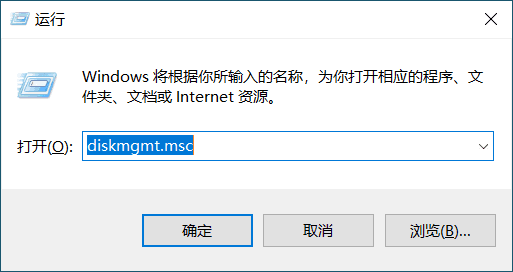
2 partition. Sebagai contoh, untuk mengembangkan pemacu C, anda perlu memadamkan D. Klik kanan D dan pilih Padam Kelantangan.
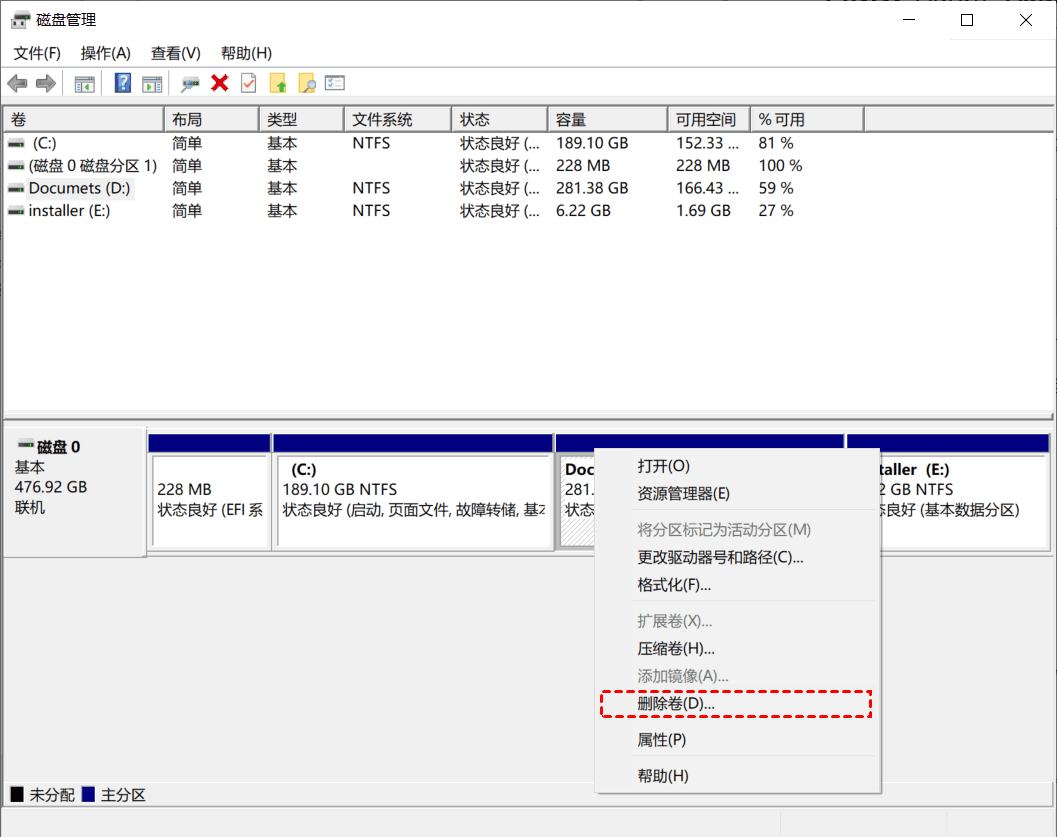
Nota: Operasi ini akan menyebabkan semua data pada pemacu D hilang. Jika anda mempunyai data penting, disyorkan untuk menggunakan perisian sandaran untuk membuat sandaran sebelum digabungkan.
3 Seterusnya, klik kanan pada partition sistem dan pilih pilihan “Extend Volume”.
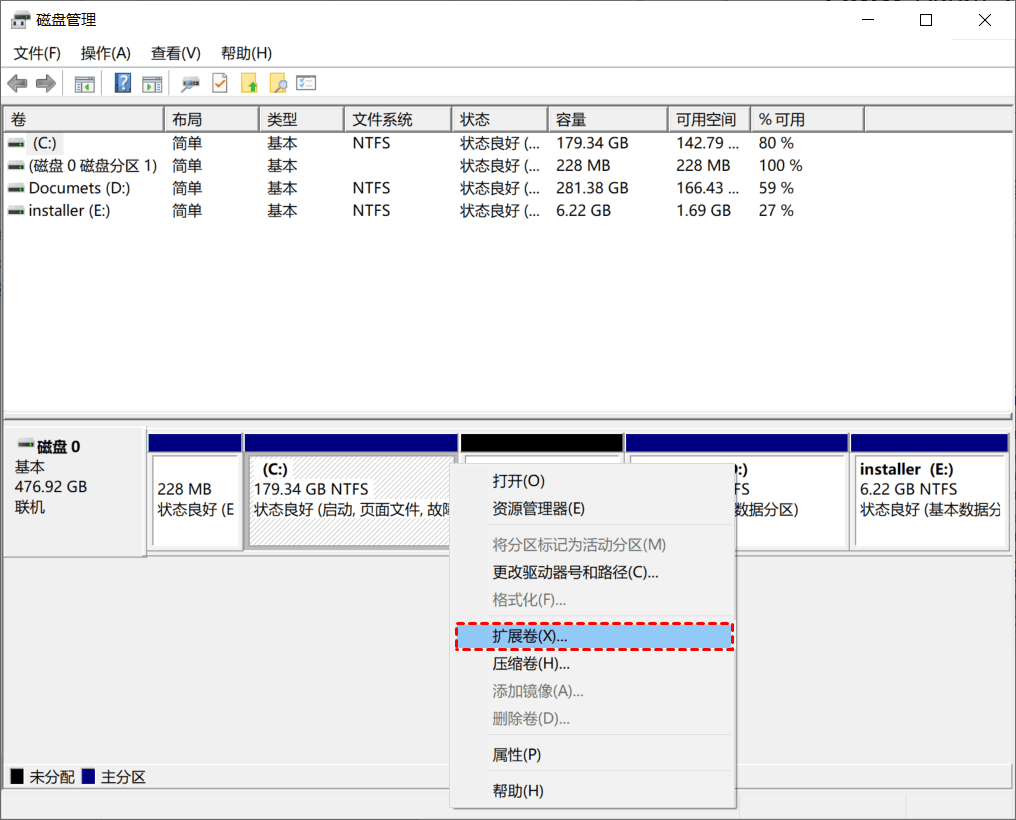
4. Ikuti Wizard Panjangkan Kelantangan dan terima pilihan lalai untuk membesarkan pemacu C.
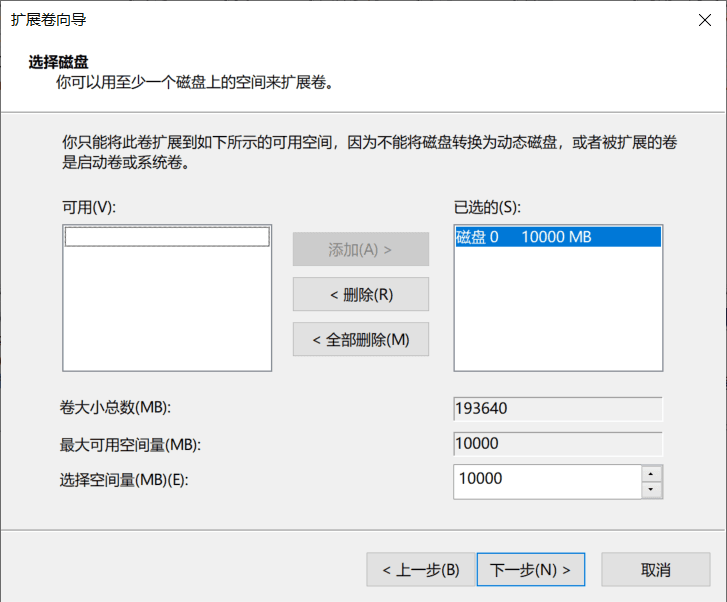
Kaedah ini tidak boleh menyelesaikan masalah ruang cakera Win10C yang tidak mencukupi, dan ia hanya tersedia apabila ruang yang tidak diperuntukkan bersebelahan dengan partition yang anda ingin kembangkan.
Kaedah 3. Gunakan Pembantu Pemisahan AOMEI percuma
Memandangkan banyak pengehadan alatan sistem itu sendiri, kami mengesyorkan agar anda menggunakan fungsi "Laraskan/Alih Pemisahan" Pembantu Pemisahan AOMEI untuk mengembangkan pemacu C.
1. Buka AOMEI Partition Assistant, cari partition bersebelahan dengan pemacu C, seperti partition D, klik kanan dan pilih "Adjust/Move Partition".
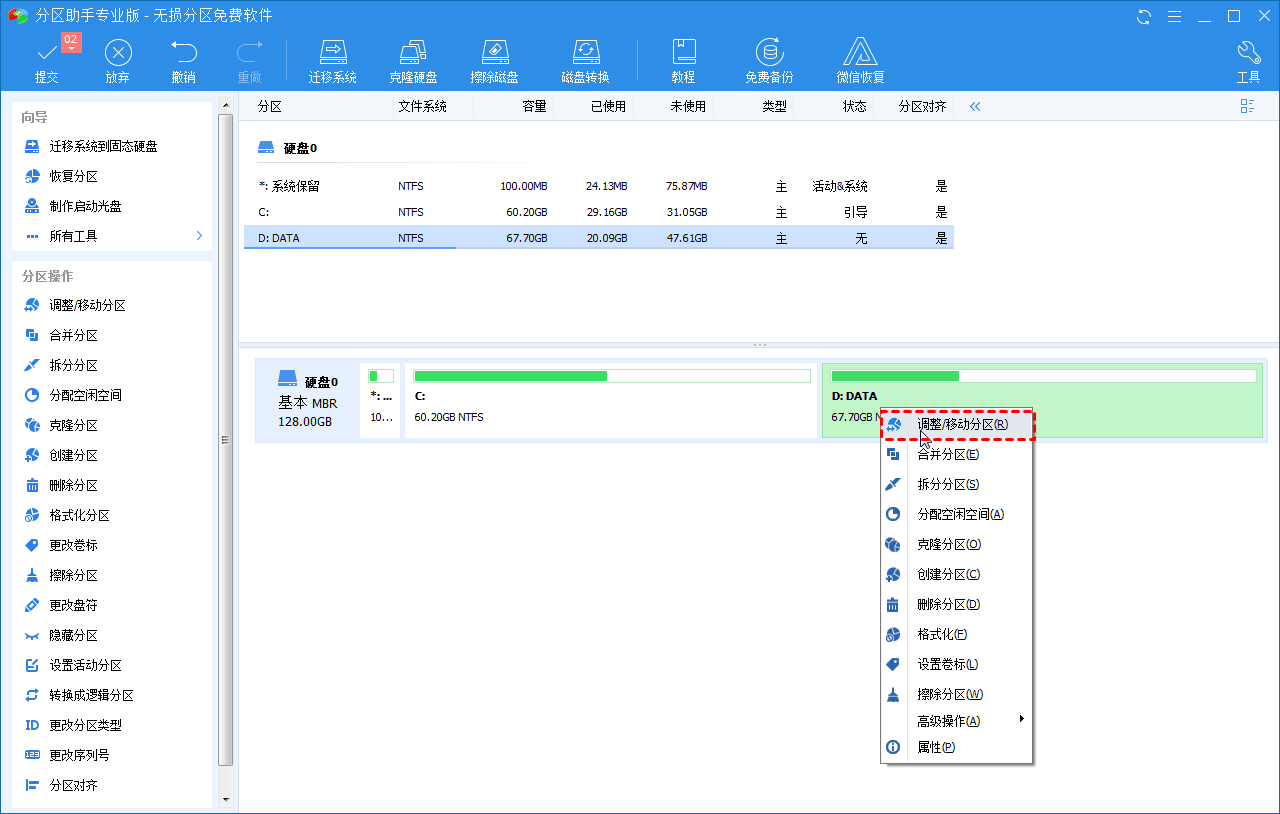
2. Seret tetikus untuk mengecilkan pemacu D seperti yang ditunjukkan dalam gambar di bawah. Operasi ini boleh menjana ruang yang tidak diperuntukkan di hadapan pemacu D . Kemudian klik "OK".
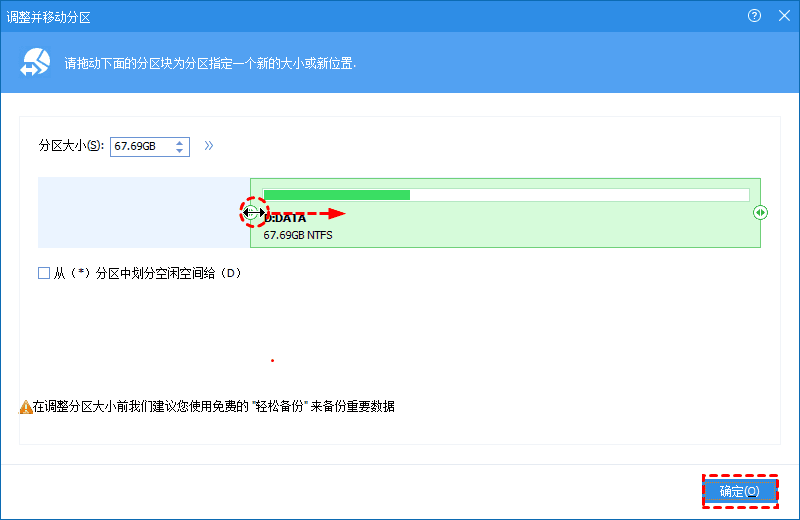
3 Dalam antara muka utama, kita boleh melihat ruang tidak diperuntukkan yang dihasilkan, kemudian klik kanan pada pemacu C dan pilih "Laraskan/Alih Partition".
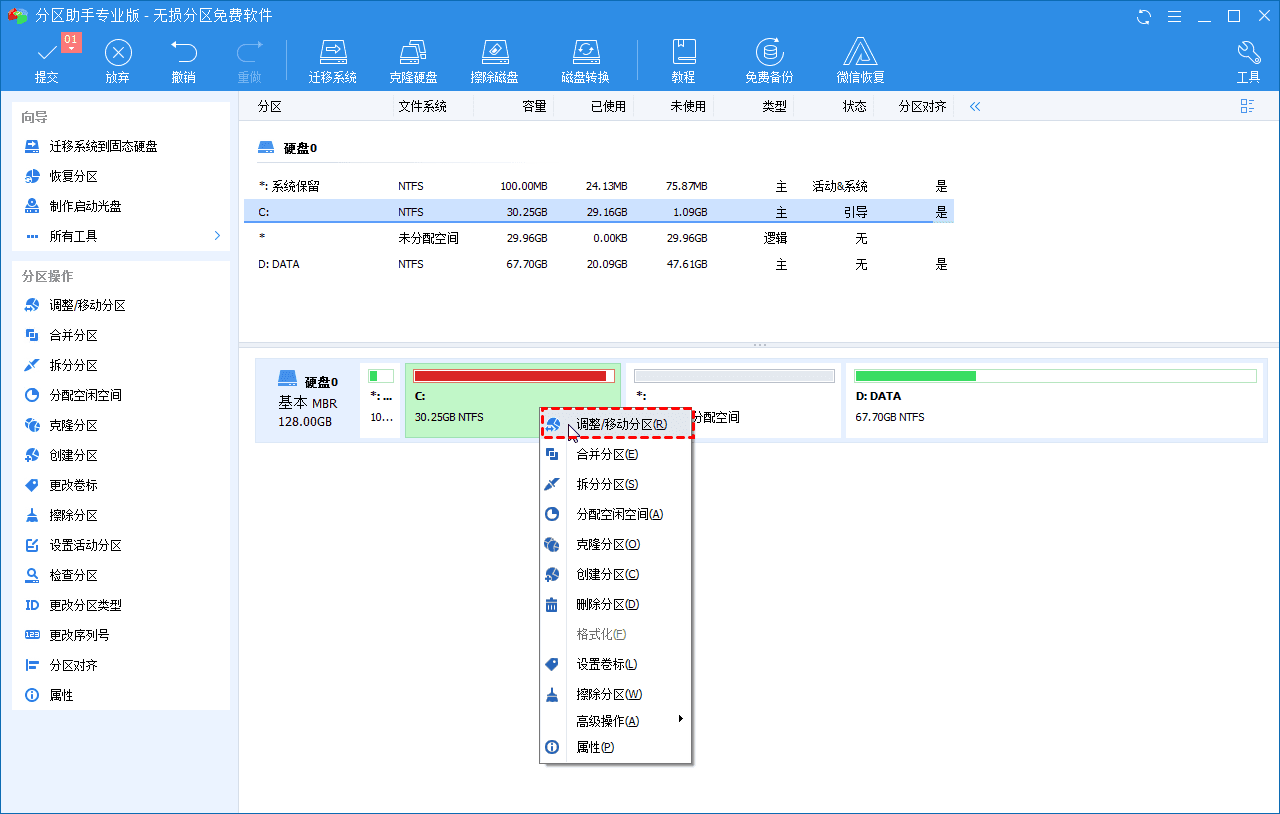
4 Seperti yang ditunjukkan dalam gambar di bawah, seret bola kecil ke hujung, dan kemudian klik "OK".
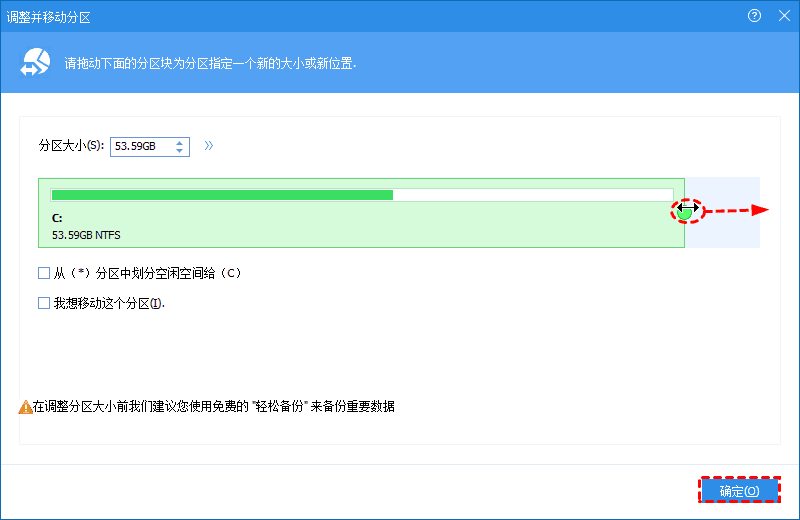
5. Kembali ke antara muka utama perisian sekali lagi dan klik "Serah" di sudut kiri atas Anda akan melihat pratonton operasi Selepas mengesahkan bahawa ia betul, klik "Lakukan" dan tunggu selesai.
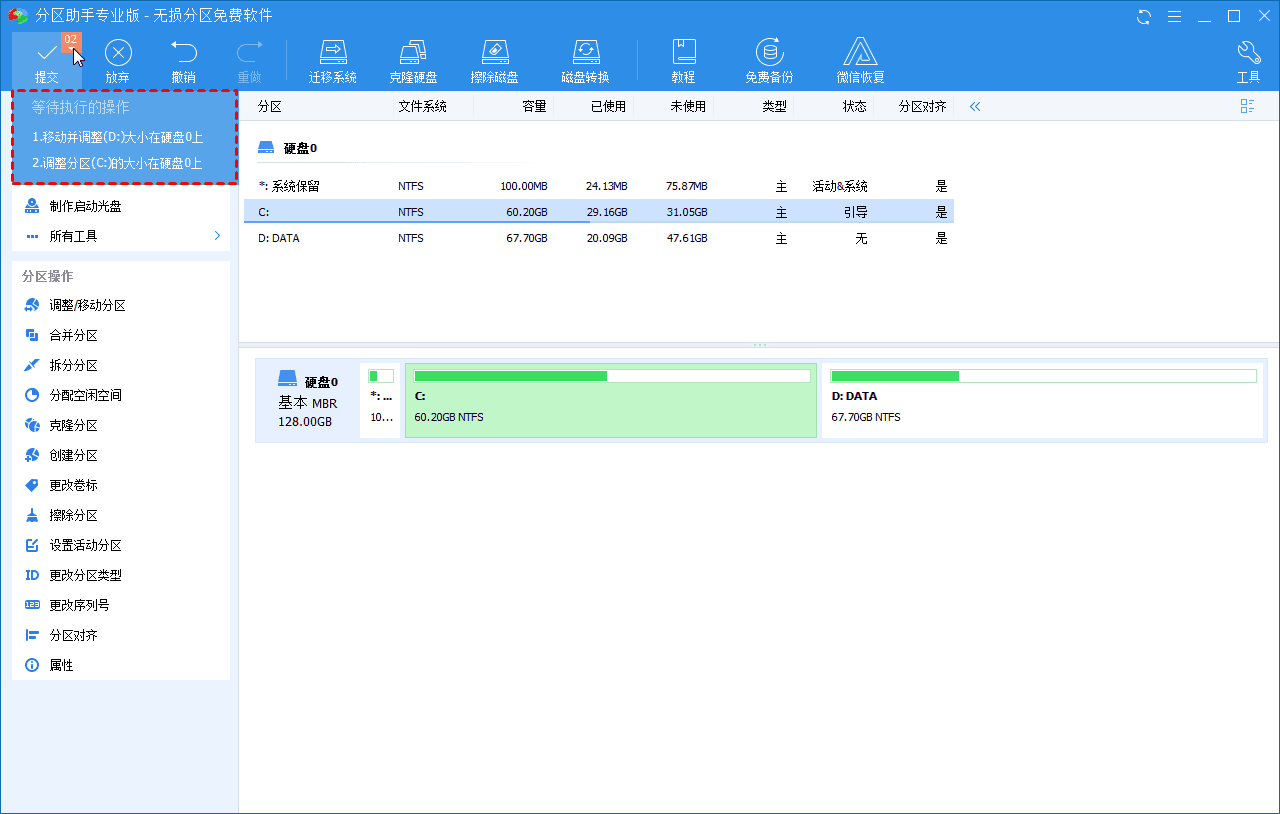
Kaedah 4. Naik taraf cakera keras
Ini adalah kaedah mudah dan kasar yang boleh menyelesaikan sepenuhnya masalah ruang yang tidak mencukupi pada pemacu C komputer Anda boleh menggantikannya dengan pemacu keras yang lebih besar dan menggunakan pembantu partition mengklon fungsi pemacu keras kepada Semua data pada pemacu keras lama diklonkan ke pemacu keras yang lebih besar, dan kemudian ruang yang berlebihan diperuntukkan kepada pemacu C untuk mengembangkan pemacu C.
1. Buka AOMEI Partition Assistant, sambungkan cakera keras anda yang lain ke komputer dan pastikan sistem dapat mengesannya, kemudian klik "Semua Alat" di sebelah kiri dalam antara muka utama dan pilih "Clone Hard Drive".
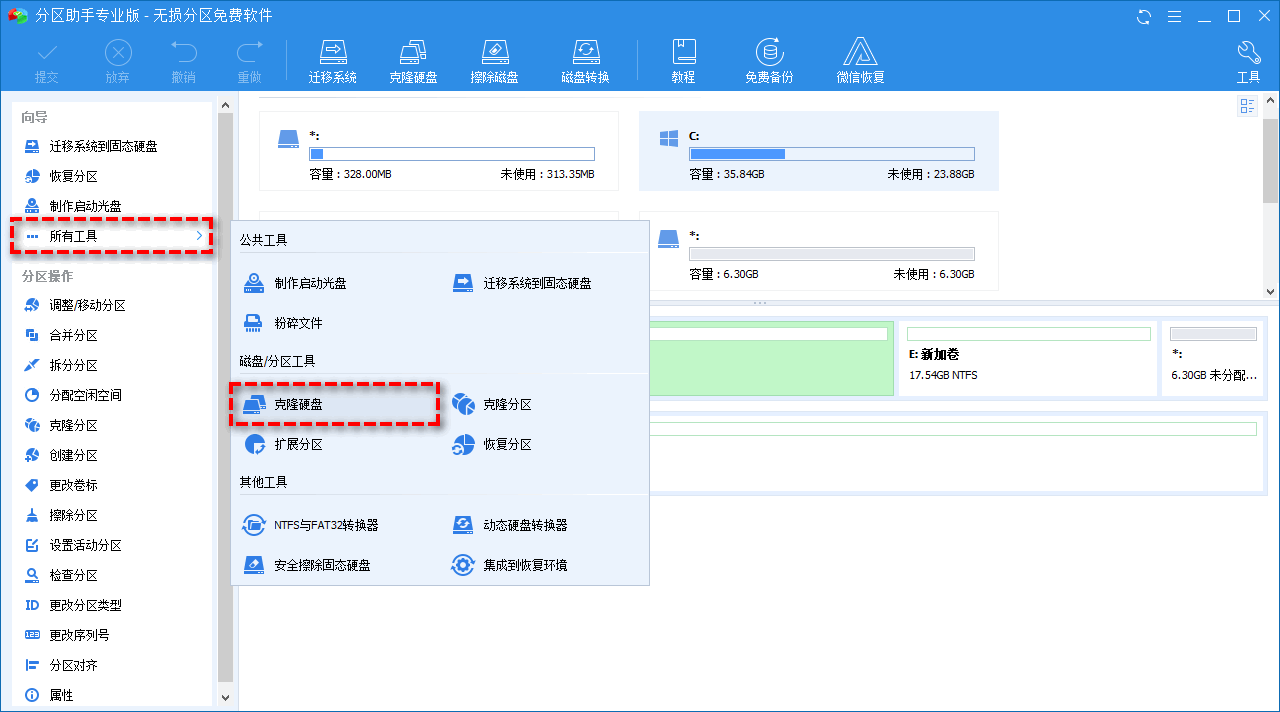
2. Pilih cara anda ingin mengklon dalam tetingkap pop timbul dan klik "Seterusnya".
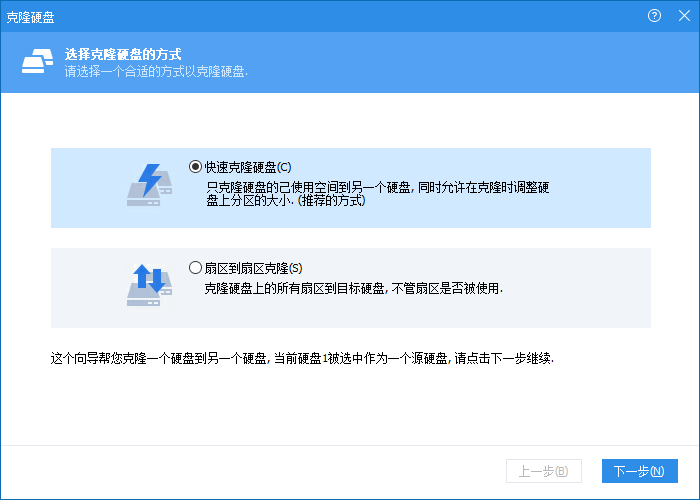
Klon cakera keras dengan cepat: Kaedah ini hanya mengklon sektor yang digunakan pada pemacu keras sumber kepada pemacu keras baharu, dan boleh melaraskan saiz partition pada pemacu keras sasaran semasa proses penyalinan. Dengan cara ini, anda juga boleh mengklon cakera keras yang besar kepada yang kecil.
Pengklonan sektor-ke-sektor: Kaedah ini akan menyalin semua sektor cakera keras sumber ke cakera keras sasaran, jadi ruang cakera keras sasaran perlu lebih besar daripada atau sama dengan ruang cakera keras sumber digunakan untuk mendapatkan salinan tepat cakera keras sumber dan memakan masa juga agak lama.
3 Pilih pemacu keras sumber untuk pengklonan dan klik "Seterusnya".
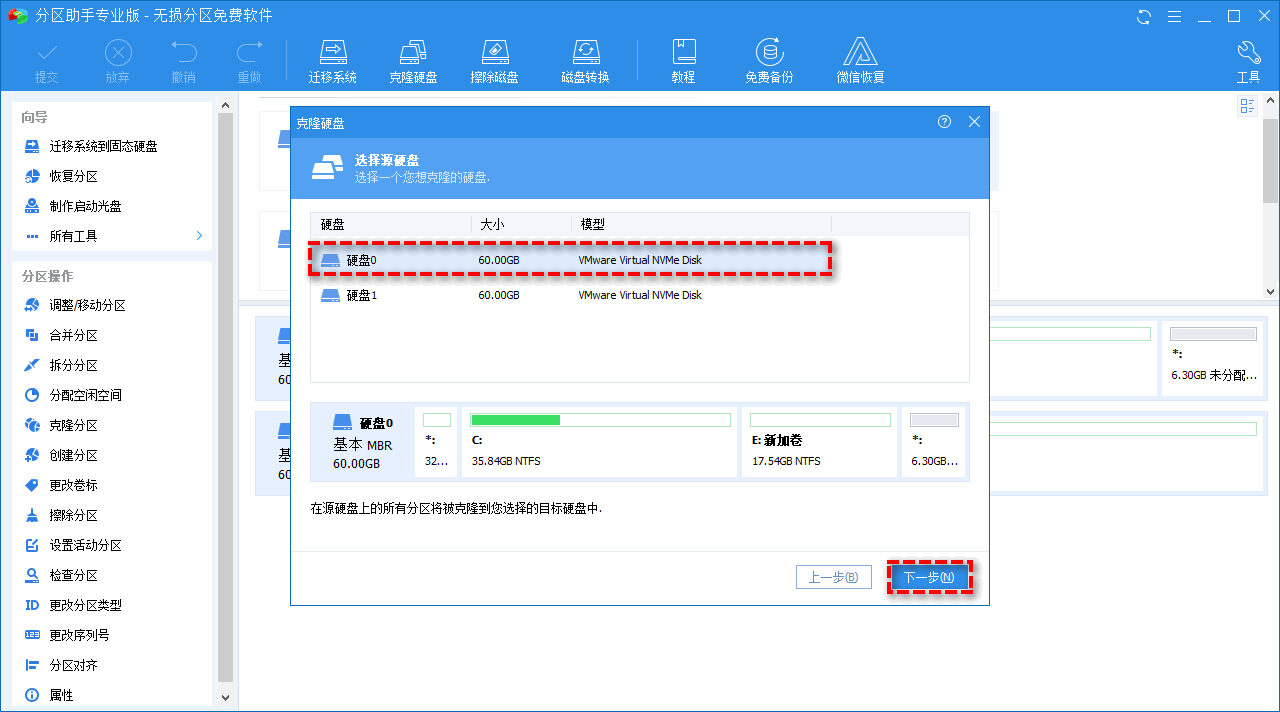
4. Pilih pemacu keras sasaran, kemudian klik "Seterusnya" dan klik "Ya" dalam tetingkap gesaan pop timbul.
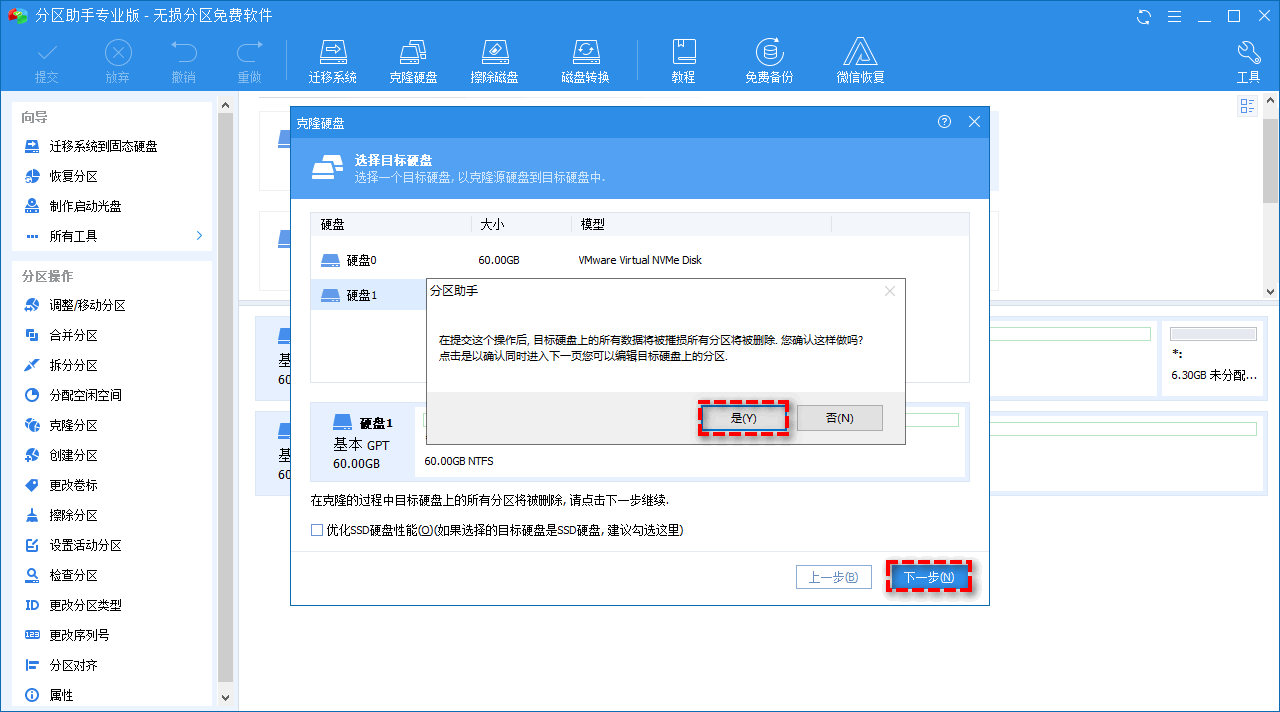
Nota: Jika anda mengklon ke pemacu keadaan pepejal, anda boleh menyemak pilihan "Optimumkan prestasi cakera keras SSD" di bawah untuk mengoptimumkan kelajuan baca dan tulis pemacu keadaan pepejal.
5 Jika anda memilih untuk mengklon cakera keras dengan cepat, anda boleh melaraskan saiz dan kedudukan partition pada cakera keras sasaran di sini. Hanya klik bulatan kosong di sebelah kiri dan kanan partition dan seret jika sektor yang anda pilih ialah Pengklonan Sektor, saiz partition tidak boleh diubah saiznya. Kemudian klik "Seterusnya".
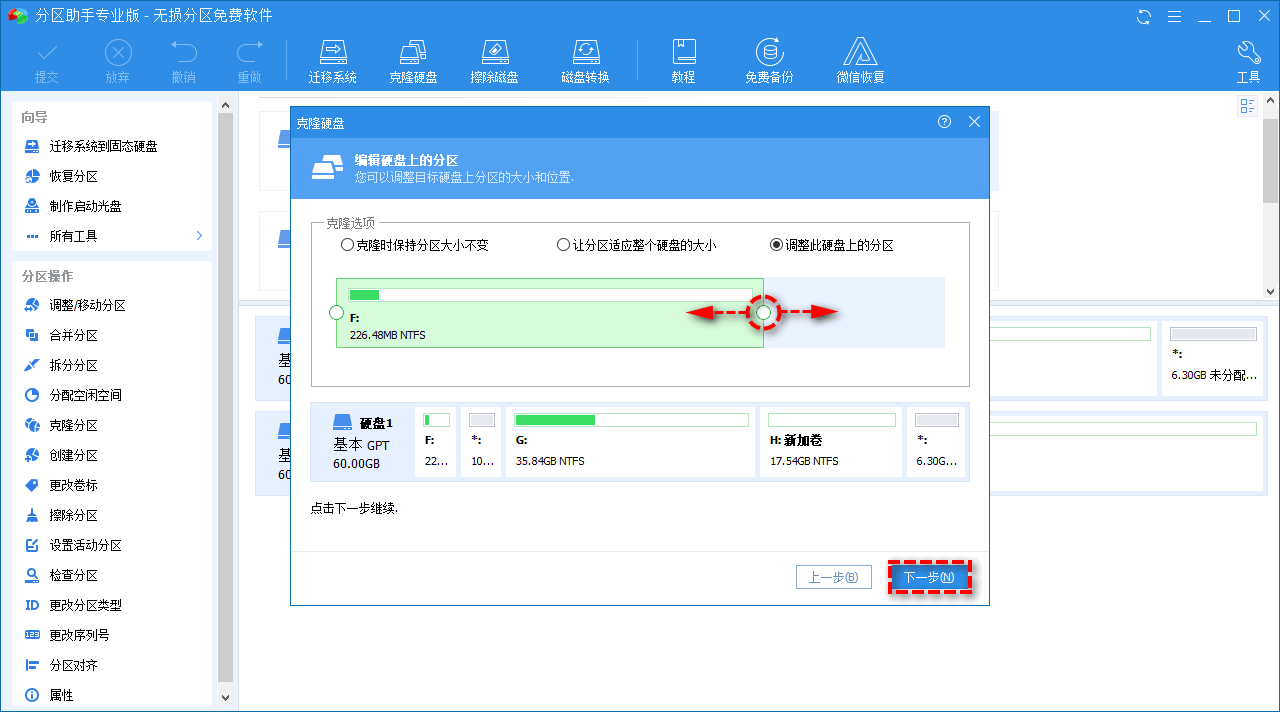
6 Kembali ke antara muka utama, klik "Serah" di sudut kiri atas untuk pratonton operasi, sahkan ia betul, dan klik "Laksanakan" untuk mula mengkloning cakera keras untuk mengembangkan pemacu C.
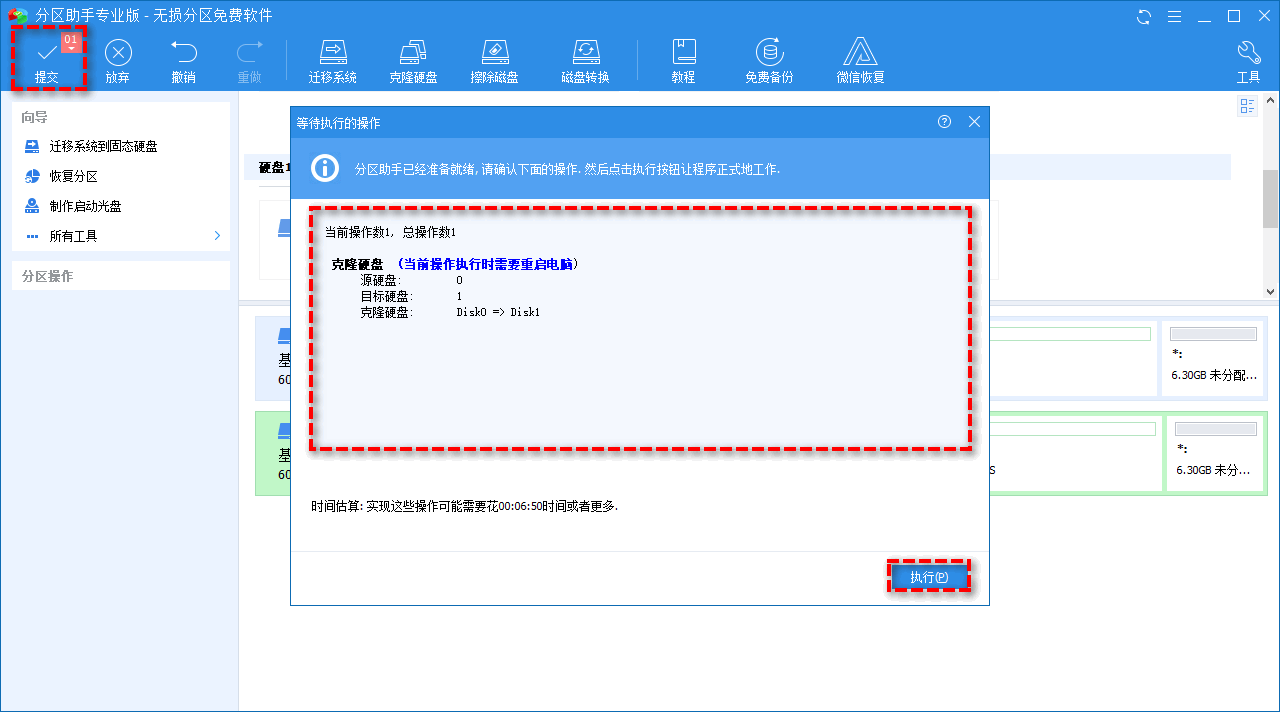
Nota: Jika pemacu keras klon mengandungi partition but sistem, operasi akan dilakukan dalam mod PraOS.
Atas ialah kandungan terperinci Bagaimana untuk meningkatkan ruang storan pemacu C. Untuk maklumat lanjut, sila ikut artikel berkaitan lain di laman web China PHP!




