
1. Definisi nama sumber data
Buka jadual data dengan Excel 2013, klik "Formula → Define Name", masukkan "Category Axis" dalam nama tetingkap pop timbul, dan masukkan "=OFFSET($A$2,,,COUNTA($A:$) A)" dalam kedudukan rujukan) -1,1)"; tentukan nama lain yang dipanggil "Value Axis" dengan cara yang sama, dan masukkan "=OFFSET($B$2,,,COUNTA($A:$A)-1 ,1) pada kedudukan rujukan ” (Rajah 2).
2. Pengubahsuaian sumber data carta
Selepas nama sumber data ditakrifkan, tiba masanya untuk mengubah suai dua sumber data carta lajur.
Klik kanan carta lajur, pilih "Pilih Data", dan klik butang "Edit" di bawah "Item Legenda (Siri)" dalam tetingkap timbul. Masukkan "Sheet1! Value axis" dalam nilai siri tetingkap timbul (Sheet1 adalah berdasarkan nama jadual data). Kemudian klik butang "Edit" di bawah "Label Paksi Mendatar (Kategori)" dan masukkan "=Sheet1!Paksi Kategori" dalam tetingkap timbul (Rajah 3).
Selepas mengklik "OK", kembali ke lembaran kerja Excel, tambah data dalam lajur A dan B, dan carta akan berubah dan menambah lajur secara automatik.
Petua Sambungan:
Di atas hanya menggunakan prestasi jualan peribadi sebagai contoh, tetapi sebenarnya, apa-apa item jadual yang melibatkan penambahan dinamik, seperti markah ujian solekan pelajar, statistik pendapatan masa tambahan keluarga, dsb., boleh dilaksanakan menggunakan kaedah yang serupa. Kaedah ini diterangkan secara terperinci dalam tutorial WPS.
Kaedah/Langkah
Start Excel2013 contohnya ada jadual seperti dibawah.
Pilih semua atau sebahagian daripada lajur jadual, di sini kami mengambil semua lajur sebagai contoh, dan kemudian klik "Carta Disyorkan" dalam tab "Sisipkan".
Arahan: Jika anda tahu carta yang hendak digunakan, anda boleh mengklik carta yang sepadan dalam kumpulan "Carta" di bawah tab "Sisipkan".
Pada masa ini, kotak dialog "Sisipkan Carta" terbuka. Carta yang disyorkan dipaparkan di sebelah kiri. Pilih carta yang anda perlukan, dan kemudian klik "OK".
Kesannya seperti gambar di bawah.
Tetapkan elemen carta: Pilih carta dan klik tanda tambah untuk memilih elemen carta (pilih mengikut keperluan).
Pilih data untuk dipaparkan dalam carta: Klik "Wilayah" di bawah carta, pilih wilayah yang ingin anda paparkan dalam antara muka yang terbuka, dan kemudian klik "OK".
Ubah suai tajuk carta: Klik tajuk carta untuk memasuki keadaan penyuntingan dan masukkan semula tajuk.
Tetapkan format carta: Klik dua kali bahagian carta yang sepadan (seperti garis grid), antara muka tetapan format akan dipaparkan di sebelah kanan, dan anda boleh menetapkannya.
Nota: Bahagian lain carta disediakan dengan cara yang sama.
Membuat carta dinamik memerlukan tiga mata pengetahuan berikut: menggunakan kawalan, mentakrifkan nama dan mencipta carta.
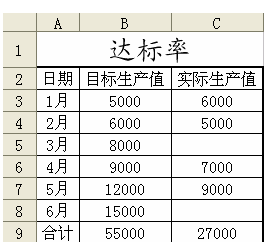
1: Menggunakan kawalan
1. Klik kanan di mana-mana pada bar menu atau bar alat untuk memaparkan kotak dialog "Kotak Alat Kawalan" (anda mesti mempunyai persekitaran VBA untuk menggunakan "Kotak Alat Kawalan").
2. Pilih "Butang Pelarasan Berangka" (ikon: ) dalam "Kotak Alat Kawalan" dan seret untuk melukis butang pelarasan di kawasan kosong jadual WPS.
3 Klik kanan "Butang Pelarasan", pilih "Properties" daripada menu, dan tetapkan atribut Linkedcell kepada "E1", seperti yang ditunjukkan dalam rajah. Ia direka untuk mengaitkan sel dan kawalan Apabila pengguna mengklik "Butang Pelarasan", nilai sel "E1" akan berubah dengan sewajarnya.
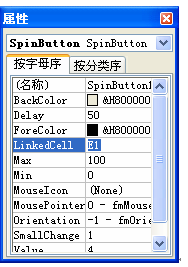
4. Tutup kotak dialog "Properties" dan klik butang "Exit Design Mode" (ikon: ) dalam "Control Toolbox".
Dua: Tentukan nama
Untuk mendapatkan kadar pematuhan kemajuan pengeluaran sebenar, kini perlu untuk menentukan nama.
1 Pilih Masukkan Definisi Nama dalam menu, masukkan kotak dialog Tentukan Nama, dan masukkan dalam "Kedudukan Rujukan":
=JUMLAH(OFFSET($C$3,0,0,$E$2,1))/$B$9
2. Masukkan "Kadar Pematuhan" dalam kotak nama di atas, dan klik butang "Tambah" pada bar alat kanan untuk melengkapkan definisi nama. Seperti yang ditunjukkan dalam Rajah 3.
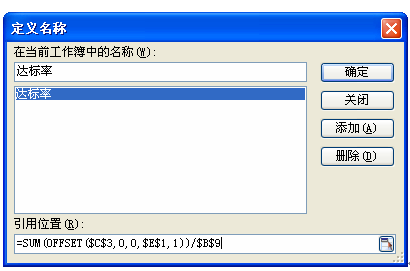
Penjelasan formula: Fungsi fungsi OFFSET adalah untuk menggunakan rujukan yang ditetapkan sebagai rujukan dan mendapatkan rujukan baharu melalui offset yang diberikan. Di sini, ia mengambil nilai sel C3 sebagai rujukan, mengimbangi 0 baris dan lajur, ketinggian nilai E2 dan lebar 1. Sebagai contoh, nombor dalam sel E2 ialah 3, kemudian alamat kawasan rujukan baharu yang dijana oleh OFFSET ialah C3:C5, dan kemudian fungsi SUM digunakan untuk mengira peratusannya dan nilai pengeluaran kasar sasaran. Perlu diingatkan di sini bahawa rujukan mutlak perlu digunakan dalam C3, E1, dan B9.
Tiga: Jana carta
1 Klik pada kawasan kosong, pilih Sisipkan Carta dalam menu, buka kotak dialog carta, dan klik "Seterusnya".
2 Masukkan tab "Data Sumber", klik butang "Tambah", masukkan "Kadar Pematuhan Sebenar" dalam kotak edit "Nama", masukkan "= Kadar Pematuhan" dalam kotak edit "Nilai", dan klik "OK "butang.
3 Pilih carta, bar alat "Carta" akan muncul dalam bar alat, pilih "Siri "Kadar Pematuhan Standard" dalam kotak pilihan "Objek Carta", klik kanan, pilih "Format Siri Data" daripada menu, dan klik " Pilih "Paksi Kedua" pada tab "Paksi Koordinat".
4. Masukkan tab "Bendera Data" dan semak "Nilai" untuk memaparkan data terperinci dalam carta.
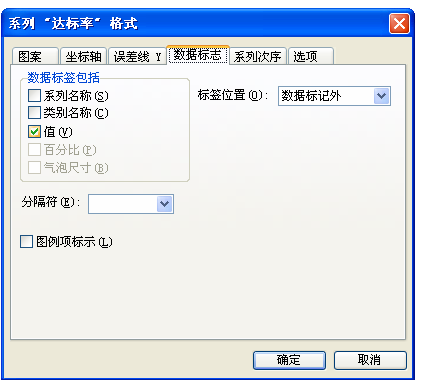
5 Klik kanan paksi kedua, pilih "Format Paksi", masukkan tab Nombor, tetapkan format nombor kepada "Peratus", dalam tab "Skala" tetapkan nilai minimum skala kepada 0 dan nilai maksimum Tetapkan nilai kepada 1.
6 Dengan cara yang sama, tetapkan nilai minimum skala paksi utama kepada 0 dan nilai maksimum kepada 55000.
.7. Mencantikkan carta. Langkah ini boleh berdasarkan pilihan peribadi, seperti menetapkan sempadan, teduhan, kesan pengisian, dsb.
8. "Gabungan" carta dan butang pelarasan. Laraskan saiz carta dan "Butang Pelarasan" dengan sewajarnya untuk menyelaraskannya. Pilih carta, klik kanan dan pilih "Hantar ke Belakang".
Cubalah, data carta juga akan berubah apabila anda mengklik "Butang Pelarasan".

Atas ialah kandungan terperinci Buat panduan pengeluaran dinamik yang mengemas kini data baris dan lajur dalam masa nyata. Untuk maklumat lanjut, sila ikut artikel berkaitan lain di laman web China PHP!
 Cara membuat carta dan carta analisis data dalam PPT
Cara membuat carta dan carta analisis data dalam PPT
 Kaedah pelaksanaan fungsi main balik suara Android
Kaedah pelaksanaan fungsi main balik suara Android
 Penggunaan penyentuh AC
Penggunaan penyentuh AC
 Perbezaan antara vscode dan visual studio
Perbezaan antara vscode dan visual studio
 Perbezaan antara Java dan Java
Perbezaan antara Java dan Java
 Pengenalan kepada jenis antara muka cakera keras
Pengenalan kepada jenis antara muka cakera keras
 kaedah konfigurasi nagios
kaedah konfigurasi nagios
 Bagaimana untuk memadam folder dalam linux
Bagaimana untuk memadam folder dalam linux




