
Gunakan butang capaian Carian untuk turut mencari item dalam apl terbuka atau apl lain pilihan anda. Contohnya, anda boleh menggunakan butang capaian Carian untuk mencari apl yang baru dikeluarkan di App Store atau kenalan dalam apl Orang.
Langkah-langkah untuk menggunakan azimat Carian
Leret masuk dari tepi kanan skrin, kemudian ketik Cari.
(Jika menggunakan tetikus, tuding ke penjuru kanan sebelah atas skrin, gerakkan penunjuk ke bawah dan klik Cari.)
Masukkan istilah carian anda.
Untuk mencari apl, tetapan atau fail pada PC anda, ketik atau klik Apl, Tetapan atau Fail. Untuk mencari dalam apl tertentu, ketik atau klik apl daripada senarai.
Petua
Jika komputer anda disambungkan ke papan kekunci dan berada pada skrin Mula, anda boleh menaip terus untuk membuka Carian.
Untuk mencari apl pada komputer anda, tekan kekunci logo Windows + Q pada masa yang sama. Untuk mencari fail, tekan kekunci logo Windows +F serentak.
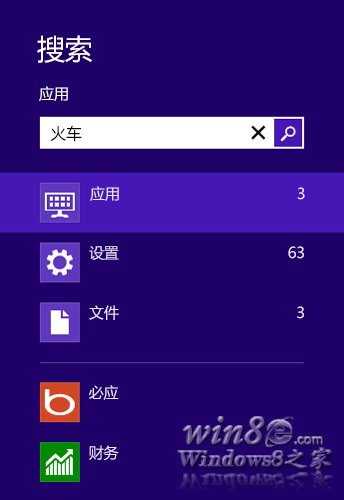
Hasil carian untuk apl, tetapan dan fail
Gunakan butang capaian Carian untuk turut melakukan perkara berikut:
Untuk membuka lokasi dalam File Explorer, masukkan laluan dalam kotak carian dan ketik atau klik Guna. Contohnya, jika anda memasukkan C:, senarai folder dalam pemacu C anda akan muncul di bawah kotak carian. Tekan kekunci Anak Panah Bawah untuk memilih folder, dan kemudian teruskan menaip sehingga anda menemui laluan yang anda mahu. Begitu juga, untuk folder rangkaian, anda boleh memasukkan \servershare sebagai laluan. Anda juga boleh menjalankan fail .exe dengan menaip nama failnya dalam kotak carian.
Untuk melihat semua apl pada komputer anda, ketik atau klik "Apl" sebelum memasukkan istilah carian anda.
Jika anda kerap mencari menggunakan apl (seperti penyemak imbas web), anda boleh menyematkannya ke bahagian atas senarai apl dalam Carian. Tekan lama atau klik kanan apl dan pilih Pin.
Untuk melihat butiran item dalam hasil carian, anda boleh menekan lama atau menunjuk ke item untuk melihat maklumat seperti laluan, tarikh pengubahsuaian dan jenis fail.
Jika fail yang anda ingin lihat tidak muncul dalam hasil carian, ia mungkin berada di lokasi yang berbeza daripada tempat Carian sedang mencari. Untuk maklumat tentang menambah lokasi pada indeks carian, lihat Pengindeksan dan Carian: Soalan Lazim.
Tukar tetapan carian Anda boleh menukar apl yang muncul dalam Carian dan memadamkan sejarah carian yang disimpan oleh Windows.
Leret masuk dari tepi kanan skrin, ketik Tetapan, kemudian ketik Tukar tetapan PC.
(Jika menggunakan tetikus, tuding ke penjuru kanan sebelah atas skrin, gerakkan penunjuk ke bawah, klik Tetapan, dan kemudian klik Tukar tetapan PC.)
Pilih "Cari".
Perhatian
Memadamkan sejarah carian Windows tidak akan memadamkan sejarah carian yang disimpan oleh apl tertentu. Untuk mengetahui cara memadamkan sejarah carian anda daripada apl, anda boleh melawati tapak web pembangun apl atau menyemak Bantuan apl.
Dalam sistem Win8, terdapat perbezaan dalam carian antara aplikasi, tetapan dan fail. Jika anda menaip carian untuk fail tertentu, skrin biasanya kelihatan kosong sehingga anda mengklik "Fail" untuk melihat hasilnya.
Jika anda tahu sama ada objek yang anda cari ialah fail atau aplikasi, menggunakan kekunci pintas boleh meningkatkan kecekapan.
Kekunci logo Windows + F melompat terus ke dalam carian Fail dari mana-mana sahaja di Windows.
Kekunci logo Windows + W melompat terus ke carian Tetapan dari mana-mana sahaja dalam Windows dan akan mencari Tetapan PC dan Panel Kawalan baharu.
Kekunci logo Windows + Q untuk melompat terus ke carian Apl. Secara lalai, carian Apl dilancarkan dengan menaip terus dari skrin Mula.
Windows 8 Search menggunakan mod ini untuk mengosongkan lebih banyak ruang untuk hasil sentuhan, sambil memberikan pengguna hasil carian yang lebih fokus dan tepat untuk tugasan tertentu, tanpa terjejas oleh hasil daripada aplikasi lain atau mengurangkan prestasi carian. Dalam jangka panjang, adalah diharapkan bahawa mod ini akan memberikan pengalaman carian yang lebih berkuasa dan konsisten.
"Apl" dilancarkan untuk menyelesaikan tugas yang kerap dilakukan oleh pengguna (seperti menyemak imbas kandungan, bermain permainan, membuat dokumen, dll.) dan boleh ditemui pada skrin Mula.
Tetapan dilancarkan untuk menyediakan, menukar, menyelenggara dan mengkonfigurasi sistem atau ciri Windows anda, dan boleh didapati dalam kategori personaliti Tetapan atau Panel Kawalan.
1. Cari semua pada komputer anda
Sama ada pada desktop tradisional atau skrin mula, kami boleh menekan kekunci pintasan "Win + Q" untuk membuka fungsi "Cari" dengan cepat dalam azimat. Sudah tentu, anda juga boleh memanggil Charms terlebih dahulu dan kemudian pilih fungsi "Cari". Terdapat tiga jenis di bahagian bawah antara muka carian: Aplikasi, Tetapan dan Fail. Kami memasukkan nama atau kata kunci kandungan yang ingin kami cari dalam tetingkap carian di sebelah kanan, dan semua aplikasi, tetapan dan fail yang mengandunginya akan dipaparkan di sebelah kiri skrin.
2. Cari apl dalam gedung aplikasi
Terdapat beribu-ribu apl dalam gedung aplikasi Ia akan menjadi terlalu memakan masa jika kita mencarinya satu per satu. Jangan risau, pencarian dalam azimat masih berfungsi di sini. Dalam antara muka kedai aplikasi, tekan kekunci pintasan "Win + Q" dan masukkan nama aplikasi yang kami cari dalam tetingkap carian di sebelah kanan Aplikasi yang sepadan akan dipaparkan dengan serta-merta di sebelah kiri skrin.
3 Cari kandungan dalam aplikasi tertentu
Pernahkah anda perasan bahawa apabila anda membuka aplikasi tertentu (seperti Renren, Sina Weibo, Youku Video...) fungsi carian mereka tiada? Kerana fungsi carian dalam semua aplikasi juga disepadukan ke dalam carian dalam azimat. Sebagai contoh, dalam aplikasi Renren, bagaimana jika kita ingin mencari rakan? Hanya tekan kekunci pintasan "Win + Q" dan masukkan nama rakan anda.
1 Leret dari tepi kanan skrin ke tengah, kemudian ketik "Cari". (Jika menggunakan tetikus, tuding ke penjuru kanan sebelah bawah skrin, gerakkan penuding tetikus ke atas dan klik Cari.)
Untuk menghidupkan Carian, anda juga boleh menekan kekunci logo Windows +S, atau tekan kekunci logo Windows dan mula menaip. Jika anda berada pada skrin Mula, anda boleh mengetik atau mengklik butang Cari , atau hanya mula menaip.
2. Masukkan istilah carian. Semasa anda menaip, anda akan melihat senarai hasil carian dan cadangan.
3 Jika anda melihat apl, fail atau tetapan yang anda cari dalam senarai, ketik atau klik apl itu untuk membukanya. Untuk melihat semua hasil bagi istilah carian anda, termasuk semua hasil web daripada Bing, ketik atau klik butang Cari untuk pergi ke halaman hasil carian. Anda juga boleh mengetik atau mengklik salah satu cadangan carian.
4 Pada halaman hasil carian, ketik atau klik hasil carian untuk membukanya.
Dengan daya tarikan Carian Windows 8, anda boleh mencari sekali untuk mendapatkan hasil daripada komputer anda, web, OneDrive dan banyak lagi, dan kembali ke hasil carian anda tanpa perlu mencari lagi. Ia agak mudah digunakan.
Atas ialah kandungan terperinci Bagaimana untuk menggunakan fungsi carian sistem Win8. Untuk maklumat lanjut, sila ikut artikel berkaitan lain di laman web China PHP!




