
Dengan pengimbas, alat yang biasa digunakan di luar komputer, peranti ini boleh dikongsi jika hanya satu di pejabat tidak dapat memenuhi keperluan. Untuk langkah terperinci mengenai senario ini, sila lihat kandungan di bawah sebagai rujukan.
1 Hidupkan fungsi perkongsian pencetak
1 Klik butang "Mula" dalam bar tugas, dan kemudian pilih pilihan tetapan daripada menu timbul.
2 Kemudian, cari dan klik lajur peranti dalam halaman tetapan yang dipaparkan.

3 Kemudian, pilih item cawangan pencetak dan pengimbas dalam senarai peranti.

4 Selepas berjaya mengesan pencetak yang ingin anda kongsi, klik kanan peranti untuk memilihnya, dan kemudian pilih untuk mendayakan fungsi perkongsian.
2. Sesuaikan tetapan kebenaran perkongsian
1 Apabila tetingkap perkongsian pencetak dibuka, sila klik untuk beralih ke tab "Perkongsian".

2. Semak pilihan yang sepadan di sini yang bermaksud "Kongsi pencetak ini".
3 Kemudian klik pilihan "Kebenaran" untuk menetapkan kebenaran perkongsian yang lebih terperinci.
4 Dalam tetingkap tetapan kebenaran pop timbul, anda boleh memilih jenis kebenaran tugas pencetakan dan pengurusan untuk diberikan kepada orang lain mengikut keperluan sebenar.

3 Sambungkan pencetak yang dikongsi
1 Di bawah sistem pengendalian Windows 10 komputer lain, klik juga butang "Mula" di bahagian bawah bar tugas, dan kemudian pilih pilihan "Tetapan".
2. Dalam halaman tetapan, cari dan klik lajur "Peranti".
3 Ikuti laluan ke projek "Pencetak dan Pengimbas".
4 Akhir sekali, klik butang "Tambah Pencetak atau Pengimbas".
5 Pada masa ini, sistem akan mencari dan mencari peranti pencetak yang dikongsi secara automatik Pilih dan klik dua kali peranti sasaran untuk menyelesaikan operasi "Tambah Peranti".
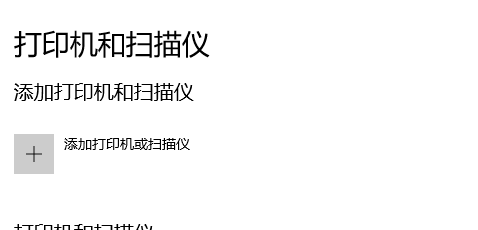
Atas ialah kandungan terperinci Arahan untuk menyediakan pengimbas kongsi dalam win10. Untuk maklumat lanjut, sila ikut artikel berkaitan lain di laman web China PHP!
 Penggunaan fungsi tetingkap
Penggunaan fungsi tetingkap
 ppt masukkan nombor halaman
ppt masukkan nombor halaman
 Sebab halaman utama tidak boleh diubah suai
Sebab halaman utama tidak boleh diubah suai
 Bagaimana untuk menjalankan kod dengan vscode
Bagaimana untuk menjalankan kod dengan vscode
 Pengenalan kepada atribut tag artikel
Pengenalan kepada atribut tag artikel
 Kenyataan SQL ke pangkalan data sandaran
Kenyataan SQL ke pangkalan data sandaran
 Bagaimana untuk membersihkan pemacu C komputer apabila ia penuh
Bagaimana untuk membersihkan pemacu C komputer apabila ia penuh
 Tiada perkhidmatan pada data mudah alih
Tiada perkhidmatan pada data mudah alih




