
Alat jailbreak Palera1n perlu dipasang pada sistem macOS Selepas menggunakan komputer AISI Assistant untuk mencipta pemacu kilat USB jailbreak, anda boleh menggunakan alat Palera1n untuk jailbreak pada komputer Windows.
iOS 15-iOS 16.6
iPhone: iPhone 6s6spSE177p88pX.
iPad: iPad Air 2, iPad mini 4, iPad Pro generasi pertama, generasi ke-2, iPad 5, 6, 7.
1 Operasi jailbreak melibatkan risiko tertentu Ia tidak disyorkan untuk menggunakan peralatan utama untuk mencuba jailbreak, kerana ia boleh menyebabkan masalah yang menjejaskan penggunaan harian. Sebelum melakukan jailbreak, pastikan data penting anda pada peranti anda telah disandarkan.
2 Mengaktifkan kata laluan, termasuk kata laluan skrin kunci, Face ID dan Touch ID, tidak disokong.
1. Buat pemacu kilat USB jailbreak
1 Masukkan pemacu kilat USB ke dalam komputer (kapasiti pemacu kilat USB ialah 1 GB atau lebih), buka klien komputer AISI Assistant, dan klik. "Jailbreak satu klik" dalam kotak alat .
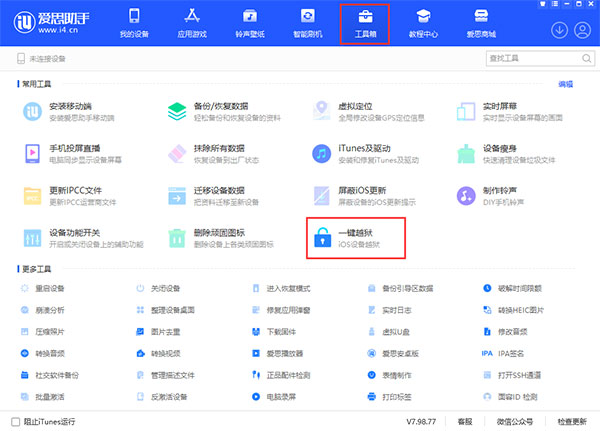
2. Selepas alat jailbreak dipasang, cari "U disk jailbreak" dalam senarai dan pilih alat jailbreak Palera1n.
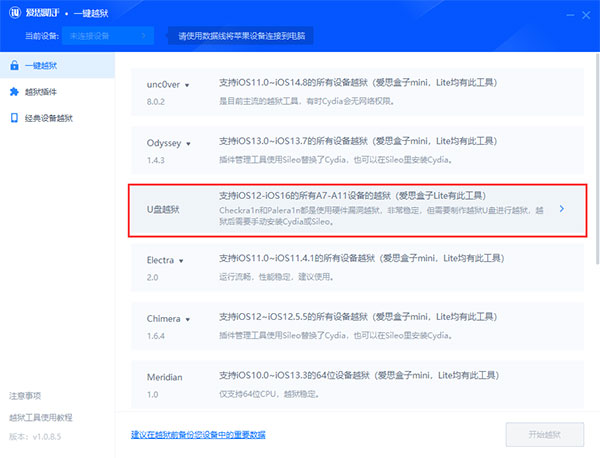
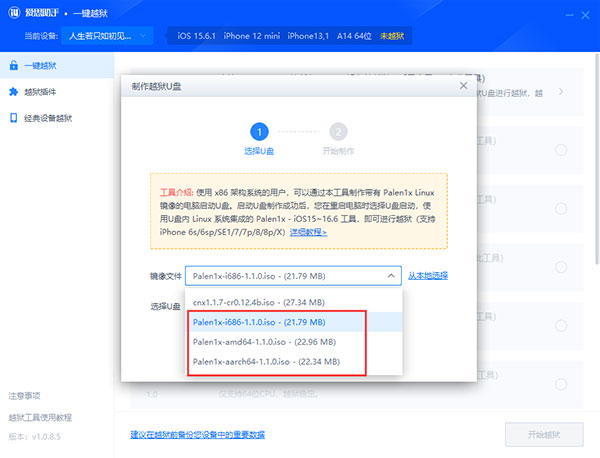
Nota: Secara umumnya, pilih "Palera1x-i686" yang pertama. Jika ia adalah pemproses AMD, anda perlu memilih "Palera1x-amd64" kedua. "Palera1x-aarch64" ketiga dipilih untuk pemproses seni bina ARM 64.
3 Pilih pemacu kilat USB yang digunakan untuk pengeluaran dan klik butang "Mulakan Pengeluaran". Ambil perhatian bahawa langkah ini akan mengosongkan semua data yang disimpan pada pemacu denyar USB semasa. Sila pastikan anda membuat sandaran data peribadi anda terlebih dahulu
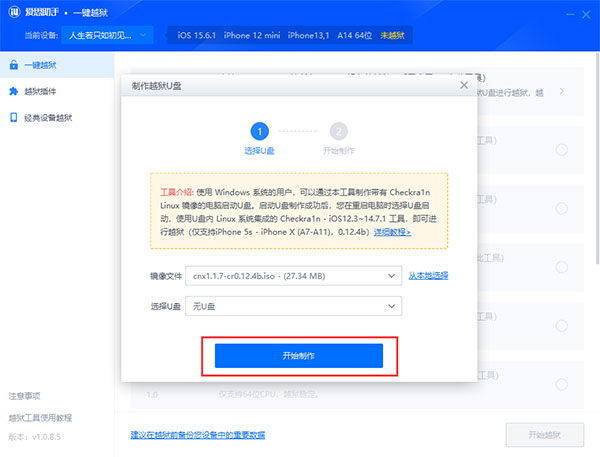
Seterusnya, Aisi Assistant akan membuat pemacu denyar USB yang rosak selesai, klik "Tutup" dalam kotak gesaan Hanya klik butang.
2. Jailbreak menggunakan pemacu kilat USB
1. Mulakan semula komputer, masukkan mod BIOS dan pilih untuk but dengan pemacu kilat USB, dan gunakan kabel data untuk menyambungkan iPhone ke komputer.
2 Selepas memasuki antara muka alat jailbreak palera1n, pilih palera1n dan tekan Enter untuk masuk.
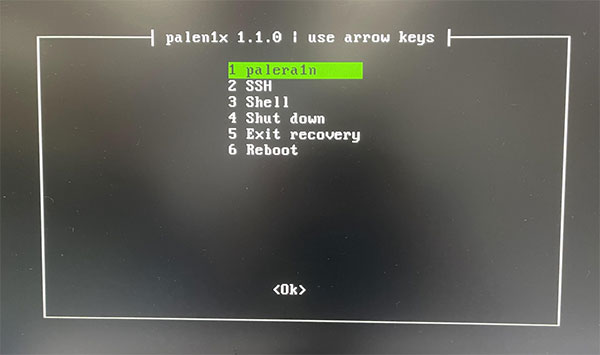
3 Pilih 2 Pilihan Selepas memasukkan, gunakan bar ruang untuk memilih Cipta Faksfs dan tekan Enter untuk mengesahkan. Selepas kembali, sahkan bahawa terdapat parameter -f -c -v di penjuru kiri sebelah atas skrin komputer. Sila ambil perhatian bahawa ini penting. Untuk iPhone dan iPad dengan kapasiti 16 GB, sila pilih 2 Create BindFS Anda mesti memilih ini, jika tidak, jailbreak tidak akan berjaya.
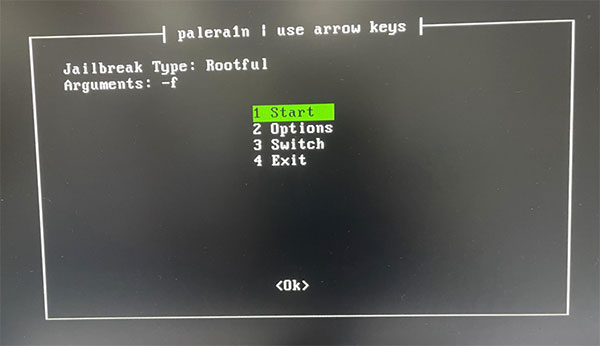
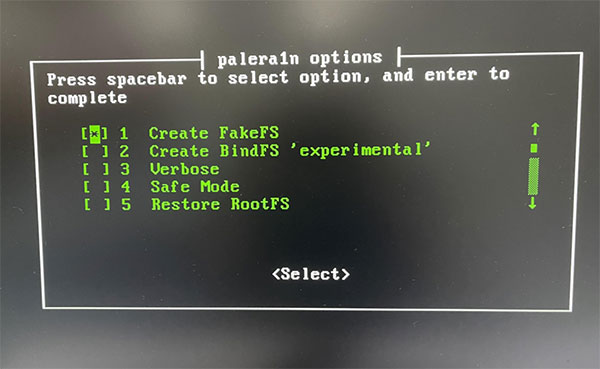
4. Pilih 1 Mula untuk memulakan jailbreak, matikan kata laluan skrin kunci telefon, dan telefon akan memasuki mod pemulihan.
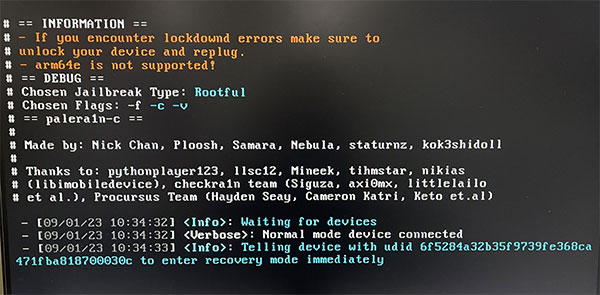
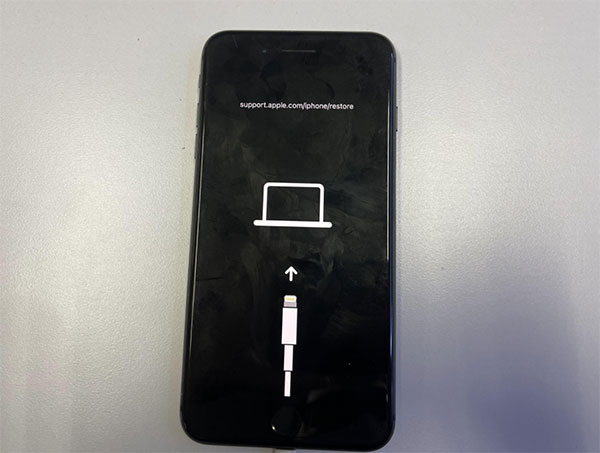
5 Seperti yang ditunjukkan dalam gambar di bawah, ia menggesa Tekan Enter apabila bersedia untuk mod DFU dan bersedia untuk memasuki mod dfu.
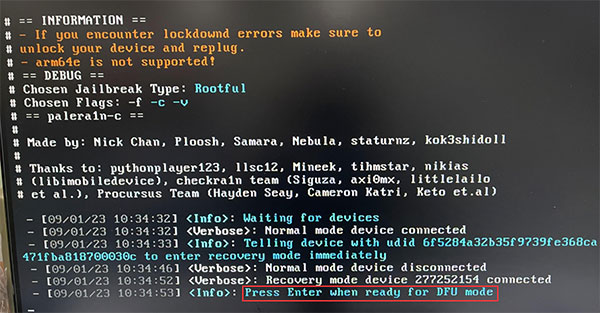
Tekan kekunci Enter untuk memulakan Langkah ini bergantung pada model:
Untuk model Apple iPhone 6S dan SE, tekan dan tahan butang Utama + butang Kuasa selama 4 saat, lepaskan butang kuasa selepas 4 saat, dan teruskan menahan butang Laman Utama
Untuk model Apple iPhone 7 dan yang lebih baru, tekan dan tahan butang Kelantangan Turun + butang Kuasa selama 4 saat, lepaskan butang kuasa selepas 4 saat, dan terus tahan butang Turun Kelantangan
6 Selepas berjaya memasuki mod DFU, alat akan menjalankan jailbreak secara automatik. . peranti, seperti Apple 6s, iPad Air2, mini4, iPad Pro generasi pertama
Penyelesaian: Tekan kekunci Ctrl + C untuk membatalkan jailbreak, jangan mulakan semula telefon. Tekan Enter dan masukkan palera1n_menu untuk membuka semula menu jailbreak, kemudian pilih 1 Mulakan jailbreak semula. 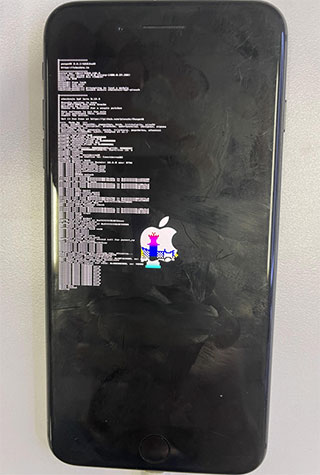
7. Dalam keadaan biasa, peranti akan menjalankan kod untuk memulakan peringkat jailbreak. Sila tunggu dengan sabar selama 5-10 minit, jangan kendalikan peranti iOS dan pastikan kabel data disambungkan sehingga jailbreak selesai. Selepas jailbreak selesai, peranti akan dimulakan semula secara automatik.
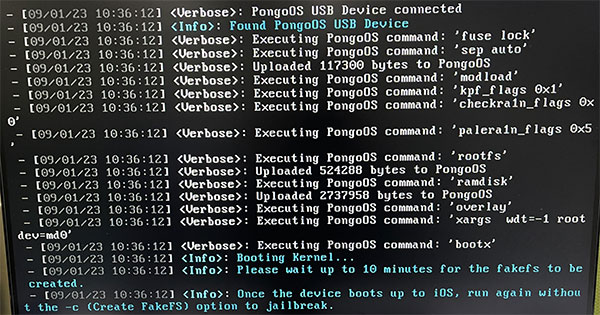
Gambar di bawah ialah antara muka jailbreak yang betul Jika tidak, ini bermakna kegagalan dan anda perlu memuat semula telefon dan cuba lagi. Jika peranti tidak dimulakan semula secara automatik selepas menunggu selama 15 minit, ini bermakna jailbreak gagal dan anda perlu memuat semula peranti dan cuba lagi.
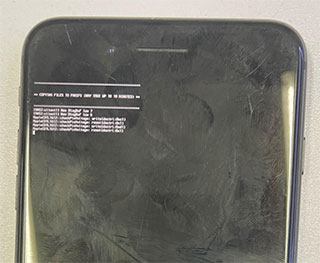
Selepas mulakan semula selesai, peranti iOS memasuki sistem, mulakan semula komputer, dan kemudian pilih cakera USB untuk but Datang ke antara muka alat jailbreak sekali lagi, pilih 1 palera1n, dan kemudian pilih terus 1 Mula ke mulakan dan masukkan peringkat kedua jailbreak (kali ini Tidak perlu memilih Pilihan).
Ikuti langkah yang sama seperti sebelum ini, kendalikan peranti iOS dan masukkan peranti ke dalam mod DFU.
8 Selepas but selesai, peranti iOS memasuki sistem secara automatik Tunggu selama 30 saat dan ikon palera1n akan muncul pada desktop. Klik untuk memasuki palera1n. L (Jika anda tidak nampak ikon Palera1n, salin pautan [
Https://www.icloud.com/shortcuts/8cd5f489c8854ee38f2e62F87D] ke penyemak imbas Safari, dan kemudian pilih Buka Palera1nloader.) , Klik Sileo, Pasang persekitaran jailbreak. Selepas pemasangan selesai, hanya kembali ke desktop peranti.
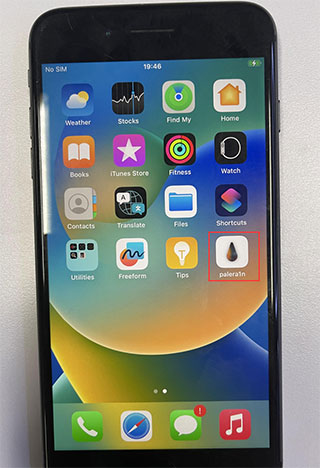 Pemasangan substrat Pengganti: Masukkan Sileo, muat semula sumber perisian, cari pemasangan Pengganti dan dayakan sokongan pemalam.
Pemasangan substrat Pengganti: Masukkan Sileo, muat semula sumber perisian, cari pemasangan Pengganti dan dayakan sokongan pemalam.
Bagaimana untuk memulihkan persekitaran jailbreak dan sokongan pemalam selepas memulakan semula peranti?
Buka alat jailbreak sekali lagi, pilih 1 Mula untuk memulakan jailbreak Selepas but ke dalam sistem, anda boleh memulihkan persekitaran jailbreak. 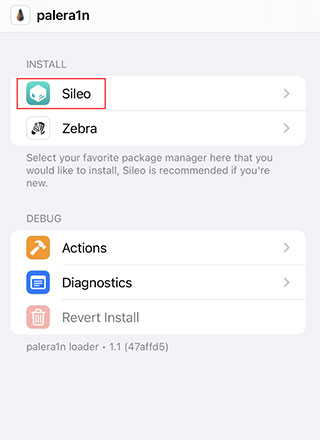
Atas ialah kandungan terperinci Tutorial membuat cakera U jailbreak Palera1 dengan Pembantu Aisi. Untuk maklumat lanjut, sila ikut artikel berkaitan lain di laman web China PHP!
 Apakah mata wang USDT?
Apakah mata wang USDT?
 Bagaimana untuk menyelesaikan kod ralat deletefile 5
Bagaimana untuk menyelesaikan kod ralat deletefile 5
 Bagaimana untuk membaca data dalam fail excel dalam python
Bagaimana untuk membaca data dalam fail excel dalam python
 Sejarah operasi jadual paparan Oracle
Sejarah operasi jadual paparan Oracle
 mysql mencipta pangkalan data
mysql mencipta pangkalan data
 Apakah perisian cdr
Apakah perisian cdr
 Senarai lengkap kekunci pintasan idea
Senarai lengkap kekunci pintasan idea
 Perkara yang perlu dilakukan jika Linux meminta Tiada fail atau direktori sedemikian semasa melaksanakan fail
Perkara yang perlu dilakukan jika Linux meminta Tiada fail atau direktori sedemikian semasa melaksanakan fail




